无法使用 Apple 设备应用程序恢复 iPhone - 原因及解决方法
“有谁知道为什么我 无法使用 Apple 设备应用程序恢复 iPhone 7“?“
你遇到过类似的问题吗?别担心!本指南旨在帮助你识别根本原因,并提供精准的故障排除方案!
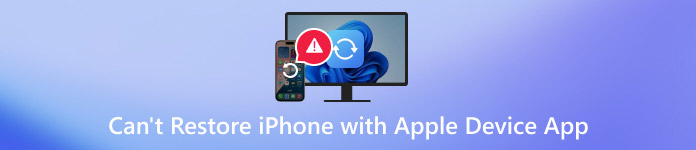
在本文中:
第 1 部分。为什么无法使用 Apple 设备应用程序恢复 iPhone
1.软件/系统版本问题
Apple 设备应用程序可能需要更新到最新版本才能支持恢复功能。否则可能会发生冲突,影响正常使用。此外,您还应该检查您的 Windows 系统是否支持此功能,例如是否满足最低系统要求。
2. 连接问题
如果您的数据线损坏、接触不良或不是原装数据线,将会影响您的Apple设备的正常运行。
3. iPhone 未处于正确模式
如果您的 iPhone 未处于恢复模式或 DFU 模式,则恢复也将无法进行。
4.备份问题
您的备份文件可能在创建或存储过程中损坏,导致无法恢复。这种情况通常是因为备份文件被系统标记为“只读”或受到权限限制。
5.安全软件干扰
也可能是防病毒软件或防火墙阻止了还原过程。请检查您是否已启用它们,然后禁用它们以进行故障排除。
第 2 部分。如果无法使用 Apple 设备应用程序恢复 iPhone,该如何修复
1. 更新您的软件或系统以确保它们是最新版本。
2. 检查您的 USB 数据线。尝试连接其他设备以排除数据线是否损坏。如果没有问题,请尝试插入电脑的其他端口。
3. 检查你的 iPhone 是否处于恢复模式。如果没有,请尝试手动将 iPhone 置于恢复模式。
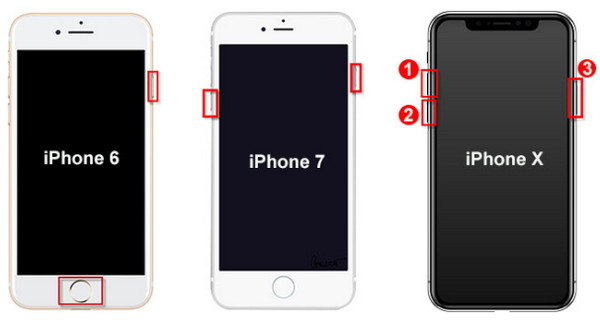
iPhone 8 及更高版本用户:快速按下并释放 提高音量 按钮,然后快速按下并释放 音量减小 按钮。按住电源 按钮,直到您在 iPhone 上看到连接屏幕。
iPhone 7 和 7 Plus 用户:同时按住 力量 和 音量减小 按钮,直到出现连接屏幕。
iPhone 6s 及更早版本用户:同时按住 家 按钮和 力量 按钮,直到出现连接屏幕。
记住 让 iPhone 退出恢复模式 如果失败了。
4.如果是备份问题,则应删除损坏的备份。
视窗:
关闭 iTunes,前往 C:/Users/(用户名)/AppData/Roaming/Apple Computer/MobileSync/Backup 在您的计算机上。
删除所有 iTunes 备份文件夹,然后重新进入 iTunes 执行备份过程。
苹果:
关闭 Finder 并转到备份路径: ~/Library/Application Support/MobileSync/Backup/.
删除并重新备份您的 iPhone。
如果还是不行,尝试更改系统权限:
右键单击 iTunes 文件夹 - 属性 - 安全 - 高级 - 编辑用户权限设置 完全控制.
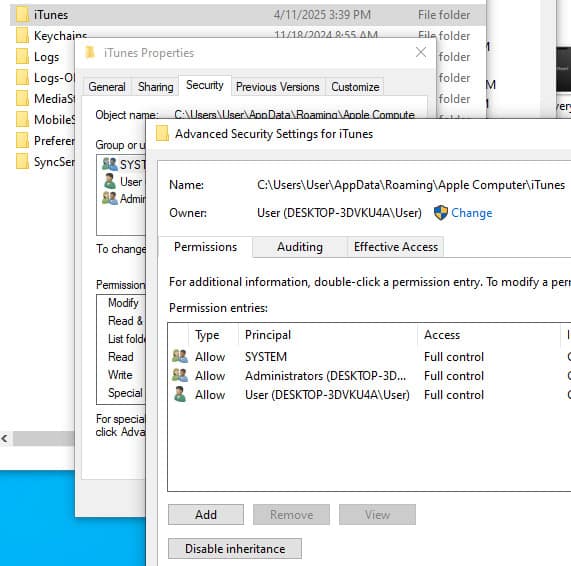
5.关闭计算机上的相关杀毒软件或防火墙。
第 3 部分。恢复 iPhone 数据的可靠替代方案
专业软件
如果您尝试了所有方法,仍然无法使用 Apple 设备应用程序恢复 iPhone,为什么不寻找另一种可靠的方法来恢复 iPhone 数据呢?在这里,我们推荐一款功能强大的 iPhone 数据恢复工具 - imyPass iPhone数据恢复,帮助您轻松恢复所需的iPhone数据!

4,000,000+ 次下载
点击上面的链接获取这个著名的 iPhone 数据恢复工具,然后您可以按照屏幕上的说明安装该软件。
将你的 iPhone 连接到软件。别忘了在 iPhone 屏幕上信任此设备。
选择第一个选项 从 iCloud 恢复 在左侧面板中,然后单击右侧页面上的开始扫描。
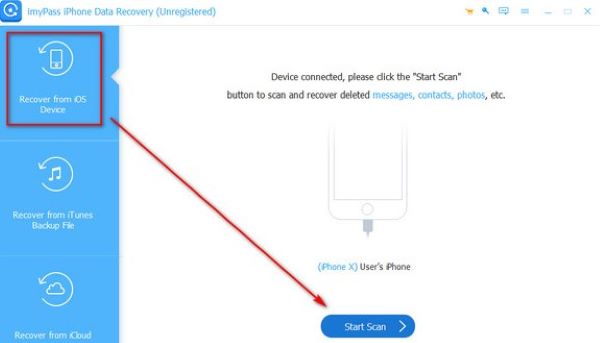
在左侧面板中选择要恢复的数据类型。在右侧屏幕上,您可以单击每个详细文件进行进一步预览,以检查是否需要恢复。
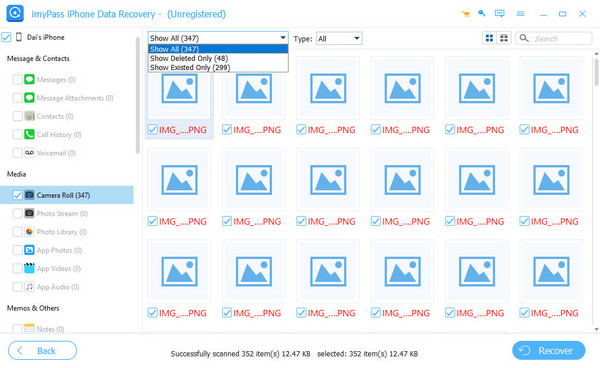
选择后,按 恢复 右下角的按钮并选择保存路径。
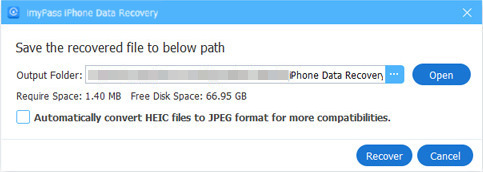
iCloud
iCloud 也是一种实用的 iPhone 数据恢复方法,无需电脑。使用此方法,您只需点击几下即可恢复 iPhone。但是,此方法需要之前的备份。
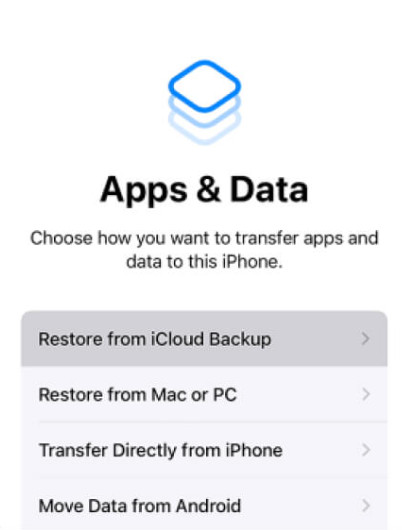
按照屏幕上的说明完成设置。当您在 应用和数据 屏幕,选择 从 iCloud 备份恢复.
使用您之前使用的 Apple ID 和密码登录。
选择最新的备份并开始恢复。
iTunes/Finder
您还可以使用 iTunes 恢复 iPhone。如果您是 Mac 用户,还可以使用其内置应用程序 Finder 恢复 iPhone 数据。由于从 iTunes 和 Finder 恢复数据的步骤类似,因此我们以 iTunes 恢复为例:
使用闪电线将您的 iPhone 连接到电脑并启动 iTunes。
单击您的设备按钮,然后单击右侧页面上的“恢复备份”。
选择最新的备份并单击“恢复”进行确认。
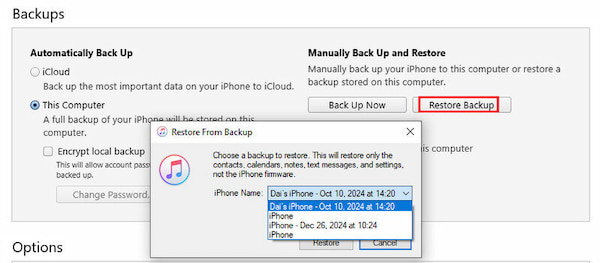
笔记:
您可以按照类似的步骤 恢复已删除的照片、消息、联系人等。
结论
总而言之,当你 无法使用 Apple 设备恢复 iPhone按照本文的步骤进行故障排除。如果您仍然无法使用 Apple 设备恢复 iPhone,建议您使用其他方法轻松恢复 iPhone,而 imyPass iPhone 数据恢复是理想的选择。
热门解决方案
-
恢复数据
-
解锁iOS
-
iOS 技巧
-
密码技巧

