如何在 PC 和行動裝置上的 Google Chrome 上查看已儲存的密碼
“我可以在哪裡查看 Google Chrome 保存的實際密碼嗎?”眾所周知,許多網頁瀏覽器可以保存和顯示您的密碼、登入資訊和憑證,包括 Google Chrome。您造訪一個網站,註冊一個帳戶,Chrome 會詢問您是否儲存憑證。這篇指南會告訴你 如何在 Google Chrome 上查看這些已儲存的密碼 在 Windows、Mac、iPhone 和 Android 裝置上。
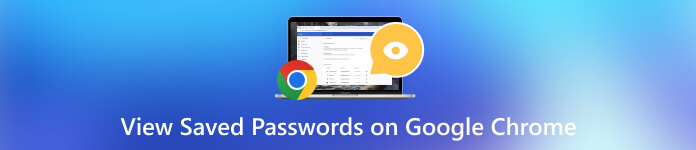
- 第 1 部分:在電腦上的 Google Chrome 中查看已儲存的密碼
- 第 2 部分:在 Android 和 iPhone 版 Chrome 中查看已儲存的密碼
- 第 3 部分:獎勵:最佳 iOS 密碼管理器
- 第 4 部分:有關在 Google Chrome 上查看已儲存的密碼的常見問題解答
第 1 部分:在電腦上的 Google Chrome 中查看已儲存的密碼
Google Chrome 有一個內建的密碼管理器。這是儲存、檢視和管理密碼的便捷方式。如果您使用 Google 帳戶登錄,密碼將在裝置之間同步。如果沒有,您只能在一台裝置上查看 Google Chrome 上儲存的密碼。
步驟1確保您已在 Google Chrome 上儲存了一些密碼。若要在 Chrome 上儲存密碼,請開啟密碼管理器頁面,然後開啟 提議保存密碼 桌面上的選項或 儲存密碼 在移動。
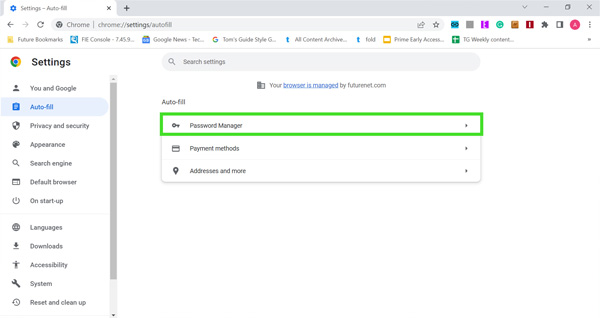 第 3 步接下來,前往 自動填充 或者 自動填入和密碼 左列中的選項卡,然後按 密碼管理器 物品。如果您已使用 Google 帳號登入 Chrome,請點選 輪廓 圖標,然後單擊 鑰匙 圖示以存取 Google 密碼管理器。
第 3 步接下來,前往 自動填充 或者 自動填入和密碼 左列中的選項卡,然後按 密碼管理器 物品。如果您已使用 Google 帳號登入 Chrome,請點選 輪廓 圖標,然後單擊 鑰匙 圖示以存取 Google 密碼管理器。 或輸入 chrome://settings/passwords 進入網址列,然後點擊 進入 鍵盤上的 鍵可快速存取密碼管理器。
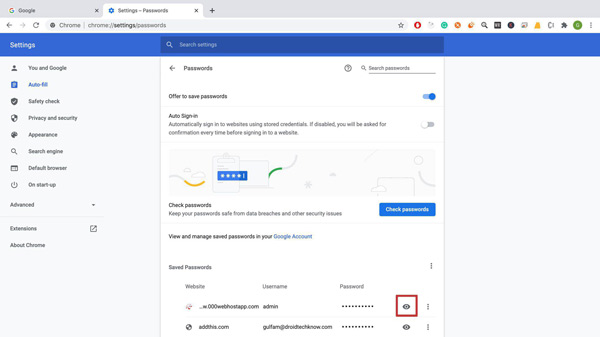 第4步4:現在,您可以查看下面的列表 已儲存的密碼 標籤。若要查看 Google Chrome 儲存的密碼,請按一下 眼睛 項目旁邊的圖示。如果出現提示,請輸入您的 PIN 碼或 Google 帳戶密碼以驗證所有權。 第 5 步如果您想從 Chrome 匯出密碼,請按一下 三點 列表上方的圖標,然後選擇 匯出密碼.
第4步4:現在,您可以查看下面的列表 已儲存的密碼 標籤。若要查看 Google Chrome 儲存的密碼,請按一下 眼睛 項目旁邊的圖示。如果出現提示,請輸入您的 PIN 碼或 Google 帳戶密碼以驗證所有權。 第 5 步如果您想從 Chrome 匯出密碼,請按一下 三點 列表上方的圖標,然後選擇 匯出密碼. 若要變更或刪除密碼,請按一下 三點 項目旁邊的圖標,然後選擇 編輯 或者 消除。匯出 Chrome 密碼時,會包含所有已儲存的項目。您無法選擇特定密碼。
第 2 部分:在 Android 和 iPhone 版 Chrome 中查看已儲存的密碼
據報道,GoogleChrome也是行動裝置上流行的網頁瀏覽器。它是 Android 裝置上的主要瀏覽器。此外,部分iOS用戶更喜歡使用Chrome。好消息是 Google 密碼管理器也適用於 iOS 版 Chrome。要在 Android 或 iPhone 上的 Chrome 上查看已儲存的密碼,您可以按照以下步驟操作。
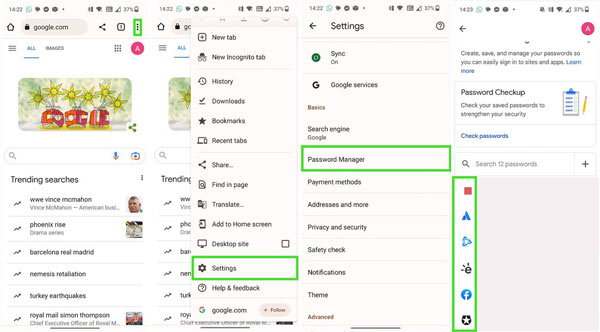 步驟1在手機上執行 Google Chrome 應用程式。 第2步點擊 更多的 按鈕帶有一個 垂直三點 右上角的圖標,然後選擇 設置 在下拉清單中。 第 3 步接下來,點擊 密碼管理器 開啟 Google 密碼管理器的選項。在這裡您將獲得一個儲存所有已儲存項目和密碼的清單。 第4步若要在 Chrome 上查看已儲存的密碼,請點選所需的項目,然後點選 眼睛 圖示.出現提示時,輸入您的 Google 帳號密碼、鎖定畫面密碼、Face ID 或 Touch ID。然後密碼將出現在您的螢幕上。
步驟1在手機上執行 Google Chrome 應用程式。 第2步點擊 更多的 按鈕帶有一個 垂直三點 右上角的圖標,然後選擇 設置 在下拉清單中。 第 3 步接下來,點擊 密碼管理器 開啟 Google 密碼管理器的選項。在這裡您將獲得一個儲存所有已儲存項目和密碼的清單。 第4步若要在 Chrome 上查看已儲存的密碼,請點選所需的項目,然後點選 眼睛 圖示.出現提示時,輸入您的 Google 帳號密碼、鎖定畫面密碼、Face ID 或 Touch ID。然後密碼將出現在您的螢幕上。 從 Chrome 66 開始,Google 為 iOS 版 Chrome 新增了密碼匯出選項。若要從行動裝置上的 Chrome 遷移您的登入詳細資訊並匯出已儲存的密碼,請點擊 匯出密碼 按鈕,然後選擇目的地。
第 3 部分:獎勵:最佳 iOS 密碼管理器
Google 密碼管理器是在 Chrome 瀏覽器中檢視和管理密碼的便捷方式。但是,它提供的安全選項有限。此外,它僅保存線上憑證,但不可用於應用程式密碼。因此,許多 iPhone 用戶為其設備尋找第三方密碼管理器是有道理的。從這一點來說,我們推薦 imyPass iPhone 密碼管理器.

4,000,000+ 次下載
如何查看 iPhone 上儲存的 Chrome 密碼
步驟1掃描你的 iPhone將最好的 iOS 密碼管理器安裝到您的 PC 上後,即可運行它。 Mac 用戶還有另一個版本。然後使用 Lightning 線將您的 iPhone 連接到同一台機器。打開軟體,然後點擊 開始 按鈕開始掃描 iPhone 上的密碼。這可能需要一段時間,具體取決於您的裝置上保存的資料量。
 第2步查看已儲存的 Chrome 密碼
第2步查看已儲存的 Chrome 密碼 掃描後,您將進入預覽視窗。 iPhone 上儲存的所有密碼將按類別列出。若要查看 iPhone 上儲存的 Chrome 密碼,請檢查 網頁和應用程序密碼 在左欄輸入。然後您將在主面板上看到清單。預設情況下,所有密碼都是隱藏的。點擊所需項目旁邊的圖標,將顯示密碼。
 第 3 步匯出 Chrome 密碼
第 3 步匯出 Chrome 密碼 如果您希望匯出 iPhone 上 Chrome 中儲存的特定密碼,請勾選項目旁的核取方塊。然後單擊 出口 按鈕。出現提示時,選擇目標資料夾並儲存密碼。幾秒鐘後,工作就會完成。密碼保存在 CSV 檔案中。
 第4步查看歷史記錄
第4步查看歷史記錄 密碼管理器將記錄所有掃描記錄。若要查看 iPhone 上儲存的密碼,請按一下 查看歷史 在主介面中找到目標設備,點選 看法 按鈕。

第 4 部分:有關在 Google Chrome 上查看已儲存的密碼的常見問題解答
如何刪除 Chrome 上儲存的密碼?
在電腦或行動裝置上的 Chrome 上輸入密碼管理器,找到所需的密碼,按一下 更多的 圖標,然後選擇 刪除。請記住,Chrome 不提供立即刪除所有已儲存密碼的快速方法。換句話說,您需要將它們一一清除。
Chrome 瀏覽器在哪裡儲存我的密碼?
如果您在 Chrome 上使用 Google 帳戶登錄,密碼管理器會將您的密碼儲存到 Google 伺服器。如果沒有,您的密碼將保存在您的本機硬碟上。您可以簡單地在 Google 密碼管理器中查看它們。
Google 密碼管理工具使用起來安全嗎?
儘管 Google 密碼管理器完全免費,但與類似的密碼管理器相比,它是安全的。它利用軍用級加密來保護您的憑證。由於您的資訊在發送到 Google 伺服器之前已在您的裝置上進行了加密,因此 Google 員工或其他任何人都無法看到它。
結論
這篇文章討論了 如何在 Chrome 上查看已儲存的密碼 在 Windows、Mac、Linux、Android 和 iOS 裝置上。作為一個流行的網頁瀏覽器,Google Chrome 包含許多額外功能,例如密碼管理器。它可以讓您輕鬆保存、檢視、編輯和匯出密碼、登入資訊和憑證。另外,建議使用 imyPass iPhone 密碼管理器來透過電腦檢視和管理 iPhone 上儲存的各種密碼。如果您對此主題還有其他疑問,請隨時在本文下方留言。



