如何在沒有 Apple ID 密碼的情況下將 iOS 裝置恢復原廠設置
本教程討論 如何在沒有 Apple ID 密碼的情況下將 iPhone 恢復出廠設置恢復原廠設定是所有 iPhone 和 iPad 裝置的內建功能。其主要目的是將您的設備恢復到出廠時的原始狀態。換句話說,它會刪除所有個人資料、設定和第三方應用程式。整個過程包括擦除個人資料、刪除已安裝的應用程式、重置設定以及重新初始化 iOS 或 iPadOS。
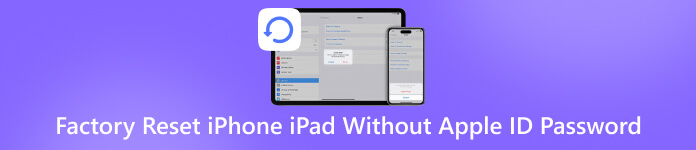
在本文中:
第 1 部分。何時重置 iPhone iPad
恢復原廠設定會將您的 iPhone 或 iPad 恢復到出廠時的初始狀態。它會刪除所有個人資料和設置,但會保留最新的 iOS 和 iPadOS 更新以確保系統安全。硬重置是 iOS 用戶排除故障的另一種方法。它不會清除您的數據和設置,但可以修復各種軟體問題。
重置 iPhone 或 iPad 的常見原因
釋放儲存空間。重置 iPhone 有助於清理資料。它會刪除您不再需要的舊應用程式和檔案。即使是無法刪除的檔案也會被徹底刪除。
修復效能問題。隨著時間的推移,iPhone 可能會因為應用程式、檔案、快取、垃圾檔案和設定的累積而變得緩慢運作。如果您的裝置效能下降,恢復原廠設定可以提高 iPhone 的效能。
準備出售。如果您打算出售或贈送您的 iPhone,恢復原廠設定可確保您的資料已清除,並使其價值增加。
保護私人資訊。用戶在 iPhone 上儲存了大量敏感訊息,包括信用卡登入資訊、私人照片、密碼等等。如果您不想讓其他人存取這些訊息,可以透過恢復原廠設定來刪除它們。
排除軟體故障。重置可以解決棘手的軟體問題。它可以有效修復崩潰、停用或損壞的系統。清除惡意軟體和病毒。恢復原廠設定可以清理您的裝置並刪除所有有害軟體,包括惡意軟體和病毒。
| 恢復出廠設定 | 硬重置 | |
| 移除惡意軟體和病毒 | 是的 | |
| 釋放空間 | 是的 | 是的 |
| 提高性能 | 是的 | 是的 |
| 軟體故障排除 | 是的 | 是的 |
| 修復螢幕無回應問題 | 是的 | 是的 |
| 軟體更新失敗 | 是的 | |
| 解鎖已禁用的 iPhone | 是的 |
第 2 部分。使用 iTunes 重置沒有 Apple ID 的 iPhone
在沒有 Apple ID 密碼的情況下將 iPad 恢復出廠設定並不容易,但如果你擁有一台值得信賴的電腦,還是可以做到的。當然,你必須遵循一些前提條件,並且最好在操作之前備份你的設備。
先決條件
1. 您有一台值得信賴的計算機。
2. 您擁有最新版本的 iTunes 或 Finder。
3. 您有一台電腦和一條 USB 纜線。
4. 您有備份。
如何使用 iTunes/Finder 備份你的 iPhone
使用 USB 連接線將您的 iPhone 連接到受信任的電腦。
在 Windows 和 macOS Mojave 或更早版本上,開啟 iTunes。
在 macOS Catalina 或更新版本上,開啟 Finder。

偵測到您的裝置後,按一下 電話 iTunes 中的按鈕。
或點擊 Finder 側邊欄上的 iPhone 名稱。
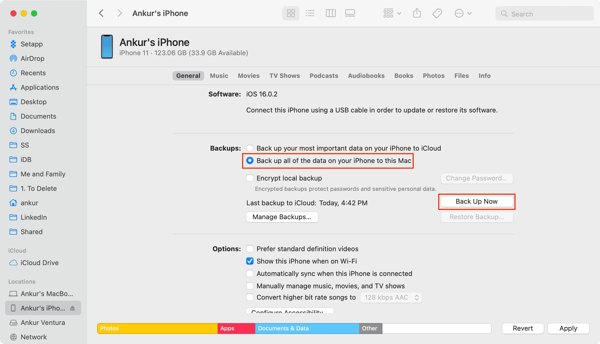
前往 概括 或者 一般的 標籤。
選擇 這台電腦 或者 將 iPhone 上的所有資料備份到這台 Mac.
最後,點擊 立即備份 按鈕來備份你的 iPhone。
筆記: 如果您想保護備份文件,請勾選 加密本機備份 並留下密碼。
如何在沒有 Apple ID 密碼的情況下將 iPhone 恢復出廠設置
情況1

點擊 恢復 iPhone 備份後的按鈕
按照螢幕上的說明,無需 Apple ID 密碼即可將您的 iPhone 完全恢復原廠設定。
情況2
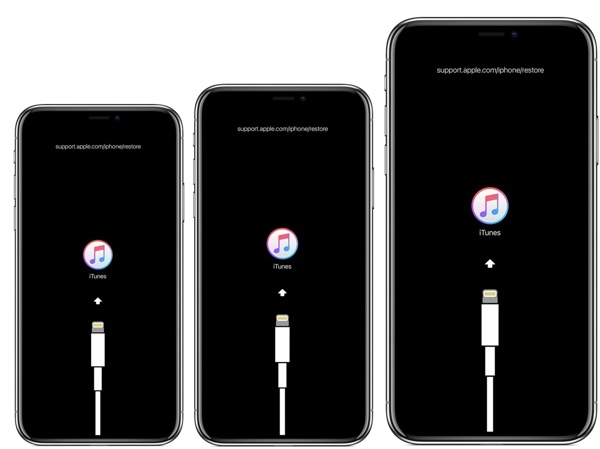
如果您的 iPhone 無法被偵測到或已停用,請在保持裝置連線的情況下將其置於恢復模式。按鈕組合與強制重啟相同。
當您看到連接到電腦的螢幕時,請放開 邊 或者 睡眠/喚醒 按鈕。
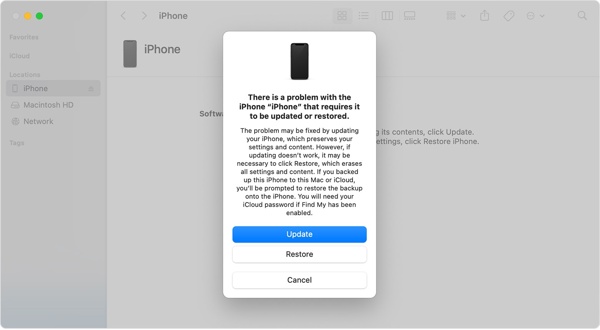
一旦 iTunes 或 Finder 偵測到你的 iPhone,點擊 恢復 彈出對話框上的按鈕。
筆記: 如果您的裝置啟用了“查找”,則在設定 iPhone 時仍然需要 Apple ID 密碼。
第 3 部分。使用按鈕重設 iPhone [無需密碼]
您可以在沒有 Apple ID 密碼或電腦的情況下重設 iPhone 嗎?答案是肯定的。硬重置也稱為強制重啟。它會強制您的 iPhone 重新啟動並在後台刪除所有應用程式和快取。與恢復原廠設定不同,iPhone 硬重置不會清除您的資料。不同設備型號的按鈕組合會有所不同:
在 iPhone 8 或更高版本上
快速按下並釋放 提高音量 按鈕。
對 音量減小 按鈕。
長按 邊 按鈕,直到看到 Apple 徽標。

在 iPhone 7/7 Plus 上
按住 音量減小 + 邊 按鈕一起按下,直到顯示 Apple 標誌。
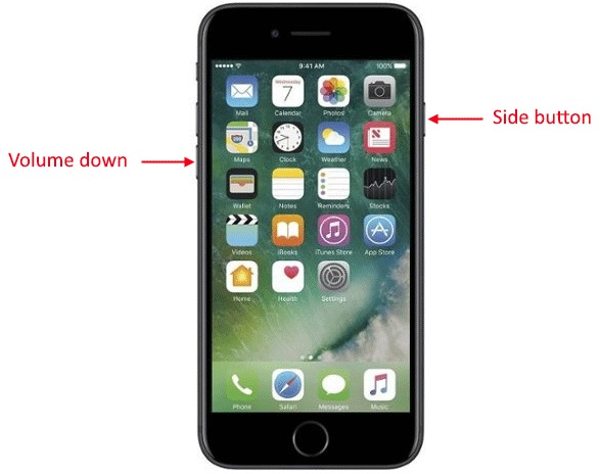
在 iPhone 6s 或更早版本上
按住 家 + 睡眠/喚醒 同時按下按鈕,直到出現 Apple 標誌。
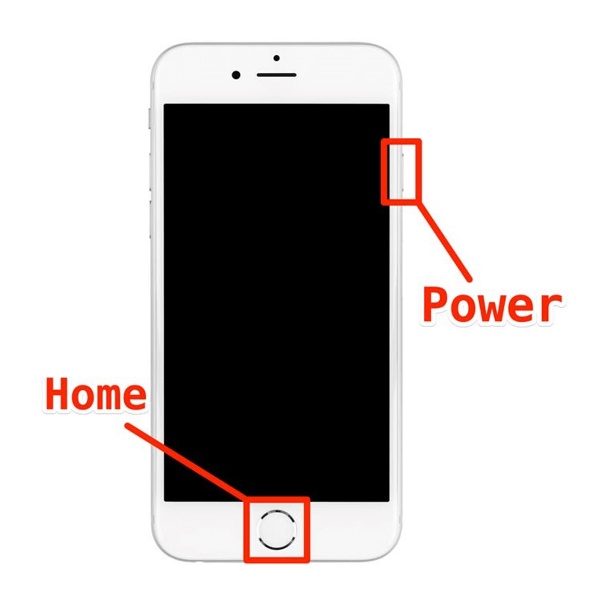
在沒有 Home 鍵的 iPad 上
按下並快速釋放 提高音量 按鈕。
按下並釋放 音量減小 按鈕。
按住 力量 按鈕,直到出現 Apple 徽標。

在有 Home 鍵的 iPad 上
按住 力量 + 家 按鈕。
一旦出現 Apple 標誌,就放開按鈕。
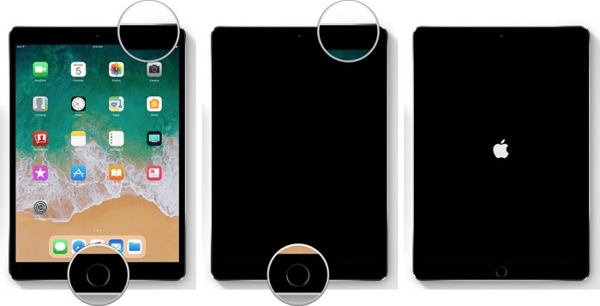
第 4 部分。如何在沒有 Apple ID 或密碼的情況下恢復 iPhone 出廠設置
無需 Apple ID 或密碼即可將 iPhone 恢復原廠設定的另一種方法是 iPassGo這是一種解鎖裝置、清除 iPhone 上所有資料並將其完全恢復出廠狀態的絕佳方法。更重要的是,簡潔的設計讓初學者也能輕鬆上手。

4,000,000+ 次下載
如何在沒有 Apple ID 密碼的情況下將 iPhone 恢復出廠設置
偵測您的 iPhone
下載並安裝最佳的 iPhone 恢復原廠設定工具。它相容於 Windows 11/10/8/7/XP/Vista 以及 Mac OS X 10.12 以上版本。啟動軟體並選擇 擦除密碼 模式。使用 Lightning 線將 iPhone 連接到電腦。軟體將立即偵測到設備。

檢查設備資訊
點擊 開始 按鈕載入您的設備資訊。仔細檢查後,點擊 開始 按鈕下載必要的韌體包。

重置你的 iPhone
下載完成後,點選 開鎖 按鈕開始將 iPhone 恢復原廠設定。出現提示時,輸入 0000 並確認該過程。等待該過程完成並斷開設備連接。您還可以 刪除 iTunes 備份密碼 和它一起。

結論
本指南已經解釋了 如何在沒有 Apple ID 密碼的情況下將 iPhone 和 iPad 恢復出廠設置您可以按照我們的具體指南,將設備恢復出廠狀態並清除所有資料。 iPassGo 是完成這項工作的終極解決方案,沒有任何限制。此外,它操作簡單,無需任何技術知識。如果您對此主題還有其他疑問,請隨時在本文下方留言。
熱門解決方案
-
解鎖iOS
-
iOS 提示
-
解鎖安卓
-
密碼

