修復安全鎖定 - Support.apple.com/iphone/passcode
如果忘記 iPhone 螢幕密碼導致多次嘗試失敗,您的裝置可能會被停用,並顯示 support.apple.com/iphone/passcode 安全鎖定或 iPhone 不可用錯誤。不要擔心,因為這個全面的審查將幫助您找到解決方案。了解為什麼會出現 support.apple.com/iphone/passcode (null) 錯誤螢幕,並按照逐步說明輕鬆解鎖,無論是否有密碼。憑藉觸手可及的可靠解決方案以及對原因的清晰了解,您可以重新控制您的 iPhone,並將不便轉化為快速、明智的解決方案。
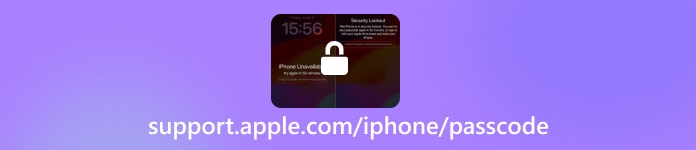
在本文中:
第 1 部分:顯示 support.apple.com/iphone/passcode 的常見原因
1. 忘記密碼: 如果您忘記了 iPhone 密碼並多次輸入錯誤密碼,您的裝置可能會被停用。支援頁面提供有關如何恢復或重設密碼的指導。
2. 安全鎖定: 在多次嘗試錯誤密碼後,您的 iPhone 會進入安全鎖定狀態以保護您的資料。支援頁面可能會提供有關解鎖或恢復設備的說明。
3.刪除iPhone選項: 在某些情況下,支援頁面可能與「擦除 iPhone」選項相關聯。如果裝置遺失或被盜,此功能可讓使用者遠端刪除裝置上的所有資料。該頁面可以引導使用者完成此過程。
4. iOS 更新或更改: iOS 系統更新或密碼設定變更可能會觸發額外驗證的需要。支援頁面可以提供有關如何瀏覽這些變更的資訊。
5. 一般密碼故障排除: 使用者也可能會被引導至此支援頁面進行一般密碼故障排除,例如密碼不起作用、忘記 Apple ID 密碼或相關問題。
第 2 部分。如何在 iPhone 上刪除 support.apple.com/iphone/passcode
透過刪除 support.apple.com/iphone/passcode,iOS 15.2 及更高版本的使用者可以直接加密他們的 iPhone。無論是使用密碼還是 iOS 17 中的「忘記密碼」功能,請按照以下步驟操作,以確保流暢的擦除和重設體驗。
iOS 15.2 / iOS 16:
確保您的 iPhone 運行的是 iOS 15.2 或更高版本,連接到蜂窩網絡或 Wi-Fi 網絡,並登入您的 Apple ID。
在顯示 support.apple.com/iphone/passcode 的畫面上,點選 抹掉iPhone 再次。
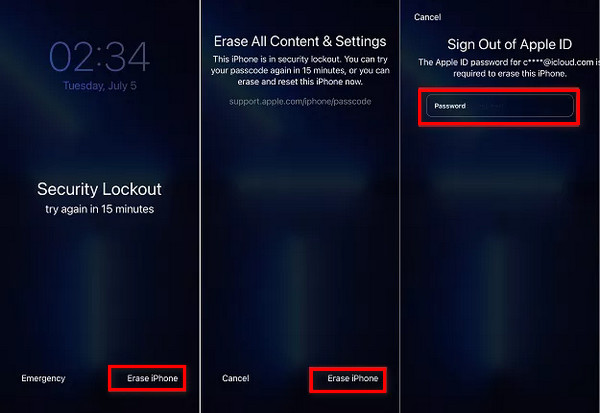
然後,應用螢幕上的說明來完成擦除和重置過程。
最後,在提示完成該過程時輸入您的 Apple ID 密碼。
iOS 17:
輕敲 忘記密碼?在 support.apple.com/iphone/passcode 畫面上。
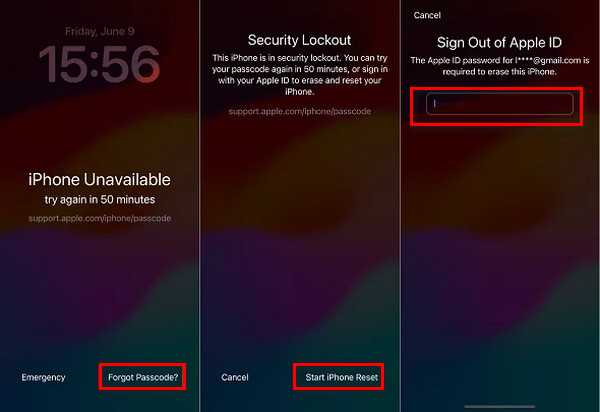
接下來,選擇 啟動 iPhone 重置 並輸入您的 Apple ID 密碼。
最後,請按照螢幕上的後續說明完成擦除和重置過程。
除了抹掉你的 iPhone 之外,如果你只是 改變你的 iPhone 密碼 如果您在 3 天內忘記了新密碼,您可以使用舊密碼刪除 support.apple.com/iphone/passcode 螢幕,而無需抹掉您的 iPhone。但是,更改 iPhone 密碼後必須至少鎖定 iPhone。
第 3 部分。如何在電腦上刪除 support.apple.com/iphone/passcode
1. 直接刪除 support.apple.com/iphone/passcode,無需任何密碼
如果您忘記了 iPhone 密碼,並且顯示 support.apple.com/iphone/passcode,您可以直接刪除密碼並退出此螢幕 imyPass iPassGo。它可以無縫刪除 support.apple.com/iphone/passcode (null),而無需您的密碼。這款功能強大的 iOS 解鎖器旨在解決各種 iPhone 螢幕密碼,包括 4 位元/6 位元/自訂數字、Touch ID、Face ID 和螢幕使用時間密碼,從而提高裝置的可存取性。

4,000,000+ 次下載
以下是刪除 support.apple.com/iphone/passcode 的步驟:
在您的電腦上下載並啟動此 iPhone 密碼解鎖器。無論您使用的是 Mac 還是 Windows PC,它都可以讓您存取鎖定的 iPhone。進入其主介面後,您將遇到四個主要功能:擦除密碼、刪除 Apple ID、繞過 iCloud 啟動鎖定和螢幕時間。選擇 擦除密碼 功能來存取您鎖定的 iPhone。
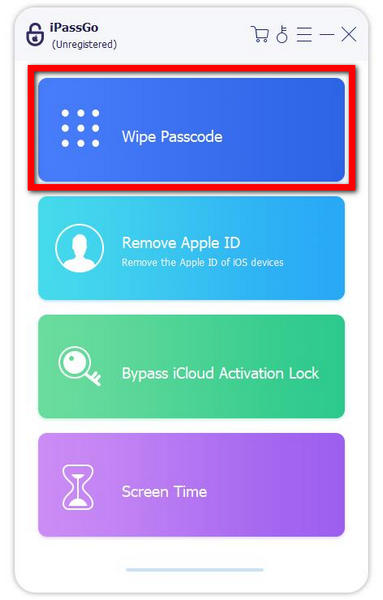
然後,連結您鎖定的 iPhone,然後按 開始 按鈕。建立連線後,確認裝置資訊並下載相關韌體套件。
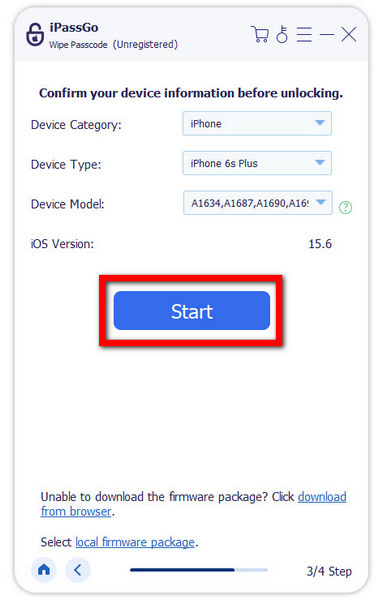
下載韌體包後,點擊 開鎖 按鈕。然後輸入 0000 以確保您已刪除鎖定螢幕密碼。之後,您無需密碼即可存取已鎖定的 iPhone。
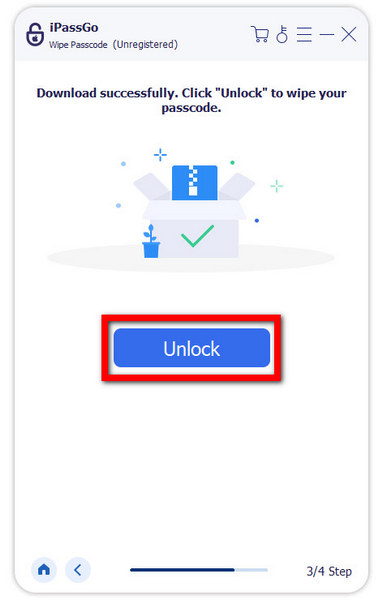
2. 使用 iTunes 退出 support.apple.com/iphone/passcode
要退出 support.apple.com/iphone/passcode,您也可以利用 iTunes 進入恢復模式來恢復您的 iPhone。恢復後,錯誤訊息將消失,但您需要輸入 Apple ID 密碼才能重新存取 iPhone。
發射 iTunes 在您的電腦上,並使用 USB 連接線將您的 iPhone 連接到此電腦。
按照以下步驟讓你的 iPhone 進入恢復模式:
對於 iPhone 8 或更高版本: 依序按下並快速釋放音量增加和減少按鈕。然後,按下側邊按鈕。
適用於 iPhone 7、iPhone 7 Plus: 按下頂部或側面按鈕以及音量降低按鈕。
對於 iPhone 6s 或更早版本: 同時按下頂部或側面按鈕和主頁按鈕。
按住按鈕直到看到 Apple 標誌。
選擇 恢復 在彈出視窗中。 iTunes 將開始重置您的 iPhone。
當過程完成後,您將獲得一台沒有密碼的 iPhone 和 support.apple.com/iphone/passcode 畫面。
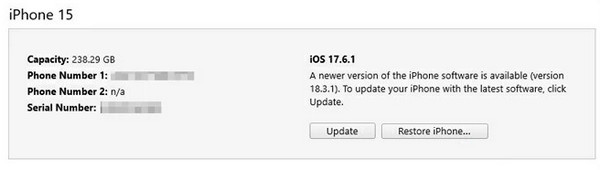
3. 從 iCloud 抹掉 iPhone 退出 support.apple.com/iphone/passcode
如果您的 iPhone 處於安全鎖定狀態,這是刪除 support.apple.com/iphone/passcode 的最後一種方法。請注意,此方法需要登入鎖定的 iPhone 的 Apple ID。讓我們看看如何解鎖 support.apple.com/iphone/passcode。
造訪 iCloud.com 並點擊 查找我的 特徵。
在頂部選單上,您將看到所有設備。選擇處於安全鎖定狀態的那個。
點擊 清除此設備。您的 iPhone 將會脫離安全鎖定。
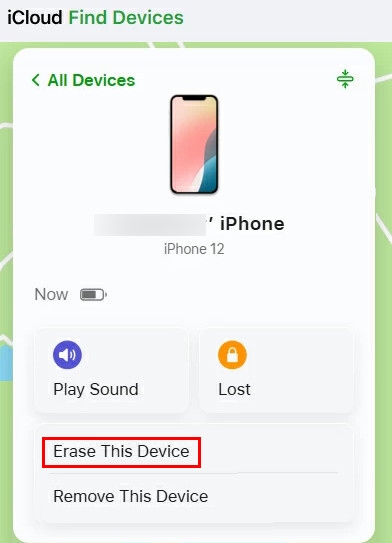
常見問題。
-
iPhone 上有多少次密碼嘗試?
六次錯誤密碼嘗試後,您的 iPhone 會暫時停用,並顯示「X 分鐘後重試」訊息。隨後的不成功嘗試會進一步增加鎖定持續時間。在極端情況下,連續十次失敗後,您的 iPhone 可能會被停用,需要連接到 iTunes 或 iCloud 才能恢復。
-
如何關閉 iPhone 密碼?
至 關閉您的 iPhone 密碼,導航至“設定”,點擊“面容 ID 和密碼”或“觸控 ID 和密碼”,輸入您目前的密碼,然後選擇“關閉密碼”。確認您的決定後,您的 iPhone 將不再具有有效密碼,從而以犧牲安全性為代價增強可訪問性。
-
如果我的 iPhone 被停用,我該怎麼辦?
若要啟用 iPhone 密碼,請造訪“設定”,點擊“面容 ID 和密碼”或“觸控 ID 和密碼”,輸入目前密碼,然後選擇“開啟密碼”。依照指示設定新密碼,增強設備的安全性。此功能可以保護您的個人資訊和裝置存取權限。
結論
本文介紹了四種方法 解鎖支援 Apple com iPhone 密碼安全鎖定。無論您選擇瀏覽 iOS 設定還是使用 imyPass iPassGo 等第三方軟體,了解此問題背後的原因至關重要。透過了解密碼修復、刪除方法和常見問題,使用者可以自信地恢復存取權限並解決他們遇到的支援 Apple com iPhone 恢復密碼挑戰。
熱門解決方案
-
解鎖iOS
-
iOS 提示
-
解鎖安卓
-
密碼

