الدليل الكامل - كيفية تغيير البريد الإلكتروني لمعرف Apple الخاص بك عبر الويب وiPhone/iPad
هل تتطلع إلى تغيير معرف أبل الخاص بك البريد الإلكتروني ولكنك غير متأكد من كيفية التنقل في العملية بسلاسة؟ يوفر هذا الدليل الشامل إرشادات خطوة بخطوة لمستخدمي الكمبيوتر والأجهزة المحمولة، مما يضمن الانتقال السلس دون فقدان أي بيانات. بالإضافة إلى ذلك، استكشف النصائح الإضافية لإزالة معرف Apple الخاص بك بدون كلمة مرور. تعمق في الأسئلة الشائعة التي تتناول الاهتمامات الشائعة وتعرف على كيفية تحديث كلمة مرور معرف Apple الخاص بك أو إدارة حسابات متعددة بفعالية.

في هذه المقالة:
الجزء 1. كيفية تغيير البريد الإلكتروني لمعرف Apple الخاص بك
عبر الكمبيوتر:
يعد نقل البريد الإلكتروني لمعرف Apple الخاص بك إلى عنوان جديد عملية مباشرة عبر الكمبيوتر. يمكنك الانتقال بسرعة إلى قسم إدارة الحساب وبدء التغيير عن طريق الوصول إلى موقع Apple الإلكتروني. فيما يلي كيفية تحديث البريد الإلكتروني لمعرف Apple الخاص بك بسلاسة لمواصلة الوصول إلى جميع خدمات Apple الخاصة بك.
انتقل إلى صفحة إدارة معرف Apple الخاص بك على موقع ويب Apple وقم بتسجيل الدخول باستخدام البريد الإلكتروني وكلمة المرور الحاليين لمعرف Apple الخاص بك.
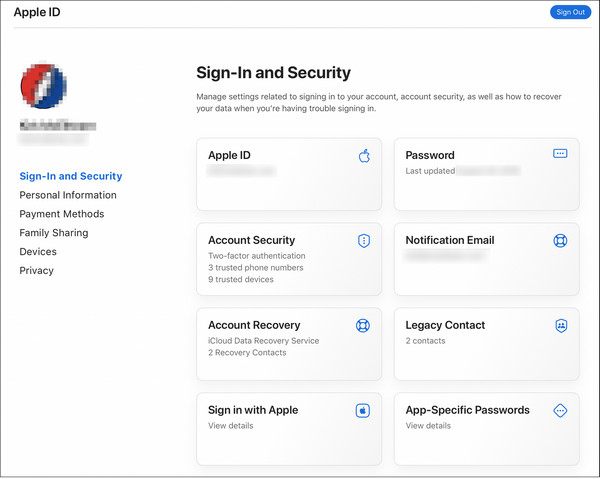
اضغط على التسجيل والامان قسم أو أداة مماثلة للتحكم في إعدادات حسابك.
ابحث عن خيار تغيير البريد الإلكتروني لمعرف Apple الخاص بك. يمكن أن يتم وصفها بأنها التفاح معرف أو مشابه.
أدخل عنوان بريدك الإلكتروني الجديد في معرف أبل الجديد مربع أو حقل مماثل المقدمة.
انقر فوق تغيير معرف أبل أو زر مشابه لمتابعة التغيير.
تحقق من صندوق البريد الإلكتروني الخاص بك للحصول على رمز التحقق من Apple.
اكتب رمز التحقق الذي تلقيته في البريد في الحقل المناسب على موقع Apple الإلكتروني لتأكيد التغيير.
ملحوظة:
بعد إكمال هذه الخطوات، سيتم تحديث البريد الإلكتروني لمعرف Apple الخاص بك إلى البريد الجديد الذي قدمته. استخدم عنوان البريد الإلكتروني الجديد لمعرف Apple الخاص بك لتسجيل الدخول مرة أخرى على جميع أجهزتك وخدماتك، مثل iCloud والرسائل.
باستخدام آيفون أو آيباد:
طريقة أخرى لتغيير البريد الإلكتروني أو معرف Apple الخاص بك كلمات مرور البريد الإلكتروني على جهاز iPhone الخاص بك يستخدم تطبيق الإعدادات على جهاز iPhone أو iPad. يعمل هذا الأسلوب المباشر على تبسيط العملية، مما يسمح لك بتحديث عنوان بريدك الإلكتروني دون أي متاعب. باتباع الخطوات الموجودة في قائمة الإعدادات، يمكنك الانتقال بسلاسة إلى البريد الإلكتروني الجديد لمعرف Apple الخاص بك دون الحاجة إلى جهاز كمبيوتر أو أدوات إضافية.
افتح تطبيق الإعدادات على جهازك.
اضغط على حسابك في الجزء العلوي من خيارات الإعدادات للوصول إلى إعدادات معرف Apple الخاص بك.

اختر ال اسم, أرقام الهواتف، و بريد الالكتروني الخيار الموجود أعلى قائمة Apple ID.

اضغط على يحرر الزر بجانب البريد الإلكتروني وأرقام الهواتف عنوان.
احذف عنوان بريدك الإلكتروني القديم من خلال النقر على علامة الطرح (-) بجواره، ثم اختر "متابعة" عندما يُطلب منك ذلك.
أدخل رمز مرور iPhone أو iPad الخاص بك عندما يُطلب منك ذلك، ثم انقر فوق منتهي.

اكتب عنوان البريد الإلكتروني لمعرف Apple الجديد الخاص بك وانقر فوق التالي.

قم بتأكيد البريد في صندوق الوارد الخاص بك للحصول على رقم التحقق المكون من 6 أرقام من Apple.

للتحقق من صحة التحديث، أدخل رمز التحقق الذي حصلت عليه في المساحة المناسبة على جهازك.
الجزء 2. المكافأة: كيفية إزالة معرف Apple دون الحاجة إلى كلمة مرور
لقد كانت إزالة معرف Apple الخاص بك بدون كلمة مرور أمرًا صعبًا دائمًا. imyPass iPassGo يوفر طريقة بسيطة لإزالة معرف Apple الخاص بك بأمان وكفاءة. بفضل واجهة المستخدم البسيطة والوظائف الواسعة، يمكنك التبديل بسهولة إلى نظام Apple البيئي الخالي من كلمة المرور. اتبع هذه الخطوات للحصول على تجربة خالية من المتاعب وللاستفادة من ميزات iPassGo الإضافية.

4،000،000+ التنزيلات
تم التحديث لسلسلة iOS 17 وiPadOS 17 وiPhone 15.
الإجراء واضح ومباشر، ولا يلزم إدخال رمز مرور.
الانتقال السلس بعد إزالة معرف Apple.
تتوفر ميزة تجاوز وقت الشاشة وفتح رمز مرور iPhone ووظائف أخرى.
أولاً، قم بتنزيل وتثبيت imyPass iPassGo على جهاز الكمبيوتر الخاص بك. بمجرد التثبيت، افتح الأداة واختر قم بإزالة معرف Apple الوضع لمواصلة العملية.

بعد ذلك، قم بتوصيل جهازك بالكمبيوتر باستخدام سلك USB، ثم ابدأ الإجراء بالنقر فوق بداية زر لإزالة معرف Apple من جهازك.

يرجى الانتظار حتى تكتمل العملية. بمجرد الانتهاء، انقر فوق نعم زر لتأكيد التعديلات.

الأسئلة الشائعة.
-
كيف يمكنني تغيير معرف Apple الخاص بي دون أن أفقد كل شيء؟
لن يؤدي تغيير معرف Apple الخاص بك إلى فقدان البيانات إذا تم إجراؤه بشكل صحيح. قبل إجراء التحديث، تأكد من عمل نسخة احتياطية لجميع البيانات على iCloud أو iTunes. قم بتسجيل الخروج من iCloud وApp Store وiTunes، ثم قم بتسجيل الدخول باستخدام معرف Apple الجديد. سيتم الاحتفاظ بجميع مشترياتك وبيانات التطبيق ومواد iCloud أثناء عملية التغيير.
-
كيف يمكنني إزالة عنوان بريد إلكتروني مرتبط بمعرف Apple الخاص بي؟
لحذف عنوان بريد إلكتروني متصل بمعرف Apple الخاص بك، قم بتسجيل الدخول إلى حسابك الخاص على الموقع الرسمي. انتقل إلى منطقة الحساب أو إعدادات الحساب وابحث عن خيار إدارة عناوين بريدك الإلكتروني. حدد البريد الإلكتروني الذي تريد حذفه واتبع التعليمات لتأكيد الإجراء. تأكد من تحديث معلومات الاتصال الخاصة بك بشكل صحيح.
-
هل يمكنني إعادة تسمية عنوان البريد الإلكتروني الخاص بي على iCloud؟
لا، ليس من الممكن إعادة تسمية عنوان بريد إلكتروني موجود على iCloud. ومع ذلك، يمكنك إنشاء عنوان بريد إلكتروني جديد على iCloud واستخدامه تدريجيًا. تأكد من تحديث جهات الاتصال والحسابات الخاصة بك باستخدام عنوان البريد الإلكتروني الجديد. سيظل بريدك الإلكتروني القديم على iCloud نشطًا، ولكن فكر في إعادة توجيه رسائل البريد الإلكتروني إلى عنوانك الجديد من أجل انتقال سلس.
-
كيف يمكنني تحديث كلمة مرور معرف Apple الخاص بي؟
لتحديث كلمة مرور معرف Apple الخاص بك، بما في ذلك إذا نسيت كلمة مرور معرف Apple الخاص بك، انتقل إلى موقع حساب Apple ID وقم بتسجيل الدخول. انتقل إلى قسم الأمان وحدد خيار تغيير كلمة المرور الخاصة بك. اتبع التعليمات لإدخال كلمة المرور الحالية أو اختر نسيت كلمة مرور معرف Apple الخيار، ثم قم بإنشاء خيار جديد. تأكد من أن كلمة المرور الجديدة تتوافق مع متطلبات أمان Apple لإكمال التحديث بنجاح.
-
هل من الممكن الجمع بين معرفي Apple؟
لسوء الحظ، ليس من الممكن دمج معرفي Apple ID منفصلين. لا يدعم نظام Apple دمج الحسابات أو نقل المشتريات أو البيانات أو السجل بين المعرفات. ومع ذلك، يمكنك دمج معلوماتك عن طريق اختيار حساب واحد لجميع خدمات وأجهزة Apple الخاصة بك. تأكد من نقل مشترياتك وبياناتك من حساب إلى آخر قبل التوقف عن استخدام المعرف الآخر.
استنتاج
بعد قراءة هذا المنشور، تبديل البريد الإلكتروني لمعرف Apple الخاص بك يجب أن تكون مهمة سهلة. من خلال الإرشادات التفصيلية لكل من مستخدمي الكمبيوتر والهواتف المحمولة، إلى جانب النصائح الإضافية حول إزالة معرف Apple بدون كلمة مرور، يمكنك إجراء عملية النقل بسلاسة. استكشف الأسئلة الشائعة التي تتناول الاهتمامات الشائعة وتعرف على كيفية تحديث كلمات المرور بشكل فعال أو إدارة حسابات متعددة. تأكد من التبديل السلس أثناء التنقل في إعدادات معرف Apple الخاص بك بثقة.
الحلول الساخنة
-
نصائح حول كلمة المرور
-
كلمة مرور Windows
-
إصلاح الويندوز
-
نصائح ويندوز
-
موقع GPS

