Řešení problému, kdy režim obnovení iPadu nefunguje a je zaseknutý v režimu obnovení
Setkali jste se někdy Režim obnovení iPadu nefungujeMožná se někdy setkáváte se softwarovými problémy, které vyžadují obnovení operačního systému vašeho iPadu. Váš iPad se však může zaseknout v režimu obnovení a režim obnovení nefunguje. To musí být nepříjemné, protože iPad potřebujete naléhavě používat. Nebojte se. Tento článek vás provede různými řešeními, jak tyto problémy vyřešit.
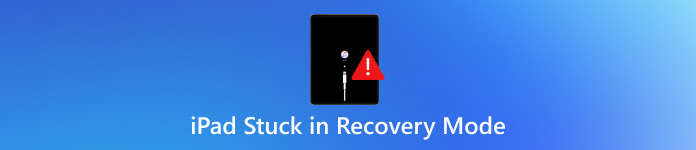
V tomto článku:
Část 1: Příčiny zaseknutí iPadu v režimu obnovy a režimu obnovení
Proč se váš iPad zasekl v režimu zotavení nebo režim obnovení iPadu nefunguje? Nejprve můžete zjistit, co přesně to je:
Režim obnoveníStav, který umožňuje iTunes nebo Finderu diagnostikovat a opravit systémové chyby aktualizací nebo obnovením zařízení.
Režim obnoveníProces, při kterém je operační systém iPadu kompletně přeinstalován a vymazána všechna data a nastavení.
Pokud se váš iPad zasekne v režimu obnovení a režim obnovení nefunguje, může to být z různých důvodů, včetně neúspěšné aktualizace iOS, poškozeného firmwaru nebo problémů s hardwarem. Ale nebojte se, jedná se o oficiální funkce nabízené společností Apple, takže musí existovat oficiální metody, jak je snadno opravit.
Problémy se sítí
Nestabilní síťové připojení může způsobit neúplnou aktualizaci iPadOS, což vede k chybě 4013 „iPad nelze obnovit“. Pokud je aktualizace přerušena, iPad se nemusí správně spustit.
Problémy s iTunes nebo Finderem
Pokud je váš iTunes nebo Finder příliš zastaralý, může to způsobit problémy s připojením a selhání obnovy, což povede k tomu, že iPad uvízne v režimu obnovení.
Problémy s hardwarem
Zaprvé, pokud váš iPad nemá dostatek úložného prostoru, pak iTunes nebo Finder nemohou aktualizovat iOS pro váš iPad, což způsobí, že iPad uvízne v režimu zotavení. Dále mohou k selhání obnovy vést vadné kabely, porty nebo problémy s interním hardwarem.
Část 2: Jak opravit iPad zaseknutý v režimu obnovy a režimu obnovení
Nyní si můžete ověřit, jak opravit iPad zaseknutý v režimu obnovení a problémy s nefunkčním režimem obnovení iPadu.
1. Vynuťte restart iPadu
Než se pokusíte o cokoli složitého, můžete iPad vynutit restart. Může to přímo vyřešit problém s iPadem zaseknutým v režimu obnovení nebo v režimu zotavení.
Pro iPady s tlačítkem Domů:
Stiskněte a podržte obě tlačítka Domov tlačítko a Napájení současně. Držte tlačítko, dokud neuvidíte logo Apple.
Pro iPady bez tlačítka Domů:
Stiskněte a uvolněte Zvýšit hlasitost tlačítko. Poté stiskněte a uvolněte Snížit hlasitost tlačítko. Nakonec stiskněte a podržte tlačítko Napájení dokud se nezobrazí logo Apple.
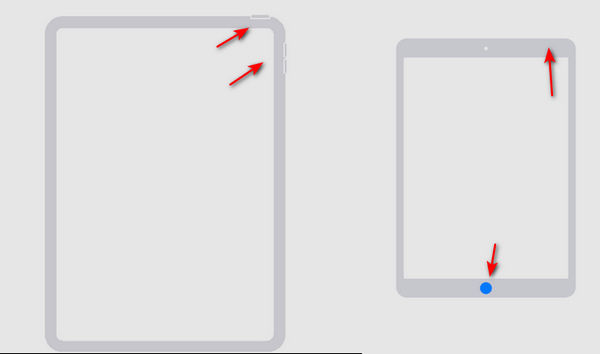
2. Aktualizujte iTunes
Pokud máte zastaralý iTunes, může to způsobit, že se váš iPad zasekl v režimu zotavení. Chcete-li to vyřešit, můžete aktualizovat iTunes. Měli byste spustit iTunes a poté kliknout na Pomoc tlačítko. Poté klikněte na tlačítko Zkontrolujte aktualizaci aktualizovat iTunes. Poté můžete opravit některé softwarové problémy iTunes, abyste vyřešili problém s iPadem uvízlým v režimu zotavení. Pak můžete odemkněte svůj iPhone nebo iPad pomocí iTunes.
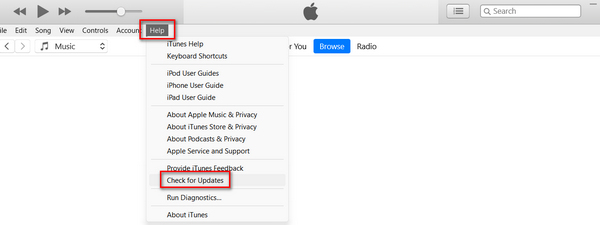
3. Režim DFU
Pokud se váš iPad zasekl v režimu zotavení, můžete tento problém vyřešit přepnutím iPhonu do režimu DFU. V režimu DFU můžete snadno pokračovat v obnově iPadu.
Pro iPad s tlačítkem Domů:
Připojte iPad k počítači pomocí kabelu USB. Stiskněte tlačítko napájení po dobu 3 sekund.
Stiskněte a podržte obě tlačítka Domov tlačítko a Napájení tlačítko. Po 8 sekundách byste měli tlačítko uvolnit Napájení tlačítko a zároveň jej držte stisknuté Domov tlačítko. Pokud se zobrazí logo Apple, znamená to, že Napájení Tlačítko bylo drženo příliš dlouho.
V režimu DFU se na obrazovce iPadu nic nezobrazí. Místo toho vás iTunes upozorní, že byl váš iPad detekován v režimu zotavení a že můžete iPad obnovit, abyste tento problém vyřešili.
Pro iPad bez tlačítka Domů:
Připojte iPad k počítači pomocí kabelu USB. Držte oba kabely Napájení tlačítko a Snížit hlasitost knoflík.
Po 8 sekundách uvolněte Napájení tlačítko a zároveň jej držte stisknuté Snížit hlasitost tlačítko. Pokud se zobrazí logo Apple, znamená to, že jste si ho ponechali Napájení tlačítko příliš dlouho. Měli byste operaci zopakovat, abyste problém s iPadem zaseknutým v režimu obnovení vyřešili.
Bonus: Obnovení ztracených dat z režimu obnovení
I když se vám podaří vyřešit problém s iPadem zaseknutým v režimu zotavení, váš iPad bude stále vymazán. Jak můžete obnovit všechna ztracená data na iPadu, zvláště když nemáte zálohy iCloud nebo iTunes? Nesmíte si nechat ujít Obnova dat imyPass iPhoneToto je nejlepší metoda pro řešení problémů se ztrátou dat na zařízeních iOS. Ztracené soubory na iPadu můžete přímo obnovit, i když jsou trvale smazány.

Více než 4 000 000 stažení
Naskenujte svůj iPad a načtěte různé typy souborů.
Označte ztracené soubory červeně pro rychlý výběr.
Před obnovením si prohlédněte náhled ztracených souborů.
Vyberte požadované soubory, které chcete obnovit data z iPhone nebo iPad.
Závěr
Tento článek vám řekl, jak to opravit iPad uvízl v režimu zotavení 3 způsoby. Můžete přímo vynutit obnovení iPadu, abyste obešli režim zotavení. Můžete také aktualizovat iTunes, abyste vyřešili všechny problémy s iTunes. Měli byste také vědět, že režim zotavení vymaže váš iPad, takže jak můžete obnovit ztracená data? Obnova dat imyPass iPhone je vaším nejlepším řešením pro obnovení všech typů ztracených souborů na zařízeních iOS! S pouhým kabelem USB a několika kliknutími můžete obnovit i trvale smazaná data.
Horká řešení
-
Obnovit data
- Obnovit WhatsApp Zobrazit jednou fotografii
- Obnovení smazaných videí z TikToku na mobilu
- Obnovit smazanou fotografii z Facebooku
- Obnovení zpráv, fotografií atd. z Viberu
- Obnovení smazaných fotografií ze Snapchatu
- 5 nejlepších aplikací pro obnovu kontaktů
- Obnovení smazaných zpráv na Discordu
- AppGeeker iOS Data Recovery Review
- Obnovení dat z DFU režimu
- Nelze obnovit zálohu iPhonu
-
Odemkněte iOS
-
Tipy pro iOS
-
Tipy pro hesla

