Jak obnovit heslo systému Windows 10/7/8 prostřednictvím spouštěcího USB
Čelíte situaci, že jste zapomněli přihlašovací heslo do Windows a nemůžete se dostat do svého počítače?
Je docela nutné chránit svůj účet heslem. S tolika hesly, která si musíte zapamatovat, však můžete zapomenout na některá důležitá hesla, včetně přístupového kódu pro váš účet Windows. Vlastně jsme to už dělali všichni.
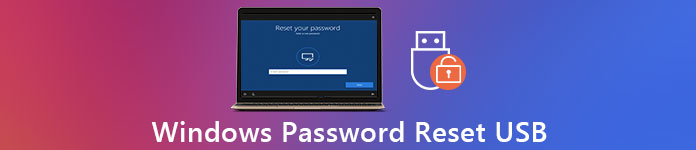
Zde v tomto příspěvku bychom rádi poskytli podrobný návod k vytvoření USB resetování hesla Windows. Když jste uzamčeni z počítače, můžete se rozhodnout resetovat heslo Windows 10, Windows 7 nebo Windows 8 prostřednictvím zaváděcího USB a poté se znovu přihlásit ke svému účtu.
- Část 1. Vytvořte USB pro resetování hesla Windows 10
- Část 2. Jak používat jednotku USB pro resetování hesla systému Windows
- Část 3. Lepší způsob, jak resetovat heslo Windows na USB disku
- Část 4. Nejčastější dotazy týkající se Windows Password Reset USB
Část 1. Jak vytvořit USB disk pro resetování hesla Windows 10
Když jste zapomněli heslo svého účtu Microsoft, měli byste nejprve použít běžné řešení k jeho resetování, a to pomocí jednotky USB nebo disku pro resetování hesla. Je to jeden z nejjednodušších způsobů, jak obnovit zapomenuté heslo systému Windows. Musíte však předem vytvořit USB pro resetování hesla systému Windows. Následující průvodce vám podrobně ukáže, jak vytvořit jednotku USB pro resetování hesla systému Windows 10.
Krok 1Chcete-li vytvořit zaváděcí jednotku USB se systémem Windows 10, musíte ji otevřít Kontrolní panel. Vzhledem k tomu, že jste zapomněli heslo systému Windows, zde musíte provést resetování hesla na jiném počítači. Krok 2lis Vyhrát a S klávesami na klávesnici vyvolejte vyhledávací panel. Pokud chcete vytvořit jednotku USB pro resetování hesla systému Windows na počítači se systémem Windows 7, klikněte zde Start menu a poté přejděte na Kontrolní panel. Krok 3Zadejte a vyhledejte disk pro resetování hesla v poli Hledat. Poté vyberte Vytvořte disk pro resetování hesla odkaz v podokně úloh vlevo. Zde můžete také zajít Uživatelské účty a poté klikněte na Vytvořte disk pro resetování hesla volba. Krok 4Klikněte další když vidíte Průvodce zapomenutým heslem okno.
Krok 4Klikněte další když vidíte Průvodce zapomenutým heslem okno. 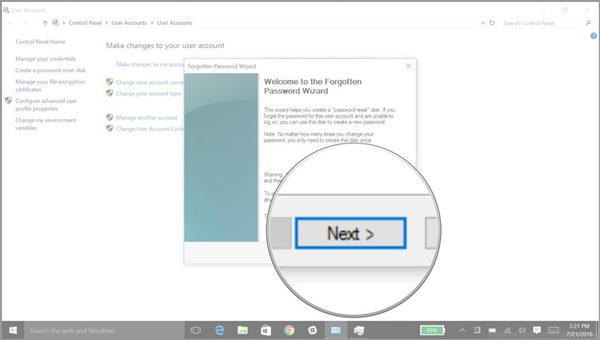
Nyní můžete kliknout na Chci vytvořit disk s heslem. Z rozevíracího seznamu vyberte konkrétní jednotku USB, na které chcete vytvořit disk pro obnovení hesla systému Windows.
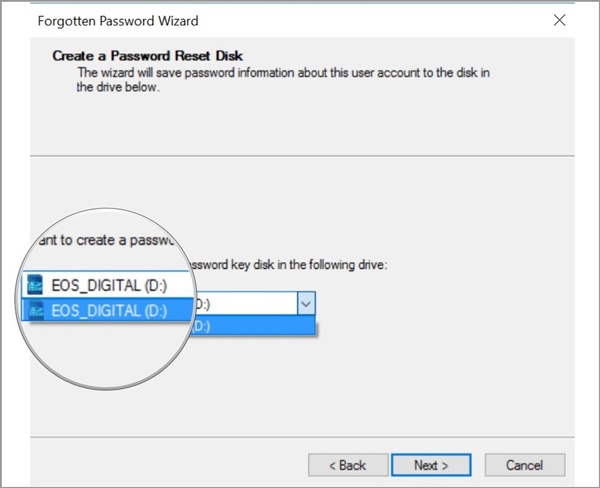 Krok 5Klikněte další zadejte do textového pole aktuální heslo účtu Windows a poté znovu klikněte na Další. Během tohoto kroku můžete být dotázáni, zda chcete přepsat stávající disk. Podle potřeby si můžete vybrat, zda jej přepíšete nebo nikoli.
Krok 5Klikněte další zadejte do textového pole aktuální heslo účtu Windows a poté znovu klikněte na Další. Během tohoto kroku můžete být dotázáni, zda chcete přepsat stávající disk. Podle potřeby si můžete vybrat, zda jej přepíšete nebo nikoli. 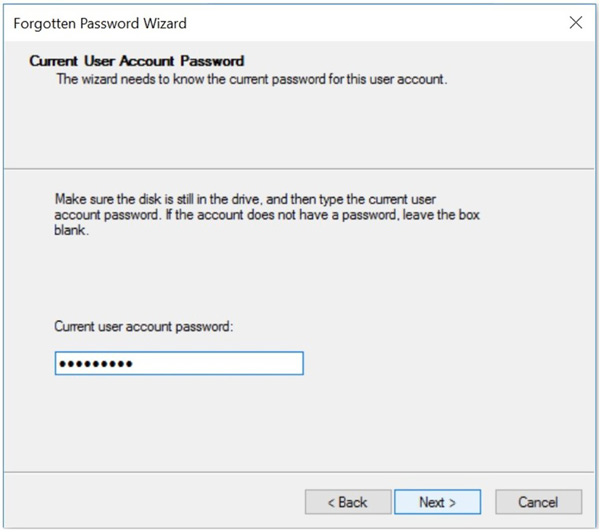 Krok 6Po úplném vytvoření jednotky USB pro resetování hesla systému Windows 10 můžete kliknout další a pak Dokončit k ukončení tohoto procesu.
Krok 6Po úplném vytvoření jednotky USB pro resetování hesla systému Windows 10 můžete kliknout další a pak Dokončit k ukončení tohoto procesu. 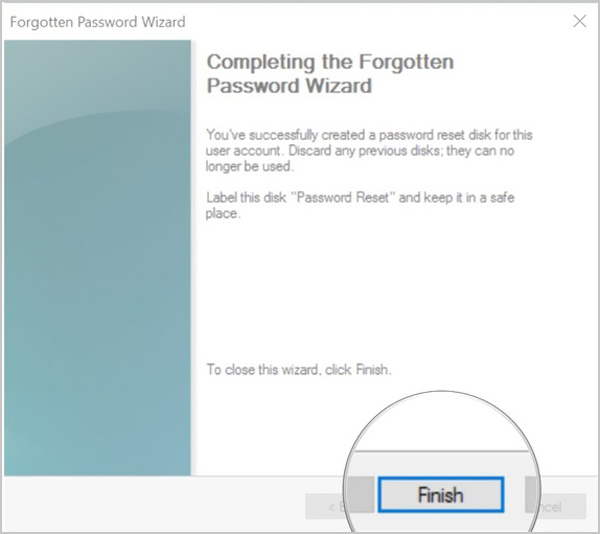
Pomocí výše uvedených operací můžete snadno vytvořit jednotku UBS pro resetování hesla systému Windows. Měli byste vědět, že kdokoli, kdo vlastní tento disk pro resetování hesla, bude mít přístup k vašemu účtu Windows. Takže byste ho měli uložit na bezpečné místo.
Část 2. Jak používat Windows Password Reset USB k resetování zapomenutého hesla
Pomocí výše uvedené metody můžete snadno vytvořit jednotku USB nebo disk pro resetování hesla systému Windows. Měli byste vědět, že vytvořený USB reset hesla vám vždy umožní resetovat heslo, bez ohledu na to, kolikrát heslo změníte. USB disk USB stačí resetovat pouze jednou. Nyní můžete podle níže uvedených kroků obnovit své zapomenuté heslo.
Krok 1Chcete-li obnovit zapomenuté heslo systému Windows, měli byste nejprve vložit jednotku USB do počítače. Krok 2Po vyzkoušení hesla systému Windows si můžete vybrat Obnovit heslo možnost jej resetovat. Budete vedeni k Průvodce obnovením hesla okno. Klikněte na další knoflík.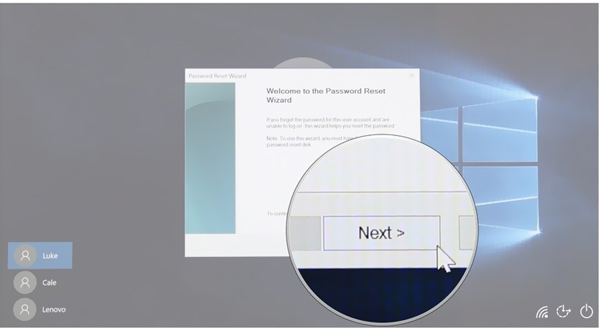 Krok 3Pod Vložte disketu pro resetování hesla, můžete kliknout na rozevírací nabídku a poté vybrat zařízení, na kterém je umístěn disk pro resetování hesla.
Krok 3Pod Vložte disketu pro resetování hesla, můžete kliknout na rozevírací nabídku a poté vybrat zařízení, na kterém je umístěn disk pro resetování hesla. 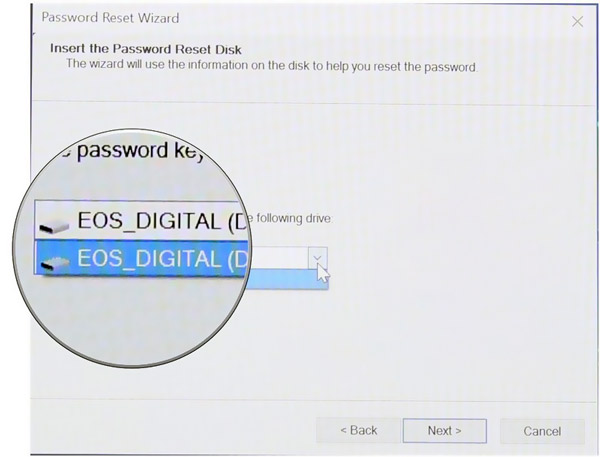 Krok 4Klikněte na další a poté můžete nastavit nové heslo systému Windows.
Krok 4Klikněte na další a poté můžete nastavit nové heslo systému Windows. 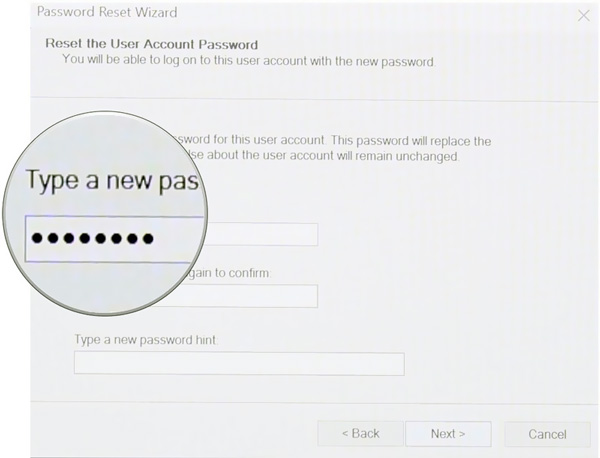 Krok 5Zadejte nové heslo znovu a poté zadejte nápovědu k heslu. Po všech těchto operacích můžete kliknout na Dokončit dokončete resetování hesla. Poté můžete zadat nové heslo pro přihlášení ke svému účtu Windows.
Krok 5Zadejte nové heslo znovu a poté zadejte nápovědu k heslu. Po všech těchto operacích můžete kliknout na Dokončit dokončete resetování hesla. Poté můžete zadat nové heslo pro přihlášení ke svému účtu Windows. Část 3. Lepší způsob, jak resetovat heslo Windows na USB disku
Když zapomenete aktuální heslo ke svému účtu Windows, můžete se také spolehnout na profesionální nástroj pro vytvoření USB disku nebo disku pro resetování hesla. Zde důrazně doporučujeme mocné imyPass Obnovení hesla systému Windows snadno obnovit nebo obnovit heslo systému Windows. Nabízí jednoduchý způsob, jak obnovit hesla správce systému Windows a dalších uživatelů.
- 1. Obnovte různá hesla systému Windows včetně účtu a správce systému Windows.
- 2. Proveďte reset hesla systému Windows na USB nebo disku, abyste resetovali zapomenutý přístupový kód.
- 3. Vytvořte nový účet správce bez hesla, abyste obešli uzamčený počítač se systémem Windows.
- 4. Pracujte s mnoha souborovými systémy jako FAT16, FAT32, NTFS atd. a pevnými disky jako IDE, SCSI, SATA, USB, SAS, RAID a dalšími.
- 5. Podpora Windows 10/8.1/8/7/Vista/XP a všech značek notebooků a stolních počítačů, jako jsou Dell, HP, Sony, Lenovo, IBM a další.
 Krok 2Poskytuje vám 2 způsoby, jak vypálit nástroj pro resetování hesla, Vytvořit CD/DVD pro resetování hesla, a Vytvořte USB flash disk pro resetování hesla. Můžete si vybrat preferovanou metodu a vložit do počítače prázdný disk CD/DVD nebo jednotku USB.
Krok 2Poskytuje vám 2 způsoby, jak vypálit nástroj pro resetování hesla, Vytvořit CD/DVD pro resetování hesla, a Vytvořte USB flash disk pro resetování hesla. Můžete si vybrat preferovanou metodu a vložit do počítače prázdný disk CD/DVD nebo jednotku USB.  Krok 3Klikněte na Vypálit CD/DVD nebo Vypálit USB tlačítko pro zahájení procesu vypalování. Poté můžete kliknout OK k dokončení celého procesu tvorby. Krok 4Nyní můžete restartovat zamčený počítač a stisknout F12 nebo ESC klíč pro vstup do Zaváděcí nabídka. Jakmile se tam dostanete, dostanete seznam možností spouštění. Vyberte jednotku USB nebo disk pro resetování hesla systému Windows a poté stiskněte Vstupte. Poté se váš počítač automaticky restartuje.
Krok 3Klikněte na Vypálit CD/DVD nebo Vypálit USB tlačítko pro zahájení procesu vypalování. Poté můžete kliknout OK k dokončení celého procesu tvorby. Krok 4Nyní můžete restartovat zamčený počítač a stisknout F12 nebo ESC klíč pro vstup do Zaváděcí nabídka. Jakmile se tam dostanete, dostanete seznam možností spouštění. Vyberte jednotku USB nebo disk pro resetování hesla systému Windows a poté stiskněte Vstupte. Poté se váš počítač automaticky restartuje.  Krok 5Chcete-li obnovit přihlašovací heslo systému Windows, můžete si vybrat účet, u kterého chcete obnovit heslo.
Krok 5Chcete-li obnovit přihlašovací heslo systému Windows, můžete si vybrat účet, u kterého chcete obnovit heslo.  Krok 6Klikněte Obnovit heslo pro zahájení resetování zapomenutého přístupového kódu. Budete dotázáni, zda chcete, aby bylo uživatelské heslo prázdné. Zde můžete kliknout Ano abych to potvrdil.
Krok 6Klikněte Obnovit heslo pro zahájení resetování zapomenutého přístupového kódu. Budete dotázáni, zda chcete, aby bylo uživatelské heslo prázdné. Zde můžete kliknout Ano abych to potvrdil.  Krok 7Nyní můžete vysunout jednotku USB nebo disk pro resetování hesla systému Windows a restartovat počítač. Když se znovu vrátíte do přihlašovacího okna, můžete přímo vstoupit do počítače bez hesla.
Krok 7Nyní můžete vysunout jednotku USB nebo disk pro resetování hesla systému Windows a restartovat počítač. Když se znovu vrátíte do přihlašovacího okna, můžete přímo vstoupit do počítače bez hesla. 
Část 4. Nejčastější dotazy týkající se Windows Password Reset USB
Otázka 1. Jak přejdu na jiný uživatelský účet?
Pokud máte dva nebo více uživatelských účtů, můžete svůj účet snadno změnit na počítači se systémem Windows. Můžete přejít do nabídky Start a poté kliknout na svůj profil. Nyní můžete v seznamu vidět další dostupné účty. Vyberte jeden účet a kliknutím na něj přepněte.
Otázka 2. Jak vytvořit PIN, který se použije místo hesla ve Windows 10?
Kód PIN vám umožní snadno se přihlásit k systému Windows, aplikacím a službám. Chcete-li spojit PIN kód se svým účtem Windows, měli byste přejít do Nastavení, vybrat sekci Účty, kliknout na Možnosti přihlášení na levém panelu a poté kliknout na tlačítko Přidat pod možností PIN. Poté můžete podle pokynů snadno vytvořit PIN.
Otázka 3. Jak obnovit heslo místního účtu pro Windows 10?
Když chcete resetovat heslo účtu Windows, můžete odpovědět na bezpečnostní otázky. Po zadání nesprávného hesla můžete na přihlašovací obrazovce kliknout na odkaz Obnovit heslo. Poté můžete odpovědět na bezpečnostní otázky a vytvořit nové heslo.
Závěr
Mluvili jsme hlavně o tom, jak vytvořit a USB resetování hesla Windows v tomto příspěvku. Když zapomenete heslo Windows, můžete použít výše uvedené metody k vytvoření spouštěcí jednotky USB nebo disku k resetování zapomenutého hesla.



