So erstellen, entfernen und verwenden Sie die Apple-ID auf Ihren iOS-Geräten
Sie möchten Ihr neues iPhone oder iPad nutzen? Der erste Schritt zur Nutzung seines vollen Potenzials ist Erstelle eine Apple ID. In diesem Artikel führen wir Sie durch den einfachen Prozess der Einrichtung Ihrer Apple-ID, damit Sie auf eine Fülle von Funktionen und Diensten zugreifen können, die auf Ihre Bedürfnisse zugeschnitten sind. Lernen Sie die verschiedenen Prozesse zum Erstellen und Entfernen kennen, sogar mit oder ohne Passcode. Außerdem erhalten Sie zusätzliche Tipps zum Kennenlernen der Funktionalität der Apple-ID und ihrer verschiedenen Verwendungsmöglichkeiten.
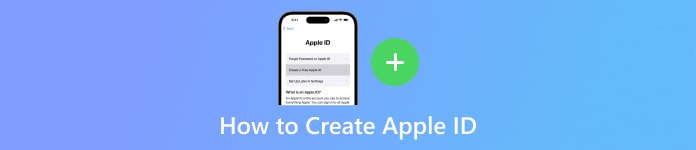
In diesem Artikel:
Teil 1. Möglichkeiten zum Erstellen einer Apple-ID
In diesem Abschnitt entdecken Sie verschiedene Plattformen, mit denen Sie Ihre Apple-ID ganz einfach erstellen können. Ob über die Einstellungen Ihres Geräts, iTunes, das Internet oder Ihren Mac – folgen Sie diesen einfachen Schritten. Sie können Ändern Sie Ihr Apple-ID-Bild mit Memoji und erstellen Sie eine brandneue Apple-ID.
Zu den Einstellungen:
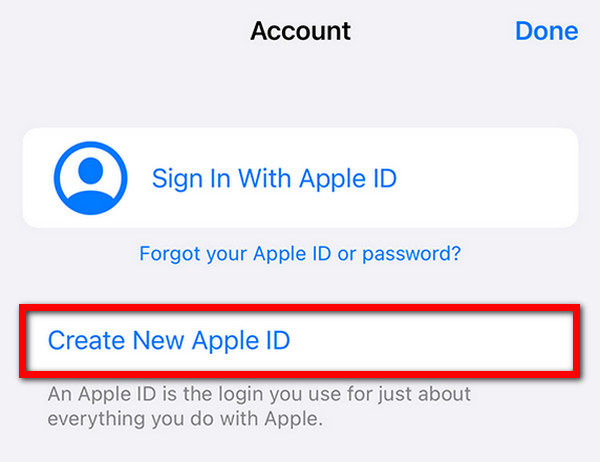
Tippen Sie zunächst auf die App „Einstellungen“ auf Ihrem iPhone oder iPad.
Wenn Sie sich noch nicht angemeldet haben, tippen Sie auf Melden Sie sich bei Ihrem iPhone an oben im Menü „Einstellungen“.
Wählen Sie dann Sie haben keine Apple-ID oder haben sie vergessen? Tippen Sie dann auf Neue Apple-ID erstellen.
Geben Sie anschließend Ihren Namen, Ihr Geburtsdatum, Ihre E-Mail-Adresse und Ihr Passwort ein.
Folgen Sie zum Abschluss den Anweisungen auf dem Bildschirm, um Ihre E-Mail-Adresse zu bestätigen und den Allgemeinen Geschäftsbedingungen zuzustimmen.
Verwenden von iTunes:
Öffnen Sie iTunes und gehen Sie zu Konto > Anmelden > Neue Apple-ID erstellen.
Geben Sie E-Mail, Passwort und Geräteregion an.
Geben Sie die Zahlungsinformationen ein oder wählen Sie Keiner. Überprüfen Sie Ihre E-Mail zur Bestätigung.
Im Internet:
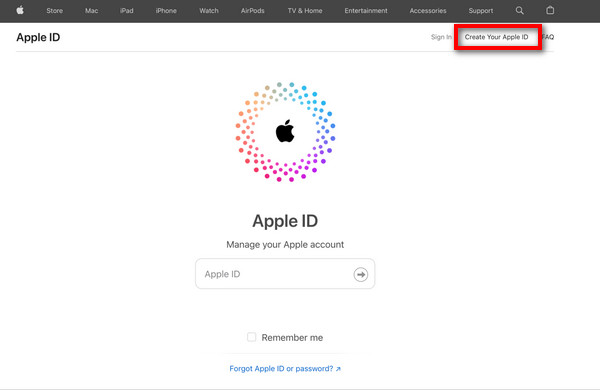
Besuchen Sie appleid.apple.com und klicken Sie auf Erstellen Sie Ihre Apple-ID.
Befolgen Sie die Schritte auf dem Bildschirm für E-Mail, Passwort und Region.
Geben Sie eine Telefonnummer ein, aktivieren Sie die Kontrollkästchen für Updates und klicken Sie auf Fortsetzen.
Bestätigen Sie E-Mail und Telefonnummer, um den Vorgang abzuschließen.
Auf dem Mac:
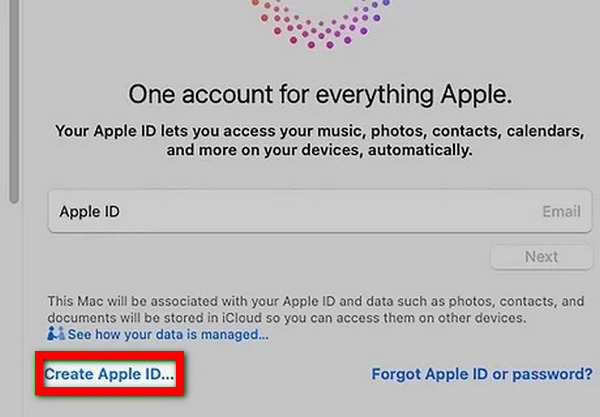
Öffnen Sie die Systemeinstellungen und klicken Sie auf Melden Sie sich mit Ihrer Apple-ID an.
Wählen Apple ID erstellen und folgen Sie den Schritten auf dem Bildschirm für E-Mail, Passwort und Region.
Geben Sie die Zahlungsinformationen ein oder wählen Sie Keiner. Überprüfen Sie Ihre E-Mail zur Bestätigung.
Teil 2. Bonus: So entfernen Sie die Apple-ID mit und ohne Passcode
Apple-ID mit Passcode entfernen
Der einfachste Weg, eine Apple-ID löschen Die Verwendung eines Passcodes erfolgt über die App „Einstellungen“ auf Ihrem iPhone. Befolgen Sie diese einfachen Schritte für eine problemlose Entfernung.
Gehen Sie zunächst zum Einstellungen App auf Ihrem Gerät.
Wenn Sie angemeldet sind, tippen Sie oben auf dem Einstellungsbildschirm auf Ihre Apple-ID. Scrollen Sie dann nach unten und klicken Sie auf Austragen.
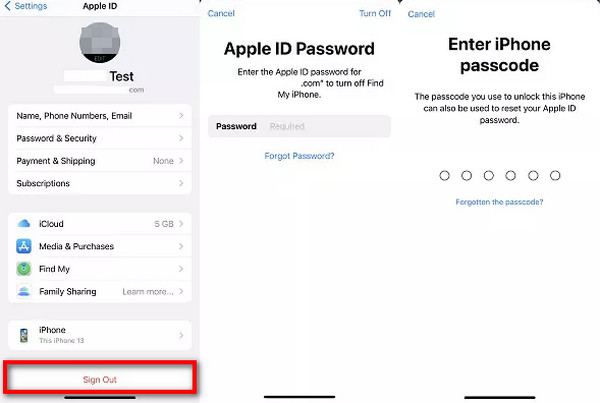
Geben Sie als Nächstes Ihr Apple-ID-Passwort ein, wenn Sie dazu aufgefordert werden.
Es erscheint ein Popup, in dem Sie auswählen können, ob Sie eine Kopie Ihrer Daten auf dem Gerät behalten oder diese löschen möchten. Wählen Sie abschließend Ihre Präferenz aus und tippen Sie auf Austragen bestätigen.
Bonus: Apple-ID ohne Passcode entfernen
Wir stellen die ultimative Lösung zum Entfernen der Apple-ID ohne Passcode vor: imyPass iPassGo. Dieser außergewöhnliche iOS-Unlocker bietet beispiellose Effizienz beim Entfernen der Apple-ID von Ihrem iPhone, iPad oder iPod und gewährleistet dabei vollständige Sicherheit und Benutzerfreundlichkeit.

Über 4.000.000 Downloads
Einfacher Vorgang, kein Passcode erforderlich
Gewährleistet die Datensicherheit während der Entfernung der Apple-ID
Reibungsloser Übergang nach der Entfernung der Apple-ID
Bleiben Sie mit iOS 26, iPadOS 26 und der iPhone 16-Serie auf dem Laufenden
Zu den Bonusfunktionen gehören das Entfernen von MDM, das Entsperren des iPhone-Passcodes und mehr.
Nachfolgend finden Sie die Schritte zum Entfernen einer Apple-ID, ohne dass ein Passcode erforderlich ist:
Laden Sie imyPass iPassGo herunter und installieren Sie es auf Ihrem PC. Starten Sie dann das Tool und wählen Sie die Entfernen Sie die Apple-ID Modus fortzusetzen.

Verbinden Sie Ihr Gerät anschließend über ein USB-Kabel mit dem Computer und klicken Sie auf Anfang Schaltfläche, um mit dem Entfernen der Apple ID von Ihrem Gerät zu beginnen.

Bitte warten Sie, bis der Vorgang abgeschlossen ist. Klicken Sie anschließend auf OK Schaltfläche, um die Änderungen anzuwenden.

Teil 3. Tipps: Verwendung der Apple-ID
1. Zugriff auf iCloud: Speichern, synchronisieren und teilen Sie Dateien, Fotos und Dokumente nahtlos.
2. Apps herunterladen: Entdecken und laden Sie eine große Auswahl an Apps und Spielen im App Store herunter.
3. Inhalte kaufen: Kaufen Sie Musik, Filme, Fernsehsendungen, E-Books und Hörbücher bei iTunes und Apple Books.
4. Apple Pay: Mit Apple Pay können Sie mühelos sicher in Geschäften, Apps und online bezahlen.
5. Finde mein: Ortung Ihrer Geräte, Weitergabe Ihres Standorts und Fernlöschung von Daten bei Verlust oder Diebstahl.
6. Apple Musik: Genießen Sie unbegrenzten Zugriff auf Millionen von Songs, kuratierte Playlists und exklusive Inhalte.
7. Apple TV+: Streamen Sie eine vielfältige Auswahl an Originalsendungen, Filmen und Dokumentationen über den Streaming-Dienst von Apple.
8. Apple-Gesundheit: Verfolgen Sie Ihre Gesundheits- und Fitnessdaten, überwachen Sie Ihr Aktivitätsniveau und greifen Sie sicher auf Gesundheitsdaten zu.
FAQs.
-
Wie kann ich mich mit einer Apple-ID anmelden, wenn ich das Passwort vergessen habe?
Wenn Sie Sie haben Ihr Apple-ID-Passwort vergessen, besuchen Sie die Apple-ID-Kontoseite und wählen Sie „Apple-ID oder Passwort vergessen?“. Folgen Sie den Anweisungen, um Ihre Identität per E-Mail, Sicherheitsfragen oder Zwei-Faktor-Authentifizierung zu bestätigen. Setzen Sie dann Ihr Passwort zurück und melden Sie sich mit den neuen Anmeldedaten an, um nahtlos auf Apple-Dienste zugreifen zu können.
-
Wie erstelle ich eine Apple-ID mit Gmail?
Um eine Apple-ID mit Gmail zu erstellen, besuchen Sie die Seite zur Erstellung eines Apple-ID-Kontos und wählen Sie „Aktuelle E-Mail-Adresse verwenden“. Geben Sie Ihre Gmail-Adresse ein, geben Sie die erforderlichen Informationen ein, legen Sie ein sicheres Passwort fest und folgen Sie den Anweisungen, um die Verifizierung abzuschließen. Ihre Gmail-Adresse wird zu Ihrer Apple-ID für den Zugriff auf Apple-Dienste.
-
Können Sie eine Apple-ID erstellen, ohne eine E-Mail-Adresse anzugeben?
Beim Erstellen einer Apple-ID ist eine E-Mail-Adresse erforderlich. Sie dient als primäre Kennung und Kontaktstelle für das Konto. Mit einer E-Mail-Adresse ist es möglich, sich für eine Apple-ID zu registrieren, da sie für den Kontoerstellungsprozess von wesentlicher Bedeutung ist.
-
Wie erstelle ich eine Apple-ID in Safari?
Um eine Apple-ID in Safari zu erstellen, besuchen Sie die Seite zur Erstellung eines Apple-ID-Kontos. Wählen Sie „Apple-ID erstellen“ und geben Sie die erforderlichen Informationen ein, darunter E-Mail, Passwort und Geräteregion. Folgen Sie den Anweisungen auf dem Bildschirm zur Bestätigung. Sobald dies abgeschlossen ist, ist Ihre Apple-ID für alle Apple-Dienste einsatzbereit.
-
Wie erstelle ich eine Apple-ID und schalte den Passcode aus?
Um eine Apple-ID zu erstellen und den Passcode auf Ihrem iPhone zu deaktivieren, gehen Sie zu Einstellungen, tippen Sie auf Ihren Namen und wählen Sie Bei Ihrem iPhone anmelden. Um eine Apple-ID zu erstellen, folgen Sie einfach den Anweisungen. Navigieren Sie dann zu Einstellungen > Face ID & Passcode oder Touch ID & Passcode, geben Sie Ihren aktuellen Passcode ein und wählen Sie Schalten Sie den Passcode aus.
Fazit
Durch diesen Artikel haben Sie gelernt So erstellen Sie eine neue Apple-ID mühelos und ermöglicht den Zugriff auf eine Fülle von Funktionen. Egal, ob Sie es auf Ihrem Gerät einrichten oder mit oder ohne Passcode entfernen, die Beherrschung der Apple-ID eröffnet grenzenlose Möglichkeiten für Ihr iPhone oder iPad. Gehen Sie die bevorstehende Reise mit Zuversicht an.
Heiße Lösungen
-
iOS entsperren
- Überprüfung der kostenlosen iCloud-Entsperrdienste
- Umgehen Sie die iCloud-Aktivierung mit IMEI
- Mosyle MDM von iPhone und iPad entfernen
- Entfernen Sie support.apple.com/iphone/passcode
- Überprüfung des Checkra1n iCloud Bypass
- Umgehen Sie den Passcode für den iPhone-Sperrbildschirm
- So jailbreaken Sie das iPhone
- iPhone ohne Computer entsperren
- Auf den Besitzer gesperrtes iPhone umgehen
- iPhone ohne Apple-ID-Passwort auf Werkseinstellungen zurücksetzen
-
iOS-Tipps
-
Android entsperren
- So erkennen Sie, ob Ihr Telefon entsperrt ist
- Entsperren Sie den Samsung-Telefonbildschirm ohne Passwort
- Mustersperre auf Android-Gerät entsperren
- Überprüfung der Direktfreischaltungen
- So entsperren Sie das OnePlus-Telefon
- OEM entsperren und ausgegraute OEM-Entsperrung beheben
- So entsperren Sie ein Sprint-Telefon
-
Windows-Passwort

