Vollständige Anleitung zum Löschen Ihrer Apple-ID auf iPhone, iPad und Mac
Brauchen Sie Hilfe bei Löschen Ihrer Apple-ID von Ihren Geräten? Ob Sie Ihre Privatsphäre schützen oder Sicherheitsbedenken ausräumen möchten, das Deaktivieren einer Apple-ID kann schwierig sein. Dieser ausführliche Beitrag enthält Schritt-für-Schritt-Anleitungen für verschiedene Szenarien, darunter das Löschen einer ID auf einem iPhone und das Einrichten einer Zwei-Faktor-Authentifizierung. Entdecken Sie personalisierte Lösungen für Ihre spezifischen Anforderungen und gewinnen Sie ganz einfach die Kontrolle über Ihre digitale Identität zurück.
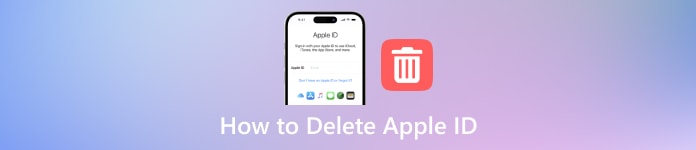
In diesem Artikel:
- Teil 1. Gründe zum Löschen einer Apple-ID
- Teil 2. So löschen Sie die Apple-ID von Ihrem iPhone
- Teil 3. So löschen Sie die Apple-ID von Ihrem iPad
- Teil 4. So entfernen Sie die Apple-ID vom Mac
- Teil 5. So entfernen Sie die Apple-ID ohne Passwort
- Teil 6. Häufig gestellte Fragen zum Löschen der Apple-ID
Teil 1. Gründe zum Löschen einer Apple-ID
Hier sind einige Gründe für das Löschen einer Apple-ID, von der Konsolidierung von Konten aus Gründen der Vereinfachung bis hin zu Bedenken hinsichtlich Datensicherheit und Datenschutz. Entdecken Sie die unterschiedlichen Gründe, warum Einzelpersonen sich von Apple-Produkten und -Diensten trennen und ihre digitale Präsenz nach persönlichen Vorlieben und Umständen gestalten.
1. Konsolidierung der Konten: Einige Benutzer haben möglicherweise versehentlich mehrere Apple-IDs erstellt und möchten diese der Einfachheit halber und benutzerfreundlicher konsolidieren.
2. Trennung von Apple: Einzelne Personen möchten aus persönlichen oder ideologischen Gründen möglicherweise nicht länger mit Apple oder seinen Produkten in Verbindung gebracht werden.
3. Wunsch, vom Stromnetz unabhängig zu sein: In manchen Fällen entscheiden sich Einzelpersonen im Rahmen ihrer Lebensstilentscheidung oder zur Wahrung ihrer Privatsphäre und Anonymität dazu, sich vollständig von der Technologie zu distanzieren.
4. Sicherheitsbedenken: Wenn eine Apple-ID kompromittiert wurde oder wenn Bedenken hinsichtlich Datenschutz und Sicherheit bestehen, ist das Löschen des Kontos zusammen mit Verwalten von Passwörtern auf iPhone, iPadund Mac können eine Vorsichtsmaßnahme sein.
5. Beendigung von Abonnementdiensten: Benutzer, die die Abonnementdienste von Apple, wie etwa Apple Music oder iCloud-Speicher, nicht mehr nutzen möchten, können ihre Apple-ID löschen, um diese Abonnements zu kündigen.
6. Einhaltung gesetzlicher oder behördlicher Vorschriften: In manchen Fällen müssen Einzelpersonen ihre Apple-ID löschen, um gesetzlichen oder behördlichen Verpflichtungen nachzukommen, etwa Datenschutzgesetzen oder Gerichtsbeschlüssen.
7. Änderung der persönlichen Umstände: Veränderungen im Leben, wie etwa ein Umzug in ein anderes Land, in dem die Apple-Dienste nicht verfügbar sind, oder wesentliche Änderungen der persönlichen Vorlieben können jemanden dazu veranlassen, seine Apple-ID zu löschen.
Teil 2. So löschen Sie die Apple-ID von Ihrem iPhone
Wenn Sie die Apple-ID von Ihrem iPhone löschen möchten, ist dies ein einfacher Vorgang, der über die App „Einstellungen“ durchgeführt werden kann. Befolgen Sie diese einfachen Schritte, um die Aufgabe effizient abzuschließen.
Öffne das Einstellungen App auf Ihrem iPhone. Tippen Sie dann oben auf der Seite auf Ihre Apple-ID und melden Sie sich bei Bedarf an.
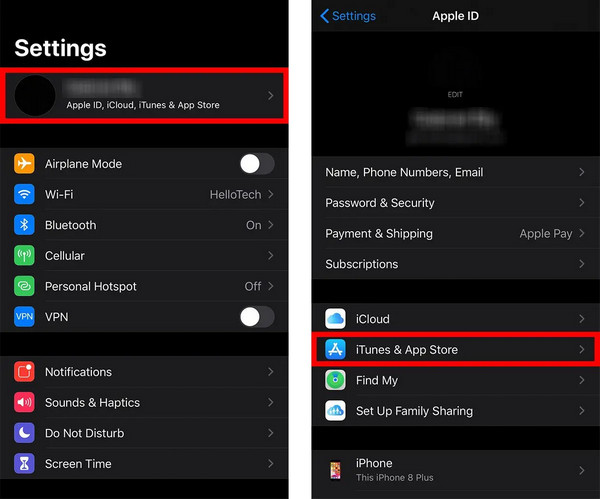
Als nächstes klicken Sie auf iTunes & Appstore und dann oben auf dem Bildschirm noch einmal Ihre Apple-ID.
Tippen Sie außerdem auf Zeige Apple ID und bestätigen Sie die Aktion, wenn Sie dazu aufgefordert werden
Tippen Sie auf Dieses Gerät entfernen unter iTunes in der Cloud. Tippen Sie auf die Zurück-Schaltfläche, um zu Ihrer Apple-ID-Seite zurückzukehren.
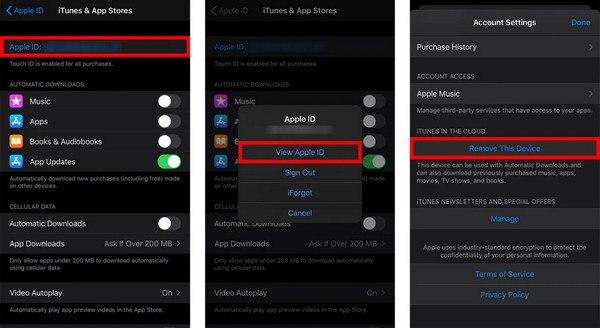
Scrollen Sie nach unten und wählen Sie Austragen. Geben Sie das Apple-ID-Passwort ein und klicken Sie zur Bestätigung auf „Ausschalten“.
Tippen Sie abschließend auf Austragen und bestätigen Sie erneut durch Tippen auf Austragen im Popup-Fenster.
Teil 3. So löschen Sie die Apple-ID von Ihrem iPad
Das Entfernen einer Apple-ID von Ihrem iPad kann per Fernzugriff über iCloud.com erfolgen. Befolgen Sie diese einfachen Schritte, um die Trennung der Apple-ID von Ihrem Gerät sicherzustellen.
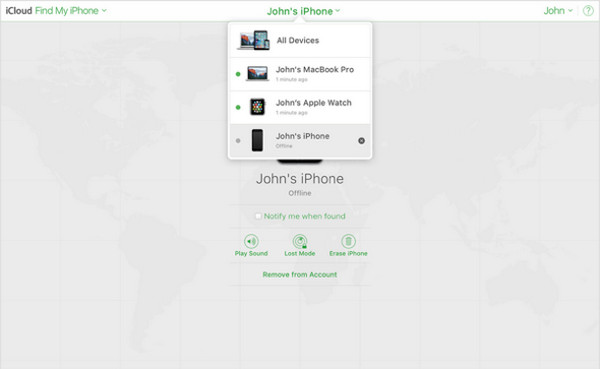
Gehen Sie zu iCloud.com und melden Sie sich an.
Navigieren Sie zu Finde mein und auswählen Alle Geräte.
Wählen Sie das Zielgerät (iPad) aus, das Sie entfernen möchten.
Klicke auf Aus Konto entfernen.
Teil 4. So entfernen Sie die Apple-ID vom Mac
Option 1. Der Vorgang ist unkompliziert, wenn Sie eine Apple-ID von Ihrem Mac trennen möchten. Indem Sie auf Ihre Systemeinstellungen zugreifen und durch Ihre Apple-ID-Einstellungen navigieren, können Sie sie ganz einfach entfernen. Befolgen Sie diese einfachen Schritte, um die Verknüpfung Ihrer Apple-ID aufzuheben und einen reibungslosen Übergang zu gewährleisten.
Wählen Sie die Apple-Schaltfläche in der oberen linken Ecke des Bildschirms. Wählen Sie Systemeinstellungen aus dem Dropdown-Menü.
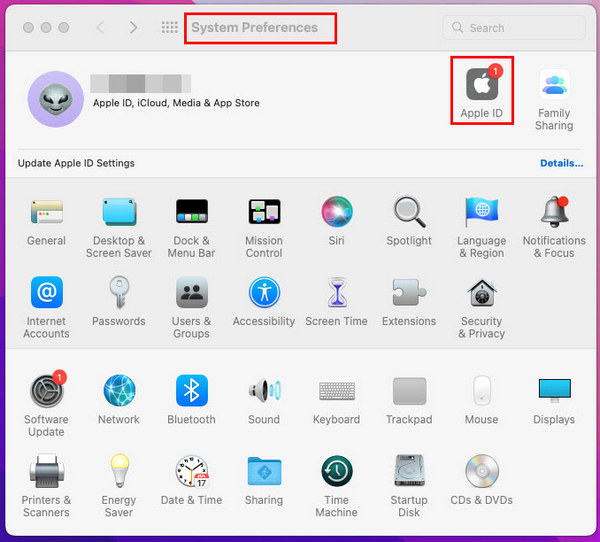
Tippen Sie im Fenster „Systemeinstellungen“ auf Apple ID.
Auswählen Überblick aus der linken Seitenleiste. Dadurch wird Ihnen eine Übersicht Ihrer Apple-ID-Einstellungen und verbundenen Dienste angezeigt.
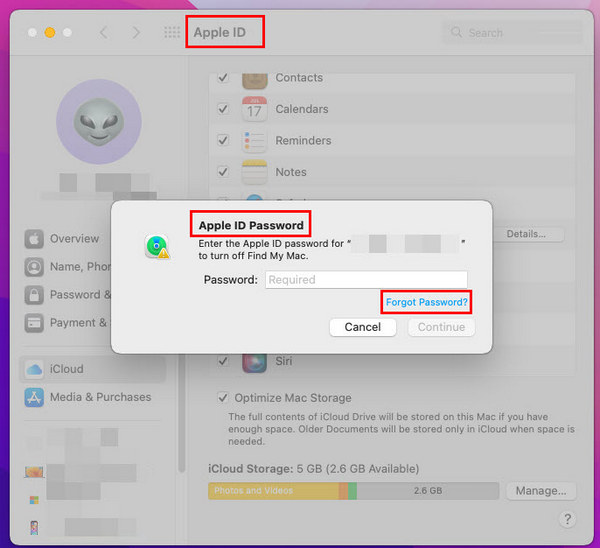
Unten auf der Übersichtsseite sehen Sie eine Schaltfläche mit der Bezeichnung Austragen. Klick es an.
Geben Sie Ihr Apple-ID-Passwort ein, wenn Sie dazu aufgefordert werden. Klicken Sie auf FortsetzenKlicken Sie erneut auf Austragen um Ihre Entscheidung zu bestätigen.
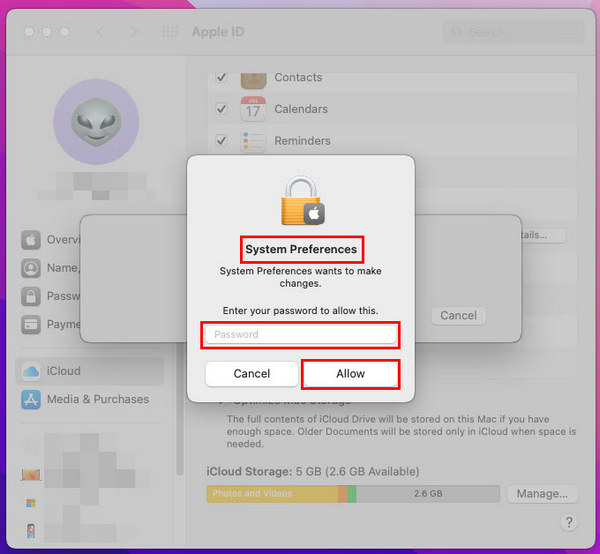
Option 2Wenn Sie alternativ auf Ihrem MacBook und Ihrem iPhone dieselbe Apple-ID verwenden und die Apple-ID auf Ihrem Mac entfernen möchten, führen Sie diese Schritte auf Ihrem iPhone aus
Öffnen Sie die App „Einstellungen“.
Tippen Sie auf Ihre Apple-ID.
Scrollen Sie nach unten und wählen Sie das MacBook unter Liste der Geräte.
Klopfen Aus Konto entfernen.
Bestätigen durch Antippen Entfernen im Popup-Fenster.
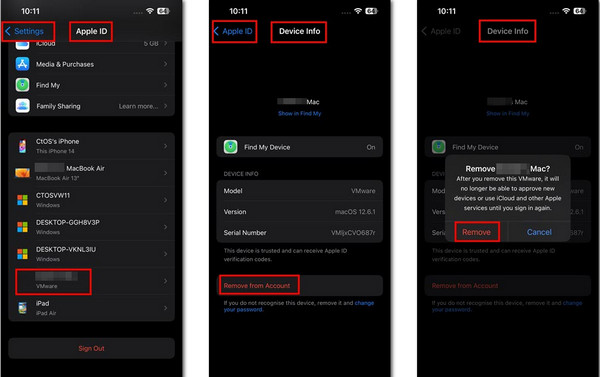
Teil 5. So entfernen Sie die Apple-ID ohne Passwort
Das Entfernen Ihres Apple-Geräts ohne Passwort ist mühelos mit imyPass iPassGo. Erleben Sie die problemlose Entfernung Ihrer Apple-ID mit einem unkomplizierten Prozess, der einen reibungslosen Übergang und Datensicherheit gewährleistet.

Über 4.000.000 Downloads
Garantierte Datensicherheit während des gesamten Apple-ID-Entfernungsprozesses.
Nahtloser Übergang nach der Entfernung der Apple-ID.
Kompatibel mit iOS 17, iPadOS 17 und der iPhone 15-Serie.
Weitere Features umfassen MDM-Entfernung, iPhone-Passcode-Entsperrung und mehr.
So löschen Sie die Apple-ID ohne Kennwort:
Laden Sie imyPass iPassGo herunter, installieren Sie es auf Ihrem PC und starten Sie es. Klicken Sie anschließend auf Entfernen Sie die Apple-ID Modus, um mit dem Entfernen der Apple-ID von Ihrem Gerät fortzufahren.

Schließen Sie Ihr Gerät anschließend über ein USB-Kabel an den Desktop oder Laptop an. Klicken Sie dann auf Anfang Schaltfläche, um den Vorgang zu starten.

Warten Sie, bis der Vorgang abgeschlossen ist, und klicken Sie dann auf OK um die Änderungen nach Abschluss des Vorgangs anzuwenden.

FAQs.
-
Wie lösche ich die Apple-ID eines Kindes?
Um die Apple-ID eines Kindes zu löschen, melden Sie sich als Familienorganisator bei Ihrem Familienfreigabekonto an. Navigieren Sie zu „Einstellungen“ > „Familienfreigabe“ > „Ihr Name“ > „Familienfreigabe“ > „Konto des Kindes auswählen“ > „Entfernen“. Folgen Sie den Anweisungen, um das Löschen zu bestätigen. Denken Sie daran, dass diese Aktion das Kind aus der Familienfreigabe entfernt und seine Apple-ID dauerhaft deaktiviert.
-
Wie lösche ich die Apple-ID einer anderen Person auf einem iPhone?
Um die Apple-ID einer anderen Person von Ihrem iPhone zu entfernen, gehen Sie zu Einstellungen > [Ihr Name] > Abmelden, um sich von iCloud und dem App Store abzumelden. Setzen Sie als Nächstes alle Einstellungen unter Einstellungen > Allgemein > Zurücksetzen > Alle Einstellungen zurücksetzen zurück. Führen Sie optional einen Werksreset durch, indem Sie zu Einstellungen > Allgemein > Zurücksetzen > Alle Inhalte und Einstellungen löschen gehen. Denken Sie daran, wichtige Daten zu sichern, bevor Sie mit dem Zurücksetzen fortfahren.
-
Wird beim Erstellen einer neuen Apple-ID alles gelöscht?
Durch das Erstellen einer neuen Apple-ID werden vorhandene Daten auf Ihrem iPhone nicht gelöscht. Wenn Sie jedoch zu einer neuen Apple-ID wechseln, verlieren Sie den Zugriff auf Inhalte, die Sie mit der vorherigen ID gekauft oder verknüpft haben. Fotos, Kontakte und Apps bleiben erhalten. Um Datenverlust zu vermeiden, stellen Sie sicher, dass wichtige Informationen gesichert sind, bevor Sie zur neuen Apple-ID wechseln. Nachdem Sie die neue ID erstellt haben, können Sie gekaufte Apps und Medien mit dem neuen Konto erneut herunterladen.
-
Wie ändere ich mein Apple-ID-Passwort sicher?
So ändern Sie Ihr Apple-ID-Passwort sicher und Speichern Sie Passwörter auf Ihrem iPhone, navigieren Sie zu Einstellungen > [Ihr Name] > Passwort & Sicherheit > Passwort ändern. Geben Sie Ihr aktuelles Passwort ein und erstellen Sie ein neues. Stellen Sie sicher, dass es stark und einzigartig ist. Verwenden Sie eine Mischung aus Buchstaben, Zahlen und Symbolen. Vermeiden Sie leicht zu erratende Informationen. Bestätigen Sie die Änderung und bestätigen Sie Ihre Identität, wenn Sie dazu aufgefordert werden. Stellen Sie sicher, dass Sie sich in einem sicheren Netzwerk befinden, um unbefugten Zugriff während des Passwortänderungsprozesses zu verhindern.
-
Wie aktiviere ich die Zwei-Faktor-Authentifizierung für die Apple-ID?
Um die Zwei-Faktor-Authentifizierung für Ihre Apple-ID zu aktivieren, gehen Sie zu „Einstellungen“ > „[Ihr Name]“ > „Passwort und Sicherheit“ > „Zwei-Faktor-Authentifizierung aktivieren“. Folgen Sie den Anweisungen, um Ihre vertrauenswürdige Telefonnummer zu bestätigen. Sobald die Funktion aktiviert ist, erhalten Sie einen Bestätigungscode auf Ihrem vertrauenswürdigen Gerät oder Ihrer vertrauenswürdigen Telefonnummer, wenn Sie sich auf einem neuen Gerät oder in einem neuen Browser bei Ihrer Apple-ID anmelden. Geben Sie den Code ein, um auf Ihr Konto zuzugreifen und es sicher vor unbefugtem Zugriff zu schützen.
Fazit
Zusammenfassend lässt sich sagen, dass Sie in diesem umfassenden Leitfaden verschiedene Methoden kennengelernt haben, um effektiv Apple-ID-Konten löschen, die Bedenken von Datenschutz bis Sicherheit ausräumen. Das Entfernen einer ID von einem iPhone, iPad oder Mac oder das Aktivieren der Zwei-Faktor-Authentifizierung gewährleistet einen reibungslosen Übergang und schützt gleichzeitig Ihre Daten. Mit klaren Anweisungen und Lösungen, die auf verschiedene Szenarien zugeschnitten sind, können Sie Ihre digitale Identität sicher verwalten und die Kontrolle über Ihr Apple-Ökosystem behalten.
Heiße Lösungen
-
Passwort-Tipps
-
Windows-Passwort
- Umgehen Sie das Windows-Administratorkennwort
- iSumsoft Windows Password Refixer
- Umgehen Sie das Windows 10-Passwort
- Entsperren Sie den HP Laptop
- Umgehen Sie das Windows 7-Passwort
- Kostenlose Tools zur Wiederherstellung von Windows-Kennwörtern
- Setzen Sie das Microsoft-Passwort zurück
- Setzen Sie das Windows 8-Passwort zurück
-
Windows reparieren
-
Windows-Tipps
-
GPS-Standort

