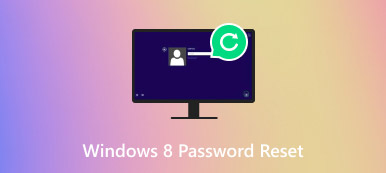4 einfachste Lösungen, die Sie ausprobieren können, wenn Sie das Windows 7-Passwort vergessen haben
„Ich melde mich gerade in meinem Windows 7 an, aber es hieß, Login und Passwort stimmen nicht überein, wie man es wiederherstellt oder Windows 7 Passwort zurücksetzen?”
Es ist allgemein bekannt, dass Betriebssysteme auf ein Anmeldepasswort angewiesen sind, um Ihre Daten und Dokumente vor Spionage anderer zu schützen. Es ist jedoch schrecklich, wenn Ihr Tag mit der Meldung beginnt, dass Login und Passwort nicht übereinstimmen. Zunächst können Sie Ihre Feststelltaste überprüfen und sicherstellen, dass das Passwort vollständig korrekt ist. Wenn die Meldung weiterhin angezeigt wird, machen Sie sich keine Sorgen und folgen Sie der Anleitung unten, um das Problem zu lösen.

- Teil 1: Der einfachste Weg, das Windows 7-Passwort zurückzusetzen
- Teil 2: So verwenden Sie die Windows 7-Kennwortrücksetzdiskette
- Teil 3: So setzen Sie das Windows 7-Passwort über die Eingabeaufforderung zurück
- Teil 4: So setzen Sie das Windows 7-Passwort mit der Installationsdiskette zurück
- Teil 5: Häufig gestellte Fragen zum Zurücksetzen des Windows 7-Passworts
Teil 1: Der einfachste Weg, das Windows 7-Passwort zurückzusetzen
Wenn Sie nach dem Zurücksetzen des Windows 7-Passworts suchen, können Sie viele Empfehlungen erhalten. Die meisten von ihnen sind jedoch kompliziert und Anfänger oder Nicht-Techniker können sich verwirrt fühlen.

Über 4.000.000 Downloads
Setzen Sie das Windows 7-Passwort auf PC und Laptop einfach zurück.
Bewahren Sie alle Daten und Dateien sicher auf Ihrer Festplatte auf.
Verfügbar für Benutzerkonten und Administratoren.
Kompatibel mit Windows 10/8/7/XP und früher.
Unnötig zu erwähnen, dass dies der einfachste Weg ist, Ihr Windows 7-Passwort zurückzusetzen, wenn Sie es vergessen haben.
So setzen Sie das Windows 7-Passwort einfach zurück
Schritt 1Erstellen Sie ein bootfähiges MediumWenn Sie die Fehlermeldung auf dem Anmeldebildschirm erhalten, suchen Sie einen zugänglichen PC und installieren Sie das einfachste Tool zum Zurücksetzen des Windows 7-Passworts. Starten Sie es dann und Sie haben zwei Möglichkeiten, ein bootfähiges Medium zu erstellen:
Erstellen Sie eine bootfähige DVD: Legen Sie eine leere DVD in den Computer ein. Wenden Sie sich an die Software und wählen Sie die Disc aus dem Dropdown-Menü darunter aus Erstellen Sie eine Kennwortrücksetzungs-CD/DVD. Klick auf das CD/DVD brennen Schaltfläche, um mit der Erstellung des bootfähigen Datenträgers zu beginnen.
Erstellen Sie einen bootfähigen USB-Stick: Schließen Sie ein USB-Laufwerk an, das über genügend Speicherplatz verfügt, und suchen Sie das Erstellen Sie ein USB-Flash-Laufwerk zum Zurücksetzen des Kennworts Abschnitt über die Software. Schlagen Sie die USB brennen Taste und warten Sie, bis es beendet ist.
Wenn das bootfähige Medium fertig ist, entfernen Sie es vom Computer.
 Schritt 2Windows 7 Passwort zurücksetzen
Schritt 2Windows 7 Passwort zurücksetzen Starten Sie Ihr Windows 7 neu und drücken Sie F12 oder ESC Taste, um das Boot-Menü aufzurufen. Stellen Sie sicher, dass Sie den richtigen bootfähigen Medientyp in der Liste auswählen und drücken Sie Eintreten Schlüssel. Verlassen Sie das Boot-Menü und schalten Sie Ihren PC aus.
Legen Sie als Nächstes die bootfähige Disc oder den USB-Stick in Ihren Computer ein und schalten Sie ihn ein. Dann ist die Windows Password Reset Das Fenster erscheint vor dem Anmeldebildschirm. Wählen Sie das System auf Ihrem PC aus, z. B. Windows 7, und markieren Sie dann im zweiten Abschnitt Ihren Benutzernamen. Klick auf das Passwort zurücksetzen Knopf und drücke Ja wenn Sie dazu aufgefordert werden. Dann wird Ihnen ein Dialog angezeigt. Hier können Sie das neue Passwort eingeben, erneut eingeben und drücken OK um es zu bestätigen. Starten Sie nun Ihr Windows 7 neu und melden Sie sich mit dem neuen Passwort an.

Teil 2: So verwenden Sie die Windows 7-Kennwortrücksetzdiskette
Microsoft hat eine Funktion eingeführt, die Ihnen hilft, das Windows 7-Passwort zurückzusetzen, wenn Sie es vergessen haben. Sie müssen jedoch eine Kennwortrücksetzdiskette erstellen, bevor Ihr PC gesperrt wird. Manchmal wird mit der Systeminstallationssuite eine Reset-Diskette mitgeliefert. Mit anderen Worten, diese Methode ist nicht verfügbar, wenn Sie keine Kennwortrücksetzdiskette haben.
So erstellen Sie eine Windows 7-Kennwortrücksetzdiskette
 Schritt 1Wenn Sie das Passwort unter Windows 7 verloren haben, legen Sie Ihr Medium zum Zurücksetzen des Passworts in Ihren Computer ein und starten Sie ihn neu. Schritt 2Drücken Sie auf dem Anmeldebildschirm die Passwort zurücksetzen Verknüpfung. Wenn Sie den Link auf dem Anmeldebildschirm nicht erhalten haben, geben Sie ein falsches Passwort ein und Sie werden es sehen.
Schritt 1Wenn Sie das Passwort unter Windows 7 verloren haben, legen Sie Ihr Medium zum Zurücksetzen des Passworts in Ihren Computer ein und starten Sie ihn neu. Schritt 2Drücken Sie auf dem Anmeldebildschirm die Passwort zurücksetzen Verknüpfung. Wenn Sie den Link auf dem Anmeldebildschirm nicht erhalten haben, geben Sie ein falsches Passwort ein und Sie werden es sehen.  Schritt 3Drücke den Nächste Schaltfläche im Fenster des Kennwortzurücksetzungsassistenten. Wählen Sie dann das Laufwerk aus, in dem sich Ihre Kennwortrücksetzdiskette befindet. Schritt 4Geben Sie das neue Passwort ein und lassen Sie den Hinweis stehen, dann klicken Sie auf Nächste Taste. Wenn das Zurücksetzen des Passworts erfolgreich war, wird Ihnen ein Bestätigungsfenster angezeigt Sie haben das Passwort für dieses Benutzerkonto erfolgreich zurückgesetzt. Jetzt können Sie mit dem neuen Passwort auf Windows 7 zugreifen.
Schritt 3Drücke den Nächste Schaltfläche im Fenster des Kennwortzurücksetzungsassistenten. Wählen Sie dann das Laufwerk aus, in dem sich Ihre Kennwortrücksetzdiskette befindet. Schritt 4Geben Sie das neue Passwort ein und lassen Sie den Hinweis stehen, dann klicken Sie auf Nächste Taste. Wenn das Zurücksetzen des Passworts erfolgreich war, wird Ihnen ein Bestätigungsfenster angezeigt Sie haben das Passwort für dieses Benutzerkonto erfolgreich zurückgesetzt. Jetzt können Sie mit dem neuen Passwort auf Windows 7 zugreifen. Teil 3: So setzen Sie das Windows 7-Passwort über die Eingabeaufforderung zurück
In den meisten Fällen haben Sie das Windows 7-Passwort vergessen und haben keine Passwortrücksetzdiskette. Bedeutet das, dass Sie nicht mehr auf Ihren Computer zugreifen können? Die Antwort ist nein und Sie können das Passwort unter Windows 7 mit der Eingabeaufforderung umgehen. Diese Methode ist etwas komplex und Sie müssen die folgenden Schritte sorgfältig befolgen; Andernfalls kann Ihr Computer beschädigt werden.
Schritt 1Schalten Sie Ihren PC ein und drücken Sie die Leistung Schaltfläche, wenn Sie das Windows 7-Logo sehen. Es zwingt Ihren PC, sich auszuschalten. Als nächstes schalten Sie es wieder ein und die Wiederherstellung nach Windows-Fehlern Bildschirm erscheint. Schritt 2Markieren Starten Sie die Starthilfe und drücke Eintreten Taste auf Ihrer Tastatur, um die einzugeben Reparatur starten Fenster. Einige Minuten später schlägt der Reparaturvorgang fehl.
Schritt 2Markieren Starten Sie die Starthilfe und drücke Eintreten Taste auf Ihrer Tastatur, um die einzugeben Reparatur starten Fenster. Einige Minuten später schlägt der Reparaturvorgang fehl.  Schritt 3Drücke den Problemdetails ausblenden Link, um die Reparatur zu ignorieren. Drücken Sie dann die X:WindowsSystem32en-USerofflps.txt Link im Textfeld. Schritt 4Dann wird das Windows 7-Passwort umgangen und direkt ein Notizblock geöffnet. Dadurch haben Sie die Möglichkeit, direkt auf Ihre Festplatte zuzugreifen. Klick auf das Datei Menü und wählen Offen. Jetzt können Sie jeden Ort auf Ihrem PC durchsuchen. Schritt 5Öffne das Dateien des Types auflisten und auswählen Alle Dateien. Gehen Sie dann auf das Systemlaufwerk Ihres PCs, das ist normalerweise das C: Fahrt. Dann gehen Sie zu Windows Ordner und wählen Sie dann System32. Scrollen Sie nach unten und suchen Sie die Datei mit der Bezeichnung sethc. Klicken Sie mit der rechten Maustaste auf die Datei, wählen Sie Umbenennen im Kontextmenü und ändern Sie den Dateinamen in etwas anderes.
Schritt 3Drücke den Problemdetails ausblenden Link, um die Reparatur zu ignorieren. Drücken Sie dann die X:WindowsSystem32en-USerofflps.txt Link im Textfeld. Schritt 4Dann wird das Windows 7-Passwort umgangen und direkt ein Notizblock geöffnet. Dadurch haben Sie die Möglichkeit, direkt auf Ihre Festplatte zuzugreifen. Klick auf das Datei Menü und wählen Offen. Jetzt können Sie jeden Ort auf Ihrem PC durchsuchen. Schritt 5Öffne das Dateien des Types auflisten und auswählen Alle Dateien. Gehen Sie dann auf das Systemlaufwerk Ihres PCs, das ist normalerweise das C: Fahrt. Dann gehen Sie zu Windows Ordner und wählen Sie dann System32. Scrollen Sie nach unten und suchen Sie die Datei mit der Bezeichnung sethc. Klicken Sie mit der rechten Maustaste auf die Datei, wählen Sie Umbenennen im Kontextmenü und ändern Sie den Dateinamen in etwas anderes.  Schritt 6Suchen Sie als Nächstes nach einer Datei mit dem Namen cmd in dem System32 Mappe. Klicken Sie mit der rechten Maustaste darauf und wählen Sie aus Kopieren. Klicken Sie mit der rechten Maustaste auf den leeren Bereich und wählen Sie aus Paste. Dann erhalten Sie eine Kopie mit Dateinamen cmd – kopieren. Benennen Sie die kopierte Datei um in sethc. Schließen Sie alle Fenster und klicken Sie auf Fertig an Starthilfe Fenster. Schritt 7Starten Sie Ihren PC neu und Sie gelangen zum Anmeldebildschirm. Drücken Sie die Wechsel drücken Sie fünfmal auf Ihrer Tastatur. Dann erhalten Sie das Eingabeaufforderungsfenster. Schritt 8Eintippen Internetbenutzer und Drücken Sie Eingabetaste, um den Befehl auszuführen. Dann sehen Sie eine Liste mit Benutzernamen einschließlich Ihres Kontos. Eingang Benutzername des Net-Benutzers und drücken Sie die Eintreten Schlüssel wieder. Ersetzen Sie Ihr Konto durch Nutzername.
Schritt 6Suchen Sie als Nächstes nach einer Datei mit dem Namen cmd in dem System32 Mappe. Klicken Sie mit der rechten Maustaste darauf und wählen Sie aus Kopieren. Klicken Sie mit der rechten Maustaste auf den leeren Bereich und wählen Sie aus Paste. Dann erhalten Sie eine Kopie mit Dateinamen cmd – kopieren. Benennen Sie die kopierte Datei um in sethc. Schließen Sie alle Fenster und klicken Sie auf Fertig an Starthilfe Fenster. Schritt 7Starten Sie Ihren PC neu und Sie gelangen zum Anmeldebildschirm. Drücken Sie die Wechsel drücken Sie fünfmal auf Ihrer Tastatur. Dann erhalten Sie das Eingabeaufforderungsfenster. Schritt 8Eintippen Internetbenutzer und Drücken Sie Eingabetaste, um den Befehl auszuführen. Dann sehen Sie eine Liste mit Benutzernamen einschließlich Ihres Kontos. Eingang Benutzername des Net-Benutzers und drücken Sie die Eintreten Schlüssel wieder. Ersetzen Sie Ihr Konto durch Nutzername.  Schritt 9Dann fordert Sie das System auf, ein neues Passwort zu hinterlassen. Drücken Sie die Eintreten zweimal drücken, um ein leeres Passwort zu erstellen. Schließen Sie das Eingabeaufforderungsfenster, starten Sie Ihren PC neu und greifen Sie direkt darauf zu.
Schritt 9Dann fordert Sie das System auf, ein neues Passwort zu hinterlassen. Drücken Sie die Eintreten zweimal drücken, um ein leeres Passwort zu erstellen. Schließen Sie das Eingabeaufforderungsfenster, starten Sie Ihren PC neu und greifen Sie direkt darauf zu. Teil 4: So setzen Sie das Windows 7-Passwort mit der Installationsdiskette zurück
Zusätzlich zur Kennwortrücksetzdiskette können Sie das Windows 7-Kennwort auch mit Ihrer Installationsdiskette zurücksetzen, wenn Sie diese noch in der Hand haben. Dieser Weg erfordert jedoch einige technische Fähigkeiten und hier sind die Schritte.
Schritt 1Legen Sie die Installationsdiskette in Ihren PC ein und starten Sie ihn neu, wenn Sie das Administratorkennwort für Windows 7 vergessen haben. Schritt 2Drücken Sie F12 oder ESC -Taste, um das Boot-Menü aufzurufen und zuerst die Boot-Reihenfolge für das DVD-Laufwerk festzulegen. Drücken Sie beim Booten von der Installationsdiskette Wechsel + F10 Tasten auf dem Setup-Bildschirm oder wählen Sie Deinen Computer reparieren auf der Windows Setup Bildschirm und wählen Sie aus Eingabeaufforderung um das Eingabeaufforderungsfenster auszulösen. Schritt 3Geben Sie unten die Befehlszeilen ein und drücken Sie Eintreten Schlüssel nach jedem:c:CD-FensterCD-System32ren sethc.exe sethc.exe.bakkopieren Sie cmd.exe sethc.exe Schritt 4Wenn Sie dazu aufgefordert werden, wählen Sie Ja, um das Überschreiben zu bestätigen. Führen Sie als Nächstes den Befehl aus wpeutil-Neustart um Ihren PC neu zu starten. Stellen Sie sicher, dass Sie die Installationsdiskette entfernen und in den Anmeldebildschirm booten. Schritt 5Drücken Sie auf dem Anmeldebildschirm die Wechsel drücken Sie die Taste fünfmal und das Eingabeaufforderungsfenster wird angezeigt. Geben Sie den Befehl ein net user Benutzername neues_Passwort. Ersetzen Sie user_name durch Ihr Konto und new_password durch ein neues Passwort. Schritt 6Schließen Sie nun das Eingabeaufforderungsfenster und melden Sie sich mit dem neuen Passwort in Ihrem Windows 7 an.
Schritt 3Geben Sie unten die Befehlszeilen ein und drücken Sie Eintreten Schlüssel nach jedem:c:CD-FensterCD-System32ren sethc.exe sethc.exe.bakkopieren Sie cmd.exe sethc.exe Schritt 4Wenn Sie dazu aufgefordert werden, wählen Sie Ja, um das Überschreiben zu bestätigen. Führen Sie als Nächstes den Befehl aus wpeutil-Neustart um Ihren PC neu zu starten. Stellen Sie sicher, dass Sie die Installationsdiskette entfernen und in den Anmeldebildschirm booten. Schritt 5Drücken Sie auf dem Anmeldebildschirm die Wechsel drücken Sie die Taste fünfmal und das Eingabeaufforderungsfenster wird angezeigt. Geben Sie den Befehl ein net user Benutzername neues_Passwort. Ersetzen Sie user_name durch Ihr Konto und new_password durch ein neues Passwort. Schritt 6Schließen Sie nun das Eingabeaufforderungsfenster und melden Sie sich mit dem neuen Passwort in Ihrem Windows 7 an. 
Notiz: Auf diese Weise können Sie auch ein neues Konto erstellen, sogar einen neuen Administrator. Der Befehl ist net user Benutzername /add und net localgroup Administratoren Benutzername /add. Dann können Sie sich mit dem neuen Konto und dem leeren Passwort an Ihrem PC anmelden. Wenn Sie die Installationsdiskette nicht haben, müssen Sie andere Methoden ausprobieren.
Teil 5: Häufig gestellte Fragen zum Zurücksetzen des Windows 7-Passworts
Wie setze ich meinen Computer Windows 7 ohne Passwort auf die Werkseinstellungen zurück?
Im Gegensatz zum Zurücksetzen des Passworts bringt das Zurücksetzen auf die Werkseinstellungen Ihren PC auf den Werkszustand zurück. Windows 7 erfordert, dass Sie das Administratorkennwort eingeben, um die Werkseinstellungen zurückzusetzen. Mit anderen Worten, Sie müssen sich Ihr Passwort merken oder es zurücksetzen und dann Ihren PC im auf den Werkszustand zurücksetzen Erweiterte Startoptionen Bildschirm.
Wie entferne ich ein Passwort unter Windows 7?
Schritt 1: Melden Sie sich bei Ihrem Windows 7 an, gehen Sie zu Anfang Menü, suchen netplwiz und drücke Eintreten Schlüssel zum Öffnen Erweiterte Benutzerkonten Tafel.
Schritt 2: Deaktivieren Sie Benutzer müssen einen Benutzernamen und ein Kennwort eingeben, um diesen Computer zu verwenden in Benutzer Registerkarte und klicken Sie auf Sich bewerben Taste.
Schritt 3: Geben Sie das Konto ein, das Sie deaktivieren möchten Automatisch anmelden aus und geben Sie Ihr Passwort in das Feld ein. Klicken OK um es zu bestätigen, und Ihnen wird der Passwortbildschirm nicht erneut angezeigt.
Können Sie das Windows-Passwort über das BIOS zurücksetzen?
Sie können das Windows-Passwort mit einer Passwortrücksetzdiskette, Ihrer Systeminstallationsdiskette oder einigen Tools von Drittanbietern zurücksetzen. Sie können das Windows-Passwort im BIOS zurücksetzen, aber es entfernt alle Daten und Dateien von Ihrer Festplatte.
Fazit
In diesem Artikel wurde erläutert, wie das geht windows 7 passwort zurücksetzen wenn Sie es vergessen haben und nicht auf Ihr System zugreifen können. Diese Methoden sind in verschiedenen Situationen verfügbar und Sie können sie befolgen, um Ihr Passwort einfach wiederherzustellen. Für Anfänger empfehlen wir Ihnen, imyPass Windows Password Reset auszuprobieren. Es ist nicht nur einfach zu bedienen, sondern schützt auch Ihre Daten und Dateien sicher. Mehr Fragen? Bitte notieren Sie sie unter diesem Beitrag.