So setzen Sie das Windows 10/7/8-Passwort über einen bootfähigen USB zurück
Stehen Sie vor der Situation, dass Sie das Windows-Anmeldekennwort vergessen haben und nicht auf Ihren Computer zugreifen können?
Es ist absolut notwendig, Ihr Konto mit einem Passwort zu schützen. Bei so vielen Passwörtern, die Sie sich merken müssen, vergessen Sie möglicherweise einige wichtige Passwörter, einschließlich des Passcodes für Ihr Windows-Konto. Eigentlich haben wir das alle schon mal gemacht.
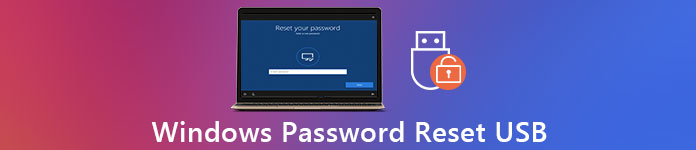
Hier in diesem Beitrag möchten wir eine detaillierte Anleitung zum Erstellen geben Windows-Kennwort zurücksetzen USB. Wenn Sie von Ihrem Computer ausgesperrt sind, können Sie das Windows 10-, Windows 7- oder Windows 8-Passwort über den bootfähigen USB zurücksetzen und sich dann wieder bei Ihrem Konto anmelden.
- Teil 1. Erstellen Sie einen Windows 10 Password Reset USB
- Teil 2. Verwendung des USB-Laufwerks zum Zurücksetzen des Windows-Passworts
- Teil 3. Bessere Möglichkeit, ein USB-Laufwerk zum Zurücksetzen des Windows-Passworts zu erstellen
- Teil 4. Häufig gestellte Fragen zum Windows Password Reset USB
Teil 1. So erstellen Sie ein USB-Laufwerk zum Zurücksetzen des Windows 10-Kennworts
Wenn Sie das Passwort Ihres Microsoft-Kontos vergessen haben, sollten Sie zuerst die reguläre Lösung verwenden, um es zurückzusetzen, mit einem USB-Laufwerk oder einer Festplatte zum Zurücksetzen des Passworts. Es ist eine der einfachsten Methoden, um Ihr vergessenes Windows-Passwort zurückzusetzen. Sie müssen jedoch vorher einen USB-Stick zum Zurücksetzen des Windows-Passworts erstellen. Die folgende Anleitung zeigt Ihnen detailliert, wie Sie ein USB-Laufwerk zum Zurücksetzen des Windows 10-Passworts erstellen.
Schritt 1Um ein bootfähiges USB-Laufwerk für Windows 10 zu erstellen, müssen Sie es öffnen Schalttafel. In Anbetracht dessen, dass Sie das Windows-Passwort vergessen haben, müssen Sie hier die Passwortrücksetzdiskette auf einem anderen Computer erstellen. Schritt 2Drücken Sie Gewinnen und S Tasten auf Ihrer Tastatur, um die Suchleiste aufzurufen. Wenn Sie das USB-Laufwerk zum Zurücksetzen des Windows-Kennworts auf einem Windows 7-PC erstellen möchten, können Sie hier auf klicken Anfang Menü und gehen Sie dann zu Schalttafel. Schritt 3Geben Sie ein und suchen Sie nach Disk zum Zurücksetzen des Passworts im Suchfeld. Wählen Sie dann die aus Erstellen Sie eine Kennwortrücksetzdiskette Link im Aufgabenbereich auf der linken Seite. Hier können Sie auch hingehen Benutzerkonten und klicken Sie dann auf die Erstellen Sie eine Kennwortrücksetzdiskette Möglichkeit. Schritt 4Klicken Nächste wenn du die siehst Assistent für vergessene Passwörter Fenster.
Schritt 4Klicken Nächste wenn du die siehst Assistent für vergessene Passwörter Fenster. 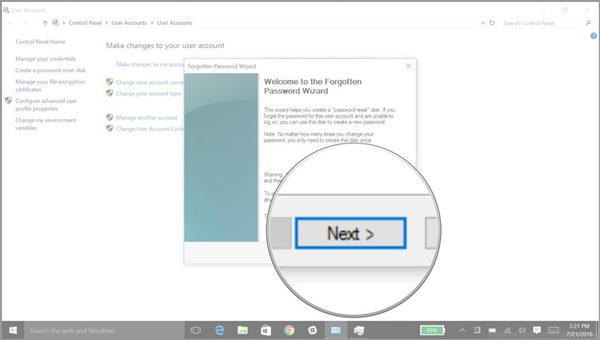
Jetzt können Sie auf klicken Ich möchte eine Passwortschlüsseldiskette erstellen. Wählen Sie aus der Dropdown-Liste das spezifische USB-Laufwerk aus, auf dem Sie eine Windows-Kennwortrücksetzdiskette erstellen möchten.
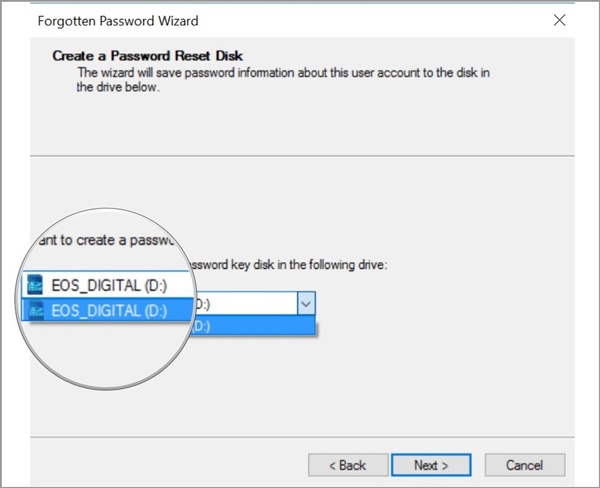 Schritt 5Klicken Nächste , geben Sie das aktuelle Kennwort für das Windows-Konto in das Textfeld ein und klicken Sie dann erneut auf Weiter. Während dieses Schritts werden Sie möglicherweise gefragt, ob Sie die vorhandene Festplatte überschreiben möchten. Sie können wählen, ob Sie es je nach Bedarf überschreiben möchten oder nicht.
Schritt 5Klicken Nächste , geben Sie das aktuelle Kennwort für das Windows-Konto in das Textfeld ein und klicken Sie dann erneut auf Weiter. Während dieses Schritts werden Sie möglicherweise gefragt, ob Sie die vorhandene Festplatte überschreiben möchten. Sie können wählen, ob Sie es je nach Bedarf überschreiben möchten oder nicht. 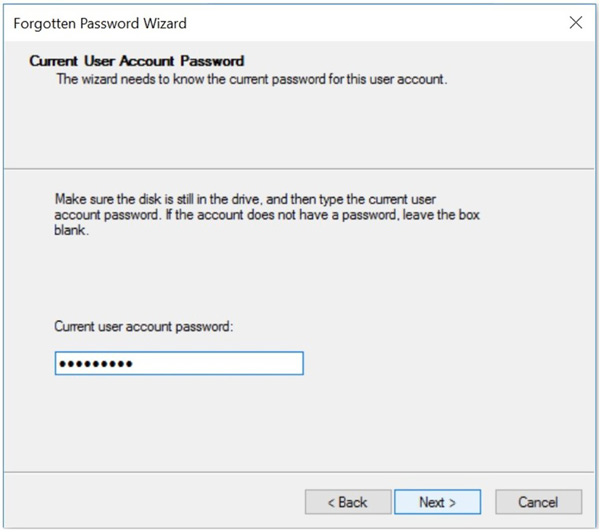 Schritt 6Nachdem das USB-Laufwerk zum Zurücksetzen des Windows 10-Passworts vollständig erstellt wurde, können Sie auf klicken Nächste und dann Fertig um diesen Vorgang zu beenden.
Schritt 6Nachdem das USB-Laufwerk zum Zurücksetzen des Windows 10-Passworts vollständig erstellt wurde, können Sie auf klicken Nächste und dann Fertig um diesen Vorgang zu beenden. 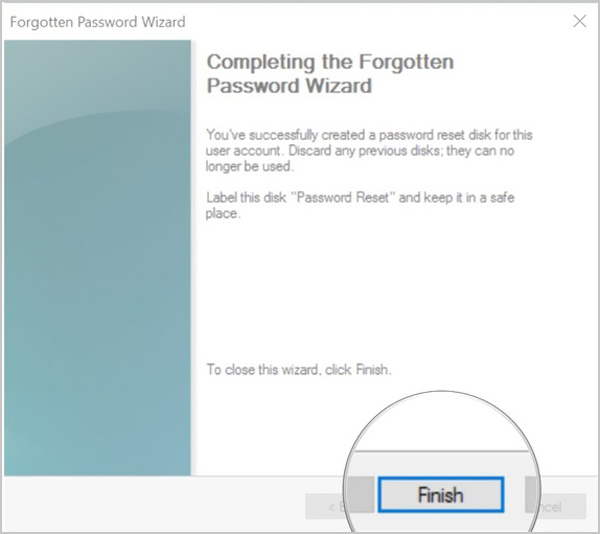
Mit den oben genannten Vorgängen können Sie bequem ein UBS-Laufwerk zum Zurücksetzen des Windows-Kennworts erstellen. Sie sollten wissen, dass jeder, der diese Kennwortrücksetzdiskette besitzt, auf Ihr Windows-Konto zugreifen kann. Sie sollten es also an einem sicheren Ort aufbewahren.
Teil 2. So verwenden Sie Windows Password Reset USB, um vergessene Passwörter zurückzusetzen
Mit der obigen Methode können Sie bequem ein USB-Laufwerk oder eine USB-Diskette zum Zurücksetzen des Windows-Passworts erstellen. Sie sollten wissen, dass der erstellte USB zum Zurücksetzen des Passworts Ihnen immer erlauben kann, das Passwort zurückzusetzen, egal wie oft Sie Ihr Passwort ändern. Sie müssen das USB-Laufwerk zum Zurücksetzen des Windows-Passworts nur einmal erstellen. Jetzt können Sie die folgenden Schritte ausführen, um Ihr vergessenes Passwort zurückzusetzen.
Schritt 1Um das vergessene Windows-Passwort zurückzusetzen, sollten Sie zuerst das USB-Laufwerk in Ihren Computer einstecken. Schritt 2Nachdem Sie ein Windows-Passwort ausprobiert haben, können Sie das auswählen Passwort zurücksetzen Option zum Zurücksetzen. Sie werden zum geführt Assistent zum Zurücksetzen des Passworts Fenster. Drücke den Nächste Taste.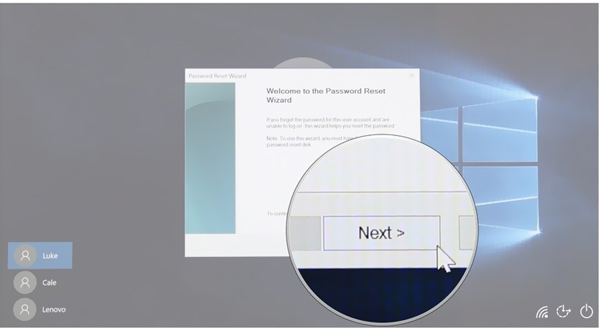 Schritt 3Unter dem Legen Sie die Kennwortrücksetzdiskette ein, können Sie auf das Dropdown-Menü klicken und dann das Gerät auswählen, auf dem sich Ihre Kennwortrücksetzdiskette befindet.
Schritt 3Unter dem Legen Sie die Kennwortrücksetzdiskette ein, können Sie auf das Dropdown-Menü klicken und dann das Gerät auswählen, auf dem sich Ihre Kennwortrücksetzdiskette befindet. 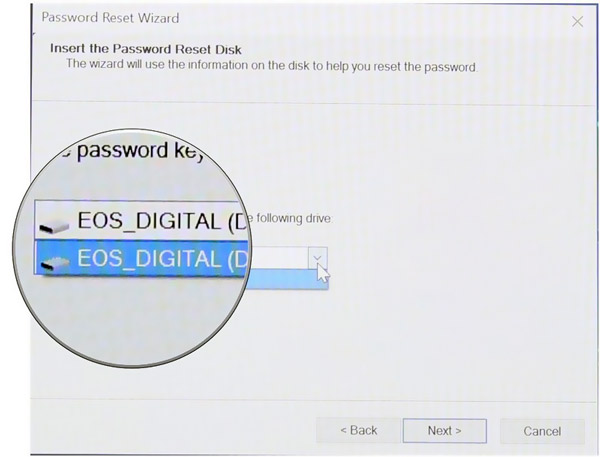 Schritt 4Klick auf das Nächste Schaltfläche und dann dürfen Sie ein neues Windows-Passwort festlegen.
Schritt 4Klick auf das Nächste Schaltfläche und dann dürfen Sie ein neues Windows-Passwort festlegen. 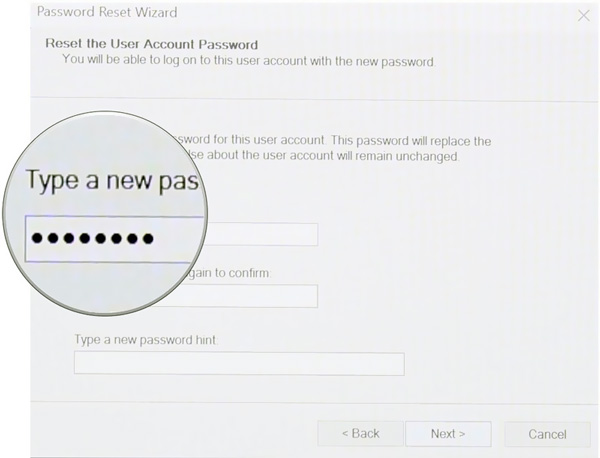 Schritt 5Geben Sie das neue Passwort erneut ein und geben Sie dann einen Passworthinweis ein. Nach all diesen Vorgängen können Sie auf klicken Fertig Schaltfläche, um das Zurücksetzen des Passworts abzuschließen. Dann können Sie das neue Passwort eingeben, um sich bei Ihrem Windows-Konto anzumelden.
Schritt 5Geben Sie das neue Passwort erneut ein und geben Sie dann einen Passworthinweis ein. Nach all diesen Vorgängen können Sie auf klicken Fertig Schaltfläche, um das Zurücksetzen des Passworts abzuschließen. Dann können Sie das neue Passwort eingeben, um sich bei Ihrem Windows-Konto anzumelden. Teil 3. Bessere Möglichkeit, ein USB-Laufwerk zum Zurücksetzen des Windows-Passworts zu erstellen
Wenn Sie das aktuelle Passwort für Ihr Windows-Konto vergessen, können Sie sich auch auf ein professionelles Tool verlassen, um das USB-Laufwerk oder die Disk zum Zurücksetzen des Passworts zu erstellen. Hier empfehlen wir dringend die Mächtigen imyPass Windows-Passwort zurücksetzen um das Windows-Passwort mit Leichtigkeit zurückzusetzen oder wiederherzustellen. Es bietet eine einfache Möglichkeit, jeden Windows-Administrator und andere Benutzerpasswörter wiederherzustellen.
- 1. Stellen Sie verschiedene Windows-Passwörter wieder her, einschließlich Windows-Konto und Administrator.
- 2. Setzen Sie das Windows-Passwort per USB oder Festplatte zurück, um das vergessene Passwort zurückzusetzen.
- 3. Erstellen Sie ein neues Administratorkonto ohne Passwort, um den gesperrten Windows-PC zu umgehen.
- 4. Arbeiten Sie mit vielen Dateisystemen wie FAT16, FAT32, NTFS usw. und Festplatten wie IDE, SCSI, SATA, USB, SAS, RAID und mehr.
- 5. Unterstützt Windows 10/8.1/8/7/Vista/XP und alle Marken von Laptops und Desktops wie Dell, HP, Sony, Lenovo, IBM und mehr.
 Schritt 2Es bietet Ihnen 2 Möglichkeiten, ein Passwort-Reset-Tool zu brennen, Erstellen Sie eine Kennwortrücksetzungs-CD/DVD, und Erstellen Sie ein USB-Flash-Laufwerk zum Zurücksetzen des Kennworts. Sie können Ihre bevorzugte Methode auswählen und eine leere CD/DVD oder ein USB-Laufwerk in den Computer einlegen.
Schritt 2Es bietet Ihnen 2 Möglichkeiten, ein Passwort-Reset-Tool zu brennen, Erstellen Sie eine Kennwortrücksetzungs-CD/DVD, und Erstellen Sie ein USB-Flash-Laufwerk zum Zurücksetzen des Kennworts. Sie können Ihre bevorzugte Methode auswählen und eine leere CD/DVD oder ein USB-Laufwerk in den Computer einlegen.  Schritt 3Drücke den CD/DVD brennen oder USB brennen Schaltfläche, um den Brennvorgang zu starten. Danach können Sie klicken OK um den gesamten Erstellungsprozess abzuschließen. Schritt 4Jetzt können Sie den gesperrten Computer neu starten und drücken F12 oder ESC Taste zur Eingabe der Startmenü. Wenn Sie dort ankommen, erhalten Sie eine Liste mit Boot-Optionen. Wählen Sie das USB-Laufwerk oder die Festplatte zum Zurücksetzen des Windows-Kennworts und drücken Sie dann Eintreten. Danach wird Ihr Computer automatisch neu gestartet.
Schritt 3Drücke den CD/DVD brennen oder USB brennen Schaltfläche, um den Brennvorgang zu starten. Danach können Sie klicken OK um den gesamten Erstellungsprozess abzuschließen. Schritt 4Jetzt können Sie den gesperrten Computer neu starten und drücken F12 oder ESC Taste zur Eingabe der Startmenü. Wenn Sie dort ankommen, erhalten Sie eine Liste mit Boot-Optionen. Wählen Sie das USB-Laufwerk oder die Festplatte zum Zurücksetzen des Windows-Kennworts und drücken Sie dann Eintreten. Danach wird Ihr Computer automatisch neu gestartet.  Schritt 5Um das Windows-Anmeldekennwort zurückzusetzen, können Sie das Konto auswählen, dessen Kennwort Sie zurücksetzen möchten.
Schritt 5Um das Windows-Anmeldekennwort zurückzusetzen, können Sie das Konto auswählen, dessen Kennwort Sie zurücksetzen möchten.  Schritt 6Klicken Passwort zurücksetzen um mit dem Zurücksetzen des vergessenen Passworts zu beginnen. Sie werden gefragt, ob Sie das Benutzerkennwort leer lassen möchten. Hier können Sie klicken Ja um das zu bestätigen.
Schritt 6Klicken Passwort zurücksetzen um mit dem Zurücksetzen des vergessenen Passworts zu beginnen. Sie werden gefragt, ob Sie das Benutzerkennwort leer lassen möchten. Hier können Sie klicken Ja um das zu bestätigen.  Schritt 7Jetzt können Sie das USB-Laufwerk oder die Festplatte zum Zurücksetzen des Windows-Kennworts auswerfen und Ihren Computer neu starten. Wenn Sie wieder zum Anmeldefenster zurückkehren, können Sie den Computer ohne Passwort direkt betreten.
Schritt 7Jetzt können Sie das USB-Laufwerk oder die Festplatte zum Zurücksetzen des Windows-Kennworts auswerfen und Ihren Computer neu starten. Wenn Sie wieder zum Anmeldefenster zurückkehren, können Sie den Computer ohne Passwort direkt betreten. 
Teil 4. Häufig gestellte Fragen zum Windows Password Reset USB
Frage 1. Wie wechsle ich zu einem anderen Benutzerkonto?
Wenn Sie zwei oder mehr Benutzerkonten haben, können Sie Ihr Konto auf einem Windows-PC ganz einfach ändern. Sie können zum Startmenü gehen und dann auf Ihr Profil klicken. Jetzt können Sie andere verfügbare Konten in der Liste sehen. Wählen Sie ein Konto aus und klicken Sie darauf, um zu diesem zu wechseln.
Frage 2. Wie erstelle ich eine PIN, die anstelle des Passworts in Windows 10 verwendet werden soll?
Mit einer PIN können Sie sich ganz einfach bei Windows, Apps und Diensten anmelden. Um einen PIN-Code an Ihr Windows-Konto zu binden, sollten Sie zu Einstellungen gehen, den Abschnitt Konten auswählen, im linken Bereich auf Anmeldeoptionen klicken und dann unter der Option PIN auf die Schaltfläche Hinzufügen klicken. Danach können Sie den Anweisungen folgen, um ganz einfach eine PIN zu erstellen.
Frage 3. Wie setzt man das lokale Kontokennwort für Windows 10 zurück?
Wenn Sie das Kennwort des Windows-Kontos zurücksetzen möchten, können Sie dazu Sicherheitsfragen beantworten. Nachdem Sie ein falsches Passwort eingegeben haben, können Sie auf dem Anmeldebildschirm auf den Link Passwort zurücksetzen klicken. Anschließend können Sie die Sicherheitsfragen beantworten, um ein neues Passwort zu erstellen.
Fazit
Wir haben hauptsächlich darüber gesprochen, wie man eine erstellt Windows-Kennwort zurücksetzen USB in diesem Beitrag. Wenn Sie das Windows-Passwort vergessen, können Sie die oben genannten Methoden verwenden, um ein bootfähiges USB-Laufwerk oder eine bootfähige Festplatte zu erstellen, um das vergessene Passwort zurückzusetzen.



