5 Windows-Passwortwiederherstellungstools zum Wiederherstellen vergessener Passwörter
Suchen Sie nach einer Möglichkeit, Zugriff auf einen Windows-Computer zu erhalten, wenn Sie das Administratorkennwort vergessen haben? Wie man Stellen Sie das Windows-Passwort wieder her?
Unabhängig davon, ob Sie einen Windows 10-, Windows 8.1- oder Windows 7-PC verwenden, müssen Sie das Kennwort zurücksetzen oder wiederherstellen, wenn Sie Ihr Kontokennwort vergessen oder verloren haben. In diesem Fall müssen Sie eine gute Tool zur Wiederherstellung von Windows-Passwörtern damit Sie wieder auf Ihren Computer zugreifen können.
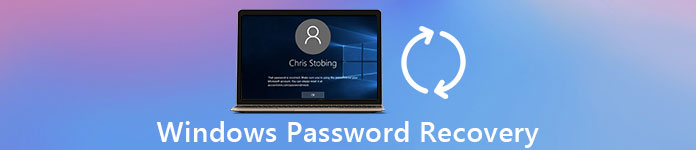
Die Frage ist, mit vielen Wiederherstellung von Windows-Kennwörtern Tools, die auf dem Markt angeboten werden, vor allem viele von ihnen sind recht teuer, wissen Sie, welche Windows-Passwortwiederherstellung Sie verwenden sollten? In Anbetracht Ihrer Bedürfnisse haben Sie eine Liste der 5 besten Tools zur Wiederherstellung von Windows-Passwörtern erstellt, aus der Sie auswählen können. Sie können die wichtigsten Informationen und Hauptfunktionen jeder Wiederherstellungssoftware abrufen und dann Ihre Wahl treffen.
- Teil 1. Beste Windows-Passwortwiederherstellung – imyPass Windows Password Reset
- Teil 2. Kostenloses Tool zur Wiederherstellung von Windows-Passwörtern – Ophcrack
- Teil 3. Windows Password Recovery Tool – Lazesoft Recover My Password
- Teil 4. Windows Password Recovery Tool – Passware-Kit
- Teil 5. Windows Password Recovery Tool – Windows Password Key
- Teil 6. Häufig gestellte Fragen zur Windows-Passwortwiederherstellung
Teil 1. Beste Windows-Passwortwiederherstellung – imyPass Windows Password Reset
imyPass Windows-Passwort zurücksetzen ist ein bekanntes Tool zur Wiederherstellung von Windows-Passwörtern, mit dem Sie das vergessene Kontopasswort problemlos wiederherstellen können. Es ist die One-Stop-Lösung für Sie, um Windows-Passwörter ohne technischen Hintergrund wiederherzustellen. Mit diesem Tool zur Wiederherstellung von Windows-Passwörtern können Sie alle Passwörter von Windows-Administratoren oder anderen Benutzern mit wenigen Klicks wiederherstellen.

imyPass Windows Password Reset ist mit Windows 10, Windows 7, Windows 8, Windows Vista und Windows XP kompatibel. Es ermöglicht Ihnen, bootfähige CDs/DVDs bis zu 100 Mal zu erstellen. Außerdem kann es ein bootfähiges USB-Laufwerk zum 20-maligen Wiederherstellen des Windows-Passworts erstellen.
Mit diesem Tool zur Wiederherstellung von Windows-Passwörtern können Sie schnell auf Ihren Computer zugreifen, indem Sie direkt einen neuen Windows-Administrator ohne Anmeldung hinzufügen. Darüber hinaus bietet es Ihnen eine einfache Möglichkeit Erstellen Sie eine Windows-Kennwortrücksetzdiskette oder USB-Laufwerk, um Ihr vergessenes Passwort zurückzusetzen. Es unterstützt in hohem Maße alle häufig verwendeten Dateisysteme wie FAT16, FAT32 und NTFS sowie Festplatten wie IDE, SCSI, SATA, USB, SAS, RAID und mehr. Sie können es verwenden, um das Windows-Passwort auf jeder Computermarke wiederherzustellen, einschließlich PS, Dell, Lenovo, Sony, Samsung und mehr.
So setzen Sie das vergessene Windows-Passwort zurück oder stellen es wieder her
Schritt 1Doppelklicken Sie oben auf die Download-Schaltfläche und befolgen Sie die Anweisungen zur kostenlosen Installation und Ausführung dieses Windows-Passwortwiederherstellungstools auf Ihrem Computer. Unabhängig davon, ob Sie Ihr vergessenes Passwort wiederherstellen, zurücksetzen oder entfernen möchten, sollten Sie zuerst ein USB-Laufwerk oder eine USB-Diskette zum Zurücksetzen des Passworts erstellen. Schritt 2Diese Windows-Passwortwiederherstellung bietet 2 Möglichkeiten zum Zurücksetzen, Erstellen Sie eine Kennwortrücksetzungs-CD/DVD, und Erstellen Sie ein USB-Flash-Laufwerk zum Zurücksetzen des Kennworts. Hier können Sie je nach Bedarf eine auswählen. Schritt 3Drücke den CD/DVD brennen oder USB brennen Schaltfläche, um mit dem Erstellen einer Windows-Kennwortrücksetzdiskette oder eines USB-Laufwerks zu beginnen. Wenn der Vorgang abgeschlossen ist, können Sie klicken OK Taste. Schritt 4Starten Sie Ihren PC neu und drücken Sie dann F12 oder ESC Taste zur Eingabe der Startmenü. Wählen Sie das soeben erstellte USB-Laufwerk oder die Festplatte zum Zurücksetzen des Windows-Kennworts aus und drücken Sie dann Eintreten.
Schritt 3Drücke den CD/DVD brennen oder USB brennen Schaltfläche, um mit dem Erstellen einer Windows-Kennwortrücksetzdiskette oder eines USB-Laufwerks zu beginnen. Wenn der Vorgang abgeschlossen ist, können Sie klicken OK Taste. Schritt 4Starten Sie Ihren PC neu und drücken Sie dann F12 oder ESC Taste zur Eingabe der Startmenü. Wählen Sie das soeben erstellte USB-Laufwerk oder die Festplatte zum Zurücksetzen des Windows-Kennworts aus und drücken Sie dann Eintreten. 
Die Art, das Boot-Menü aufzurufen, ist auf verschiedenen Computern unterschiedlich. Sie können drücken F12 betreten PS, Lenovo, Acer, ASUS, Hasee, Haier, Dell, IBM, Samsung, Toshiba, Xiaomi oder HUAWEI Laptop. Aber für einige Laptops von PS und Desktops von ASUS, BenQ, Sony oder anderen, müssen Sie F9 oder F8 drücken, um das Boot-Menü aufzurufen.
Schritt 5Ihr Computer wird sich nach den oben genannten Vorgängen automatisch neu starten. Danach können Sie sehen, dass die Benutzeroberfläche von imyPass Windows Password Reset auf dem Bildschirm erscheint. Jetzt können Sie das Windows-Konto auswählen, das Sie wiederherstellen möchten, und dann auf klicken Passwort zurücksetzen um mit dem Entfernen des vergessenen Passworts zu beginnen. Schritt 6Auf diese Weise können Sie Ihr vergessenes Passwort bequem löschen. Während dieses Schritts werden Sie gefragt, ob Sie Ihr Benutzerkennwort leer lassen möchten. Klicken Sie einfach auf die Schaltfläche, um den Vorgang zu bestätigen.
Schritt 6Auf diese Weise können Sie Ihr vergessenes Passwort bequem löschen. Während dieses Schritts werden Sie gefragt, ob Sie Ihr Benutzerkennwort leer lassen möchten. Klicken Sie einfach auf die Schaltfläche, um den Vorgang zu bestätigen.  Schritt 7Werfen Sie das USB-Laufwerk oder die Diskette zum Zurücksetzen des Windows-Kennworts aus und starten Sie Ihren Computer neu. Wenn Sie zum Anmeldefenster zurückkehren, können Sie einfach drücken Eintreten um auf Ihren Computer zuzugreifen.
Schritt 7Werfen Sie das USB-Laufwerk oder die Diskette zum Zurücksetzen des Windows-Kennworts aus und starten Sie Ihren Computer neu. Wenn Sie zum Anmeldefenster zurückkehren, können Sie einfach drücken Eintreten um auf Ihren Computer zuzugreifen. 
Mit dieser Methode können Sie das vergessene aktuelle Kontopasswort ganz einfach entfernen. Egal, ob Sie das Windows-Passwort wiederherstellen oder einfach nur das vergessene Passwort entfernen möchten, alles, was Sie brauchen, ist, Zugang zu Ihrem Computer zu erhalten. Hier können Sie also die Zurücksetzungslösung auswählen, um wieder auf Ihren gesperrten PC zuzugreifen.
Teil 2. Kostenloses Tool zur Wiederherstellung von Windows-Passwörtern – Ophcrack
Ophcrack ist ein beliebtes und kostenloses Tool zur Wiederherstellung von Windows-Passwörtern, mit dem Sie auf Ihren gesperrten Windows-PC zugreifen können. Sie benötigen keinen Zugriff auf Windows, um Ihr verlorenes oder vergessenes Passwort wiederherzustellen. Es bietet Ihnen eine einfache Möglichkeit, das Windows-Passwort von einem anderen Computer wiederherzustellen.
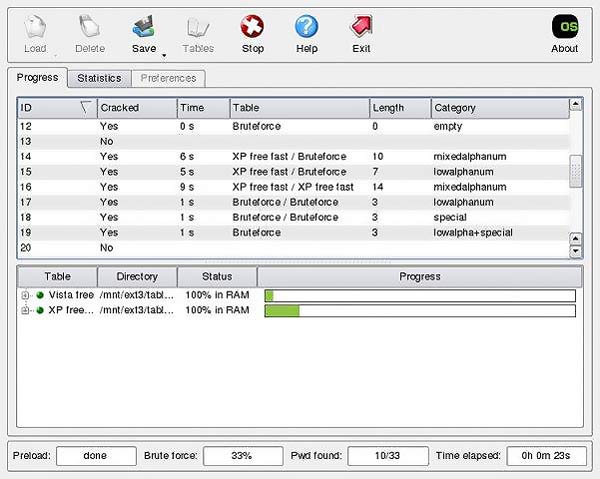
Ophcrack ist mit Windows 8, Windows 7, Windows Vista und Windows XP kompatibel. Aber bis jetzt kann es Windows 10 immer noch nicht unterstützen. Wenn Sie das Passwort Ihres Benutzerkontos wiederherstellen möchten, können Sie auf einem anderen Computer zur offiziellen Website von Ophcrack gehen. Laden Sie das kostenlose ISO-Image herunter, brennen Sie es auf ein USB-Laufwerk oder eine Festplatte und booten Sie dann davon.
Dieses Tool zur Wiederherstellung von Windows-Passwörtern bietet eine direkte Installation auf einem Flash-Laufwerk oder einer CD. Sie können ganz einfach von der Ophcrack-ISO-Datei booten und das Passwort-Wiederherstellungstool verwenden. Ophcrack kann automatisch alle Ihre Windows-Benutzerkonten finden und versuchen, die Passwörter wiederherzustellen.
Teil 3. Windows Password Recovery Tool – Lazesoft Recover My Password
Lazesoft stellt mein Passwort wieder her ist ein beliebtes Tool zur Wiederherstellung von Passwörtern für Windows-Konten. Es kann Ihnen helfen, ein bootfähiges USB-Laufwerk oder eine CD zu erstellen, um Ihr Benutzerkontokennwort wiederherzustellen. Lazesoft Recover My Password unterstützt alle gängigen Windows-Systeme, einschließlich Windows 10, Windows 8, Windows 7, Windows XP, Windows Vista und Windows 2000.
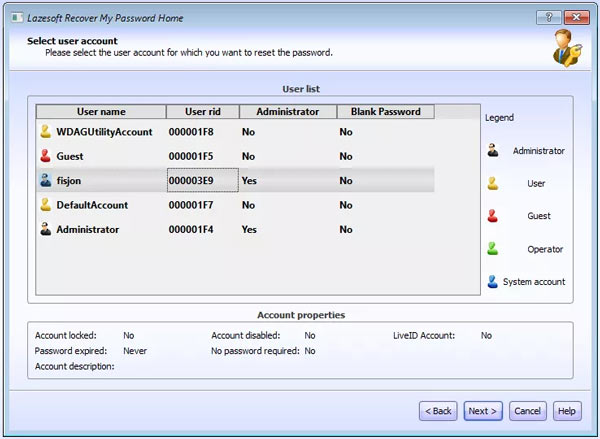
Mit diesem Windows-Tool zur Passwortwiederherstellung können Sie auswählen, auf welchem Betriebssystem Sie das Passwort knacken möchten. Es bietet hauptsächlich zwei Hauptfunktionen. Wenn Sie von Ihrem Windows-PC ausgesperrt sind, können Sie Lazesoft Recover My Password starten und dann je nach Bedarf das aktuelle Passwort zurücksetzen oder den Produktschlüssel suchen.
Lazesoft Recover My Password kann das 10-stellige Passwort ohne Probleme zurücksetzen. Es kann ein Freeware-Tool zur Wiederherstellung von Windows-Passwörtern sein, um Ihr Windows-Administratorpasswort wiederherzustellen. Es ermöglicht Ihnen, das aktuelle Windows-Kennwort vollständig zu entfernen, es auf leer zurückzusetzen und Ihr Benutzerkonto zu entsperren, zu aktivieren oder zu deaktivieren.
Teil 4. Windows Password Recovery Tool – Passware-Kit
Passware-Kit ist ein leistungsstarkes Tool zur Wiederherstellung von Windows-Passwörtern, das etwa 70% von Benutzerpasswörtern wiederherstellen kann. Es bietet eine Vielzahl von Wiederherstellungskits für Heim- und Geschäftsanwender. Sie können je nach Bedarf die richtige Version auswählen. Sicherlich variiert die Preisgestaltung je nach Bedarf stark.
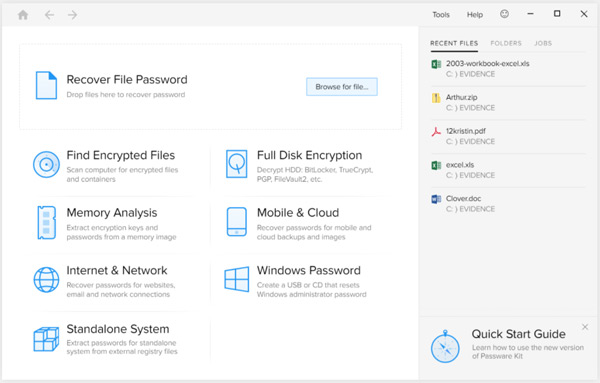
Passware wurde mit dem Instant Recovery-System entwickelt, um Ihnen eine kurze Reaktionszeit für viele Dateitypen zu bieten. Es nutzt die GPU-Beschleunigung von AMD und NVIDIA. Im Allgemeinen müssen Sie etwa $49 bezahlen, um Ihr Passwort auf einem Windows 10/8/7/Vista-PC zurückzusetzen. Wenn Sie auf Kit Standard Plus upgraden, um die Passwort-Manager-Funktion zu erhalten, werden Ihnen $195 berechnet. Es bietet Ihnen auch eine Mac-Version, die mehr als $1.000 kostet.
Wie andere oben genannte Tools zur Kennwortwiederherstellung erstellt es eine Windows-Kennwortrücksetzungs-CD/DVD oder ein USB-Flash-Laufwerk, um das Kennwort zurückzusetzen und auf Ihren gesperrten Computer zuzugreifen. Eine Sache, die Sie wissen sollten, ist, dass selbst Passware eine Art teures Windows-Passwort-Wiederherstellungstool ist, es kann eine erfolgreiche Wiederherstellung von 100% nicht garantieren.
Teil 5. Windows Password Recovery Tool – Windows Password Key
Windows-Kennwortschlüssel ist unsere letzte Empfehlung der Windows-Passwortwiederherstellungstools. Es hat die Fähigkeit, eine bootfähige ISO-Datei auf ein USB/DVD/CD-Laufwerk zu brennen, um Ihr verlorenes oder vergessenes Windows-Passwort wiederherzustellen. Es ist sowohl mit Windows 10-, Windows 8- als auch mit Windows 7-Computern kompatibel.
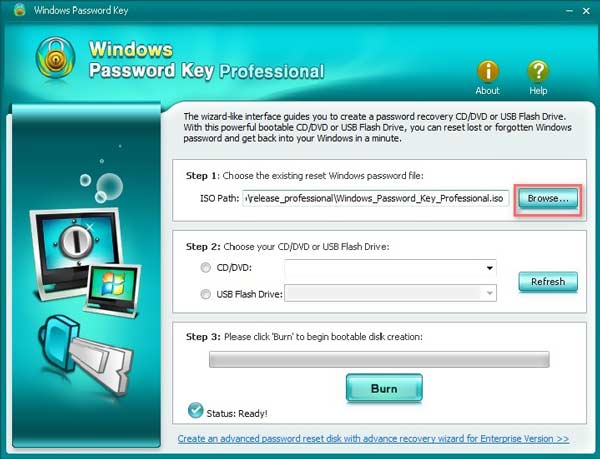
Diese Passwortwiederherstellungssoftware kann alle Benutzer- und Administratorpasswörter wiederherstellen oder zurücksetzen. Darüber hinaus kann es das Domänenadministratorkennwort über eine bootfähige CD/DVD oder ein USB-Laufwerk zurücksetzen. Es unterstützt viele Dateisysteme, einschließlich FAT16, FAT32, NTFS, NTFS5 und mehr. Windows Password Key behauptet, dass es die 100%-Wiederherstellungsrate hat. Aber Sie sollten wissen, dass keine Tools zur Wiederherstellung von Windows-Passwörtern die Rate garantieren können.
Windows Password Key kann das Passwort des Benutzerkontos auf allen gängigen Computermarken wie Dell zurücksetzen, PS, Acer, Lenovo, Toshiba und mehr. Die Standardversion dieses Windows-Passwortwiederherstellungstools kostet $29,95. Darüber hinaus bietet es eine 30-tägige Geld-zurück-Garantie.
Teil 6. Häufig gestellte Fragen zur Windows-Passwortwiederherstellung
Frage 1. Wie erstelle ich ein lokales Benutzerkonto in Windows 10?
Klicken Sie auf das Startmenü in der unteren linken Ecke und wählen Sie dann die Option Einstellungen. Wenn Sie das Haupteinstellungsfenster aufrufen, wählen Sie die Option Konten. Hier können Sie auf Hinzufügen klicken, um mit der Erstellung eines neuen lokalen Benutzerkontos zu beginnen. Sie müssen den Benutzernamen, das Passwort, den Passworthinweis und Sicherheitsfragen eingeben, um Ihren Vorgang zu bestätigen.
Frage 2. Wie kann ich das Passwort für das Microsoft-Konto online zurücksetzen?
Sie können die Seite zum Zurücksetzen des Windows Live-Passworts besuchen, um Ihr Kontopasswort online zurückzusetzen. Sie müssen Zugriff auf das alternative E-Mail-Konto oder die Telefonnummer haben, die Sie bei der Registrierung des Kontos angegeben haben.
Frage 3. Was ist eine Windows-Kennwortrücksetzdiskette?
Der Windows-Kennwortrücksetzdatenträger ist eine Datei, die Sie auf einem Datenträger erstellt haben, der zum Zurücksetzen Ihres aktuellen Benutzerkontokennworts verwendet wurde. Sie können es an Ihren Computer anschließen, unter dem Anmeldefeld auf den Link Kennwort zurücksetzen klicken und dann den Anweisungen zum Zurücksetzen des aktuellen Windows-Kennworts folgen.
Frage 4. Wie wechselt man in Windows 10 zu einem anderen Benutzerkonto?
Wenn Sie mehr als ein Konto auf Ihrem Windows 10-PC angemeldet haben, können Sie auf das Startmenü und das Windows-Symbol in der unteren linken Ecke klicken, auf Ihren Benutzernamen klicken und dann ein anderes Konto auswählen, um zu diesem zu wechseln.
Frage 5. Wie lege ich ein Passwort auf einem Windows 10-Computer fest?
Klicken Sie auf das Startmenü in der unteren linken Ecke Ihres Bildschirms und wählen Sie dann die Option Einstellungen. Wählen Sie Konten und dann im Menü Anmeldeoptionen aus. Wenn Sie dieses Fenster aufrufen, können Sie ein Passwort für Ihren Windows 10-PC erstellen. Wenn Sie das aktuelle Passwort ändern möchten, können Sie dies auch dort tun. Sie können unter Kontokennwort ändern auf die Option Ändern klicken.
Frage 6. Was ist ein Hinweispasswort?
Ein Hinweispasswort ist eine Erinnerung daran, wie ein Passwort abgeleitet wurde. Es kann Ihr Gedächtnis auf Trab bringen, um sich an den Passcode zu erinnern. Es kann jedes Mal angezeigt werden, wenn das Passwort angefordert wird. Wenn Sie Ihr Geburtsdatum als Kontopasswort festlegen. Das Hinweispasswort zeigt Ihren Namen als Hinweis an.
Fazit
Suchen Sie ein gutes Tool zur Wiederherstellung von Windows-Passwörtern? Hier in diesem Beitrag finden Sie 5 großartige Tools zur Wiederherstellung von Passwörtern für Windows-Konten. Die wichtigsten Funktionen jeder Software sind dort aufgelistet, damit Sie das beste Wiederherstellungstool auswählen können. Wenn Sie eine bessere Empfehlung haben, können Sie diese im Kommentar mit anderen Lesern teilen.



