Λεπτομερής οδηγός για την επίλυση του προβλήματος "Δεν μπορώ να συνδεθώ στα Windows 10"
"Δεν μπορώ να συνδεθώ στον υπολογιστή μου στα Windows 10! Γνωρίζει κανείς τον λόγο;"
Θα ήταν τόσο απογοητευτικό και ενοχλητικό όταν δεν μπορείτε να συνδεθείτε στα Windows 10, ακόμα και με τον σωστό κωδικό πρόσβασης. Ευτυχώς, είστε εδώ! Αυτή η ανάρτηση θα σας δείξει πιθανούς λόγους και... πώς να διορθώσετε προβλήματα σύνδεσης στα Windows 10 με έναν οδηγό βήμα προς βήμα!
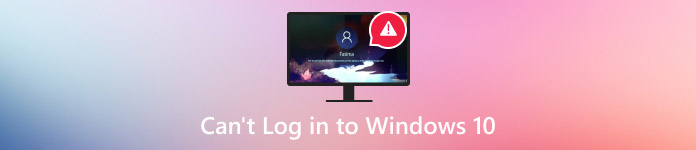
Σε αυτό το άρθρο:
Μέρος 1. Γιατί δεν μπορώ να συνδεθώ στα Windows 10 με τον σωστό κωδικό πρόσβασης
Υπάρχουν πολλοί λόγοι για τους οποίους δεν μπορούμε να συνδεθούμε στον λογαριασμό σας στα Windows 10. Παρακάτω, παραθέτουμε μερικούς πιθανούς λόγους:
• Έχετε ενεργοποιήσει το Caps Lock/Num Lock.
• Το πληκτρολόγιό σας δεν λειτουργεί.
• Κακή σύνδεση στο διαδίκτυο (αν χρησιμοποιείτε λογαριασμό Microsoft).
• Παρεμβολές λογισμικού/υλικού τρίτων.
• Ο φάκελος προφίλ του λογαριασμού χρήστη ή τα σχετικά αρχεία (όπως το NTUSER.DAT) είναι κατεστραμμένα.
Μέρος 2. Πώς να διορθώσετε προβλήματα σύνδεσης στα Windows 10
Μέθοδος 1. Χρήση εικονικού πληκτρολογίου
Εάν διαπιστώσετε ότι το πληκτρολόγιο δεν λειτουργεί σωστά, μπορείτε να χρησιμοποιήσετε το Πληκτρολόγιο οθόνης. Στην οθόνη σύνδεσης, κάντε κλικ στο Ευκολία πρόσβασης και στη συνέχεια πατήστε το Πληκτρολόγιο οθόνηςΕπιλέξτε τα πλήκτρα για να πληκτρολογήσετε τον κωδικό πρόσβασής σας.
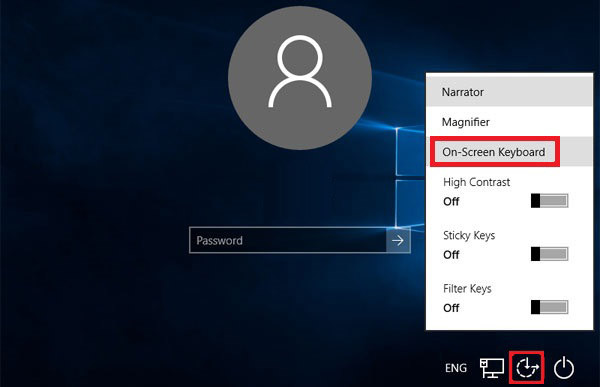
Μέθοδος 2: Επανεκκίνηση
Μερικές φορές, μια απλή επανεκκίνηση μπορεί να λύσει τα περισσότερα προβλήματα της συσκευής, όπως το γεγονός ότι το δίκτυο δεν λειτουργεί, το πρόγραμμα δεν ανταποκρίνεται, Ο χρόνος οθόνης δεν λειτουργεί, κ.λπ. Μπορείτε επίσης να επανεκκινήσετε τον υπολογιστή σας για να διορθώσετε προβλήματα σύνδεσης στα Windows 10.
Για να επανεκκινήσετε τον υπολογιστή σας, μπορείτε να πατήσετε το κουμπί λειτουργίας στην οθόνη σύνδεσης και να επιλέξετε Επανεκκίνηση.

Μέθοδος 3: Σύνδεση στο Διαδίκτυο
Όταν θέλετε να συνδεθείτε στον λογαριασμό σας Microsoft, απαιτείται να έχετε ενεργή σύνδεση στο διαδίκτυο. Κάντε κλικ στο μοτίβο δικτύου στην κάτω δεξιά γωνία της οθόνης σύνδεσης και συνδεθείτε στο δίκτυό σας.
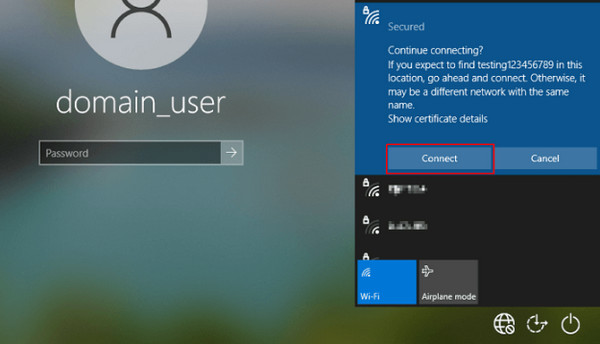
Μέθοδος 4: Εκκινήστε τον υπολογιστή σας σε ασφαλή λειτουργία
Μπορείτε επίσης να διορθώσετε τα προβλήματα σύνδεσης στα Windows 10 εκκινώντας τη συσκευή σας σε ασφαλή λειτουργία, η οποία φορτώνει μόνο τα απαραίτητα προγράμματα οδήγησης και υπηρεσίες, αλλά απενεργοποιεί τα προγράμματα εκκίνησης, ειδικά το λογισμικό τρίτων κατασκευαστών. Ακολουθούν απλά βήματα:
Κάντε κλικ στο κουμπί λειτουργίας στην οθόνη κλειδώματος. Στη συνέχεια, πατήστε Βάρδια και Επανεκκίνηση συγχρόνως.
Ακολουθήστε το μονοπάτι: Αντιμετώπιση προβλημάτων - Επιλογές για προχωρημένους - Ρυθμίσεις εκκίνησης – Επανεκκίνηση.
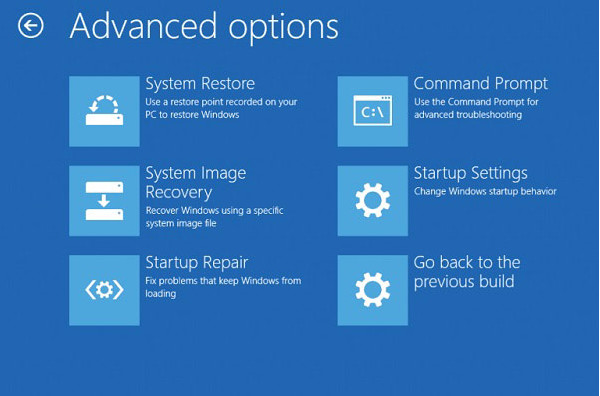
Μετά την επανεκκίνηση της συσκευής σας, επιλέξτε επιλογή 5 από τη λίστα για Λειτουργία ασφαλείας.

Μέθοδος 5: Χρήση του τοπικού λογαριασμού
Αν βιάζεστε να χρησιμοποιήσετε τον υπολογιστή, μπορείτε πρώτα να συνδεθείτε με έναν τοπικό λογαριασμό. Τα βήματα είναι επίσης απλά:
Ξεκινήστε τον υπολογιστή σας σε ασφαλή λειτουργία με τη μέθοδο που περιγράφεται στην τελευταία μέθοδο.
Στη συνέχεια κάντε κλικ στο Μενού Έναρξης και επιλέξτε Ρυθμίσεις.
Κάντε κλικ Λογαριασμός - Τα στοιχεία σας - Συνδεθείτε με έναν τοπικό λογαριασμό.
Εισαγάγετε τον κωδικό πρόσβασης και το όνομα χρήστη σας και, στη συνέχεια, κάντε κλικ στο κουμπί Επόμενο.
Αποσυνδεθείτε και συνδεθείτε με τον τοπικό σας λογαριασμό.
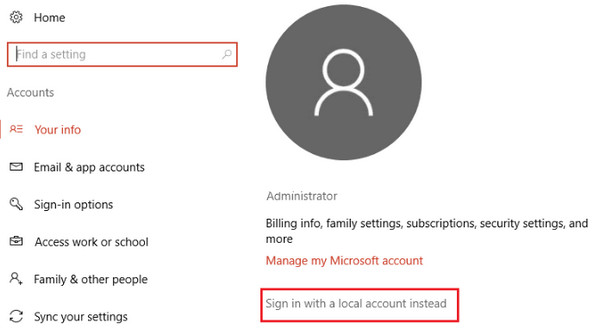
Μέρος 3. Επαναφορά κωδικού πρόσβασης των Windows για την επίλυση προβλημάτων σύνδεσης στα Windows 10
Αν έχετε δοκιμάσει όλες τις παραπάνω μεθόδους αλλά μάταια, μπορείτε να δοκιμάσετε την απόλυτη λύση - imyPass Επαναφορά κωδικού πρόσβασης των Windows για να επαναφέρετε τον κωδικό πρόσβασής σας στα Windows με ένα κλικ.

4.000.000+ λήψεις
Επαναφέρετε τον κωδικό πρόσβασης σύνδεσης στα Windows 10 χωρίς να χάσετε δεδομένα.
Μία ολοκληρωμένη λύση για την επίλυση προβλημάτων σύνδεσης στα Windows 10.
Αφαιρέστε και επαναφέρετε τον κωδικό πρόσβασης των Windows σε δευτερόλεπτα.
Ακολουθήστε τα παρακάτω βήματα όταν δεν μπορείτε να συνδεθείτε στον υπολογιστή σας στα Windows 10:
Λήψη και εγκατάσταση
Κατεβάστε αυτό το χρήσιμο εργαλείο επαναφοράς κωδικού πρόσβασης κάνοντας κλικ στο κουμπί παραπάνω δωρεάν. Εκτελείται αυτόματα μετά την επιτυχή εγκατάσταση.
Δημιουργήστε έναν δίσκο εκκίνησης
Μπορείτε να επιλέξετε να χρησιμοποιήσετε ένα CD/DVD ή ένα USB μονάδα flash ως δίσκο εκκίνησης με βάση τις ανάγκες σας στη διεπαφή. Στη συνέχεια, κάντε κλικ στο αντίστοιχο Εγγραφή CD/DVD ή το κουμπί Εγγραφή USB. Όταν ολοκληρωθεί η διαδικασία εγγραφής, κάντε κλικ στο Εντάξει και αφαιρέστε τον καμένο δίσκο.

Τοποθετήστε τον δίσκο στον κλειδωμένο υπολογιστή
Επανεκκινήστε τον κλειδωμένο υπολογιστή σας και τοποθετήστε τον εγγεγραμμένο δίσκο ή μονάδα δίσκου σε αυτόν. Πατήστε F12 ή ESC στο πληκτρολόγιο για να μπείτε στο Μενού εκκίνησης.
Εκκίνηση κλειδωμένου υπολογιστή με τον καμένο δίσκο
Επισημάνετε τον εγγεγραμμένο δίσκο χρησιμοποιώντας τα κουμπιά βέλους προς τα κάτω και προς τα πάνω και, στη συνέχεια, πατήστε το κουμπί Εισαγω κουμπί. Αποθηκεύστε το και κλείστε το μενού εκκίνησης. Αργότερα, ο υπολογιστής σας θα επανεκκινηθεί αυτόματα.

Επαναφορά του κωδικού πρόσβασης των Windows
Θα δείτε το λογισμικό να αλλάζει μετά την επανεκκίνηση του κλειδωμένου υπολογιστή. Επιλέξτε το λειτουργικό σύστημα Windows και τον λογαριασμό για τον οποίο θέλετε να επαναφέρετε τον κωδικό πρόσβασης. Στη συνέχεια, κάντε κλικ στο κουμπί Επαναφορά κωδικού πρόσβασης και ακολουθήστε τις οδηγίες στην οθόνη για να συνεχίσετε.

Επανεκκινήστε τον υπολογιστή σας
Πατήστε το κουμπί Επανεκκίνηση για να επανεκκινήσετε τον υπολογιστή σας.

συμπέρασμα
Μην πανικοβάλλεστε όταν αντιμετωπίζετε προβλήματα όπως δεν μπορώ να συνδεθώ στα Windows 10Ακολουθήστε αυτόν τον ολοκληρωμένο οδηγό για να αναλύσετε τους λόγους και να αντιμετωπίσετε σκόπιμα! Τέλος, αλλά εξίσου σημαντικό, μπορείτε να χρησιμοποιήσετε το imyPass Windows Password Reset για να επαναφέρετε τον κωδικό πρόσβασής σας στα Windows 10. Παρεμπιπτόντως, μπορείτε επίσης να το χρησιμοποιήσετε για να Απενεργοποιήστε τα Windows 10 για να ζητούν κωδικό πρόσβασης μετά τον ύπνο.
Hot Solutions
-
Κωδικός πρόσβασης των Windows
- Παράκαμψη του κωδικού πρόσβασης των Windows 8
- Εμφάνιση κωδικού πρόσβασης διαχειριστή με χρήση CMD
- Παράκαμψη του κωδικού πρόσβασης των Windows 10
- Παραβίαση κωδικού πρόσβασης σε υπολογιστή με Windows
- Παράκαμψη κωδικού πρόσβασης διαχειριστή στα Windows
- Top 5 Windows 10 Password Crackers
- Επαναφορά κωδικού πρόσβασης των Windows Vista
- Δωρεάν Εργαλεία ανάκτησης κωδικού πρόσβασης των Windows
-
Συμβουλές για τα Windows
-
Διορθώστε τα Windows
-
Συμβουλές κωδικού πρόσβασης
Επαναφορά κωδικού Windows
Επαναφορά λογαριασμού διαχειριστή/χρήστη των Windows
ΔΩΡΕΑΝ Λήψη ΔΩΡΕΑΝ Λήψη
