Ένας λεπτομερής οδηγός για την αλλαγή των κωδικών πρόσβασης email στο iPhone
Είναι σημαντικό να δίνουμε προτεραιότητα στην ασφάλεια των λογαριασμών email μας αλλάζοντας τακτικά τους κωδικούς πρόσβασης. Ως χρήστης iOS, μπορείτε εύκολα να διαχειριστείτε και να ενημερώσετε τους κωδικούς πρόσβασης email απευθείας από το iPhone σας. Εάν χρειάζεστε ένα λεπτομερές σεμινάριο σχετικά με τον τρόπο ελέγχου και αλλάξτε τους κωδικούς πρόσβασης email σε ένα iPhone, διαβάστε αυτήν την ανάρτηση.
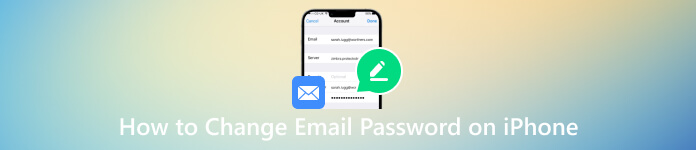
- Μέρος 1. Αλλαγή κωδικού πρόσβασης email στο iPhone
- Μέρος 2. Καλύτερο πρόγραμμα προβολής κωδικών πρόσβασης iPhone για προβολή κωδικών πρόσβασης ηλεκτρονικού ταχυδρομείου
- Μέρος 3. Συχνές ερωτήσεις σχετικά με τον τρόπο αλλαγής του κωδικού πρόσβασης ηλεκτρονικού ταχυδρομείου στο iPhone
Μέρος 1. Πώς να αλλάξετε τον κωδικό πρόσβασης email στο iPhone
Μπορείτε να αλλάξετε τους κωδικούς πρόσβασης email σε ένα iPhone για προστασία από μη εξουσιοδοτημένη πρόσβαση. Με την τακτική ενημέρωση του κωδικού πρόσβασης του email σας, μπορείτε να κάνετε πιο δύσκολο για άλλους να παραβιάσουν τον λογαριασμό σας. Επιπλέον, μπορείτε να προστατεύσετε καλύτερα τα προσωπικά σας στοιχεία και να διασφαλίσετε την εμπιστευτικότητα και την ακεραιότητα των επικοινωνιών σας μέσω email.
Όπως αναφέρθηκε παραπάνω, είναι απλό να αλλάξετε τους κωδικούς πρόσβασης email στο iPhone σας. Μπορείτε να μεταβείτε στις Ρυθμίσεις και να ακολουθήσετε τον παρακάτω οδηγό για να ενημερώσετε τον κωδικό πρόσβασης του email σας.
Βήμα 1Για να ξεκινήσετε τη διαδικασία αλλαγής του κωδικού πρόσβασης email στο iPhone σας, πατήστε το κουμπί Ρυθμίσεις για να ανοίξετε την εφαρμογή στην αρχική οθόνη σας. Κάντε κύλιση προς τα κάτω και πατήστε το Κωδικοί πρόσβασης επιλογή. Απαιτείται να αναγνωρίσετε τον εαυτό σας μέσω του προσώπου, του δακτυλικού αποτυπώματος ή ενός ψηφιακού κωδικού πρόσβασης. Βήμα 2Όταν φτάσετε στην κύρια διεπαφή κωδικών πρόσβασης, μπορείτε να διαχειριστείτε όλους τους λογαριασμούς που είναι συνδεδεμένοι στο iPhone σας, συμπεριλαμβανομένων των λογαριασμών email σας. Βρείτε και επιλέξτε τον λογαριασμό email που θέλετε να αλλάξετε τον κωδικό πρόσβασης. Βήμα 3Αφού επιλέξετε τον λογαριασμό email, θα κατευθυνθείτε στη σελίδα ρυθμίσεων λογαριασμού. Εδώ, θα βρείτε διάφορες επιλογές που σχετίζονται με τον λογαριασμό email σας, όπως το όνομα χρήστη, τον κωδικό πρόσβασης, την περιγραφή του λογαριασμού σας και πολλά άλλα. Βήμα 4Για να ελέγξετε τον κωδικό πρόσβασης του email σας, εντοπίστε και πατήστε το Κωδικός πρόσβασης μέρος. Μπορεί να σας ζητηθεί να εισαγάγετε τον τρέχοντα κωδικό πρόσβασής σας ή να χρησιμοποιήσετε το Face ID/Touch ID για σκοπούς ελέγχου ταυτότητας. Μόλις γίνει έλεγχος ταυτότητας, θα μπορείτε να δείτε τον τρέχοντα κωδικό πρόσβασης.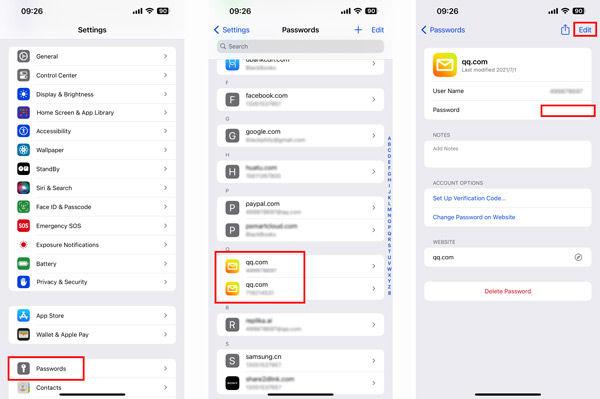 Βήμα 5Παρακέντηση Επεξεργασία στην επάνω δεξιά γωνία για να αλλάξετε τον κωδικό πρόσβασης email σε ένα iPhone. Όταν δημιουργείτε έναν νέο κωδικό πρόσβασης, είναι σημαντικό να επιλέξετε έναν ισχυρό και μοναδικό συνδυασμό χαρακτήρων. Αποφύγετε τη χρήση εύκολα μαντέψιμων πληροφοριών όπως το όνομά σας, την ημερομηνία γέννησής σας ή κοινές λέξεις. Παρακέντηση Εγινε για να επιβεβαιώσετε τη λειτουργία σας. Στη συνέχεια, το iPhone σας θα ενημερώσει τον κωδικό πρόσβασης για τον λογαριασμό email σας.
Βήμα 5Παρακέντηση Επεξεργασία στην επάνω δεξιά γωνία για να αλλάξετε τον κωδικό πρόσβασης email σε ένα iPhone. Όταν δημιουργείτε έναν νέο κωδικό πρόσβασης, είναι σημαντικό να επιλέξετε έναν ισχυρό και μοναδικό συνδυασμό χαρακτήρων. Αποφύγετε τη χρήση εύκολα μαντέψιμων πληροφοριών όπως το όνομά σας, την ημερομηνία γέννησής σας ή κοινές λέξεις. Παρακέντηση Εγινε για να επιβεβαιώσετε τη λειτουργία σας. Στη συνέχεια, το iPhone σας θα ενημερώσει τον κωδικό πρόσβασης για τον λογαριασμό email σας. Μέρος 2. Το καλύτερο πρόγραμμα προβολής κωδικών πρόσβασης iPhone για έλεγχο αποθηκευμένων κωδικών πρόσβασης email
Ας υποθέσουμε ότι ψάχνετε για έναν αξιόπιστο διαχειριστή κωδικών πρόσβασης για να διασφαλίσετε την ασφάλεια των λογαριασμών email σας και να προβάλετε τους αποθηκευμένους κωδικούς πρόσβασης email σας. Σε αυτή την περίπτωση, μπορείτε να δοκιμάσετε το δημοφιλές imyPass iPhone Password Manager. Προσφέρει έναν βολικό τρόπο προβολής και διαχείρισης των αποθηκευμένων κωδικών πρόσβασης iPhone. Εκτός από τους κωδικούς πρόσβασης email, σας επιτρέπει να διαχειρίζεστε τους κωδικούς πρόσβασης του λογαριασμού Apple, τους κωδικούς πρόσβασης Wi-Fi και διάφορους κωδικούς πρόσβασης που δημιουργούνται σε εφαρμογές και προγράμματα περιήγησης.
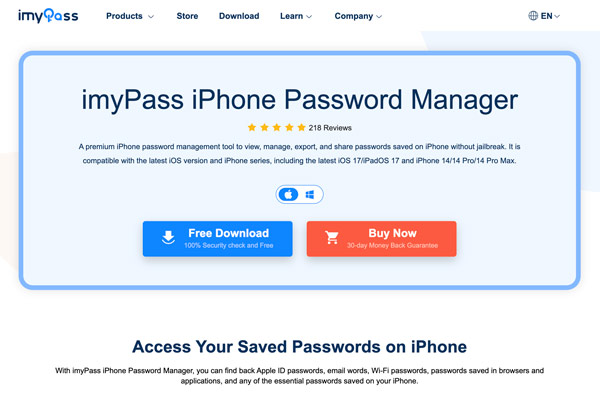
Το imyPass χρησιμοποιεί προηγμένες τεχνικές κρυπτογράφησης για την ασφαλή αποθήκευση των κωδικών πρόσβασης email σας, διασφαλίζοντας ότι προστατεύονται από χάκερ και μη εξουσιοδοτημένη πρόσβαση. Η ενσωματωμένη δημιουργία κωδικών πρόσβασης σάς βοηθά να δημιουργείτε ισχυρούς και μοναδικούς κωδικούς πρόσβασης για τους λογαριασμούς email σας, ενισχύοντας περαιτέρω την ασφάλειά σας. Με τη διαισθητική διεπαφή και τους προηγμένους αλγόριθμους κρυπτογράφησης, το imyPass διασφαλίζει ότι οι κωδικοί πρόσβασης του iPhone σας προστατεύονται από μη εξουσιοδοτημένη πρόσβαση.
Πώς να χρησιμοποιήσετε το imyPass για να διαχειριστείτε τους κωδικούς πρόσβασης email στο iPhone
Βήμα 1Κατεβάστε και εκκινήστε το καλύτερο πρόγραμμα προβολής κωδικών πρόσβασης email στον υπολογιστή Mac ή Windows. Συνδέστε το iPhone σας και κάντε κλικ Αρχή για να σαρώσετε όλους τους τύπους κωδικών πρόσβασης που είναι αποθηκευμένοι στη συσκευή iOS, συμπεριλαμβανομένων των κωδικών πρόσβασης email σας.
Εάν το αντίγραφο ασφαλείας του iTunes είναι κρυπτογραφημένο, θα πρέπει να εισαγάγετε και να επαληθεύσετε τον κωδικό πρόσβασής του. Κατά τη διάρκεια αυτού του βήματος, μπορεί επίσης να χρειαστεί να εισαγάγετε τον κωδικό πρόσβασης της οθόνης κλειδώματος στο iPhone σας.
Βήμα 2Όταν ολοκληρωθεί η διαδικασία σάρωσης, όλοι οι κωδικοί πρόσβασης iPhone σας θα παρατίθενται σε συγκεκριμένους τύπους στα αριστερά, όπως Λογαριασμός email, Apple ID, Λογαριασμός Wi-Fi, Κωδικός ιστού και εφαρμογής, Κωδικός χρόνου οθόνης και άλλα. Για να δείτε τους κωδικούς πρόσβασης email στο iPhone σας, κάντε κλικ στο Λογαριασμός ηλεκτρονικού ταχυδρομείου επιλογή. Βήμα 3Για να δείτε τον τρέχοντα κωδικό πρόσβασης του λογαριασμού email σας, θα πρέπει να κάνετε κλικ στο μάτι κουμπί δίπλα του. Αυτό το iPhone Password Manager σάς επιτρέπει επίσης να δημιουργείτε αντίγραφα ασφαλείας και να εξάγετε τους αποθηκευμένους κωδικούς πρόσβασης iPhone. Κάντε κλικ Εξαγωγή για να εξαγάγετε τους επιλεγμένους κωδικούς πρόσβασης email σε ένα αρχείο CSV.
Βήμα 3Για να δείτε τον τρέχοντα κωδικό πρόσβασης του λογαριασμού email σας, θα πρέπει να κάνετε κλικ στο μάτι κουμπί δίπλα του. Αυτό το iPhone Password Manager σάς επιτρέπει επίσης να δημιουργείτε αντίγραφα ασφαλείας και να εξάγετε τους αποθηκευμένους κωδικούς πρόσβασης iPhone. Κάντε κλικ Εξαγωγή για να εξαγάγετε τους επιλεγμένους κωδικούς πρόσβασης email σε ένα αρχείο CSV. 
Μέρος 3. Συχνές ερωτήσεις σχετικά με τον τρόπο αλλαγής των κωδικών πρόσβασης email στο iPhone
Πώς μπορώ να αλλάξω τον κωδικό πρόσβασής μου στο Gmail στο iPhone μου;
Ανοίξτε το Gmail στο iPhone σας και πατήστε την εικόνα του προφίλ σας. Πατήστε το κουμπί Διαχείριση του Λογαριασμού σας Google και πατήστε την καρτέλα Προσωπικές πληροφορίες. Τώρα, μπορείτε να κάνετε κύλιση προς τα κάτω για να επιλέξετε την ενότητα Κωδικός πρόσβασης. Πατήστε το κουμπί πλευρικού βέλους για να αλλάξετε τον κωδικό πρόσβασής σας στο Gmail. Εισαγάγετε τον νέο κωδικό πρόσβασης και πληκτρολογήστε ξανά για να τον επιβεβαιώσετε. Πατήστε το κουμπί Αλλαγή κωδικού πρόσβασης για να επιβεβαιώσετε τη λειτουργία σας.
Πώς να ορίσετε και να αλλάξετε την προεπιλεγμένη εφαρμογή αλληλογραφίας σε ένα iPhone;
Εντοπίστε την εφαρμογή Ρυθμίσεις στην αρχική οθόνη του iPhone σας και πατήστε την για να ανοίξει. Κάντε κύλιση προς τα κάτω στο μενού Ρυθμίσεις και αναζητήστε την ενότητα με την ένδειξη Αλληλογραφία. Πατήστε το για πρόσβαση στις ρυθμίσεις της εφαρμογής αλληλογραφίας. Στις ρυθμίσεις αλληλογραφίας, πατήστε την επιλογή Προεπιλεγμένη εφαρμογή αλληλογραφίας. Στην οθόνη θα εμφανιστεί μια λίστα με τις εγκατεστημένες εφαρμογές αλληλογραφίας. Επιλέξτε την εφαρμογή αλληλογραφίας που θέλετε να ορίσετε ως προεπιλογή. Θα εμφανιστεί ένα μήνυμα επιβεβαίωσης που θα σας ρωτάει εάν θέλετε να αλλάξετε την προεπιλεγμένη εφαρμογή αλληλογραφίας. Πατήστε Αλλαγή εφαρμογής ή Ορισμός ως προεπιλογή για να επιβεβαιώσετε την επιλογή σας.
Πώς αλλάζετε την ειδοποίηση αλληλογραφίας σας;
Μεταβείτε στις Ρυθμίσεις και κάντε κύλιση προς τα κάτω για να επιλέξετε την επιλογή Αλληλογραφία. Όταν αποκτάτε πρόσβαση στις ρυθμίσεις αλληλογραφίας, πατήστε Ειδοποιήσεις και βεβαιωθείτε ότι η επιλογή Να επιτρέπονται οι ειδοποιήσεις είναι ενεργοποιημένη. Τώρα, μπορείτε να πατήσετε Προσαρμογή ειδοποιήσεων και να επιλέξετε τον συγκεκριμένο λογαριασμό email που θέλετε για να προσαρμόσετε τις ρυθμίσεις ειδοποιήσεων. Μπορείτε να επιλέξετε Ειδοποιήσεις ή Σήματα με βάση τις ανάγκες σας. Προσαρμόστε τις σχετικές επιλογές για να αλλάξετε τους ήχους αλληλογραφίας.
Πώς να αλλάξετε τους κωδικούς πρόσβασης Wi-Fi σε ένα iPhone;
Για να αλλάξετε τους κωδικούς πρόσβασης Wi-Fi σε ένα iPhone, ανοίξτε την εφαρμογή Ρυθμίσεις και μεταβείτε στην επιλογή Wi-Fi. Θα εμφανίσει μια λίστα με τα διαθέσιμα δίκτυα Wi-Fi. Εντοπίστε το δίκτυο Wi-Fi για το οποίο θέλετε να αλλάξετε τον κωδικό πρόσβασης. Πατήστε το κουμπί (i) δίπλα στο όνομα του δικτύου για πρόσβαση στις ρυθμίσεις του.
Πατήστε την επιλογή Ξεχάστε αυτό το δίκτυο για να αφαιρέσετε το δίκτυο από τα αποθηκευμένα δίκτυα του iPhone σας. Επιστρέψτε στη λίστα με τα διαθέσιμα δίκτυα Wi-Fi και επιλέξτε ξανά το ίδιο δίκτυο. Θα σας ζητηθεί να εισαγάγετε τον νέο κωδικό πρόσβασης Wi-Fi. Πληκτρολογήστε τον νέο κωδικό πρόσβασης Wi-Fi για το δίκτυο και πατήστε Εγγραφή για να συνδεθείτε στο δίκτυο με τον ενημερωμένο κωδικό πρόσβασης.
συμπέρασμα
Ακολουθώντας τον αναλυτικό οδηγό παραπάνω, μπορείτε εύκολα να προβάλετε και να αλλάξετε τους κωδικούς πρόσβασης email απευθείας από το iPhone σας. Η τακτική ενημέρωση των κωδικών πρόσβασης email είναι μια βασική πρακτική για την ενίσχυση της ασφάλειας των διαφόρων λογαριασμών σας στο διαδίκτυο. Για περισσότερες ερωτήσεις σχετικά με το πώς να αλλάξτε τους κωδικούς πρόσβασης email στο iPhone σας, μπορείτε να μας στείλετε μήνυμα.



