Πώς να επαναφέρετε τις εργοστασιακές ρυθμίσεις ενός φορητού υπολογιστή Dell από την αρχή (Windows 10/8/7)
Ο φορητός υπολογιστής Dell συνήθως λειτουργεί αργά ή καθυστερεί; Σε αυτήν την περίπτωση, μπορεί να θέλετε να επαναφέρετε τις εργοστασιακές ρυθμίσεις του φορητού υπολογιστή Dell. Όταν αντιμετωπίζετε σοβαρά σφάλματα συστήματος ή σφάλματα, είναι επίσης καλή επιλογή να επαναφέρετε τις εργοστασιακές ρυθμίσεις του φορητού υπολογιστή Dell για να τον ανανεώσετε.
Εκτός από την επαναφορά του φορητού υπολογιστή Dell, μπορεί επίσης να θέλετε να επαναφέρετε τον κωδικό πρόσβασης του φορητού υπολογιστή Dell. Θα σας βοηθήσει να αποκτήσετε πρόσβαση σε φορητό υπολογιστή Dell που δεν έχει χρησιμοποιηθεί για μεγάλο χρονικό διάστημα. Τώρα, ας δούμε πώς να επαναφέρετε εργοστασιακά τους φορητούς υπολογιστές Dell με ή χωρίς κωδικούς πρόσβασης σε όλες τις εκδόσεις των Windows.

Σε αυτό το άρθρο:
Μέρος 1: Τρόπος επαναφοράς εργοστασιακών ρυθμίσεων σε φορητό υπολογιστή Dell
Σε περίπτωση απροσδόκητης απώλειας δεδομένων, συνιστάται η μη αυτόματη δημιουργία αντιγράφων ασφαλείας της Dell. Αργότερα, μπορείτε να επαναφέρετε τα αρχεία συστήματος της Dell στις εργοστασιακές ρυθμίσεις.
Ενότητα 1: Χρησιμοποιήστε το Ιστορικό αρχείων για τη δημιουργία αντιγράφων ασφαλείας των αρχείων της Dell
Από τα Windows Αρχή μενού, επιλέξτε το Ρυθμίσεις επιλογή.
Επιλέγω Ενημέρωση & Ασφάλεια ακολουθούμενη από Αντιγράφων ασφαλείας.
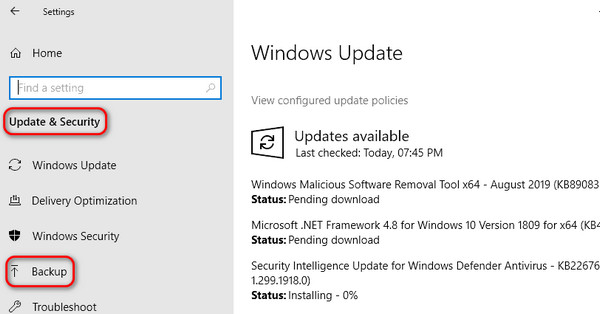
Επιλέγω Προσθήκη μονάδας δίσκου. Στη συνέχεια, επιλέξτε μια συγκεκριμένη εξωτερική μονάδα δίσκου ή τοποθεσία δικτύου για τον φορητό υπολογιστή Dell.
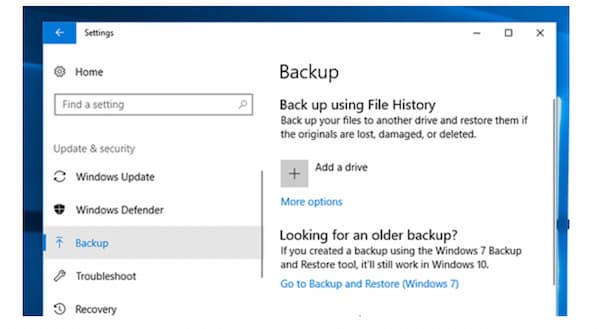
Ενότητα 2: Επαναφορά εργοστασιακών ρυθμίσεων ενός φορητού υπολογιστή Dell με Windows 10/8/7
Οταν εσύ ξεχάστε τον κωδικό πρόσβασης των Windows 10, δεν μπορείτε να αποκτήσετε πρόσβαση στο παράθυρο της επιφάνειας εργασίας. Σε αυτήν την περίπτωση, υπάρχει ακόμα μια ευκαιρία να επαναφέρετε τις εργοστασιακές ρυθμίσεις του φορητού υπολογιστή Dell και να αποκτήσετε ξανά πρόσβαση.
Αποσυνδέστε όλα τα περιττά εξαρτήματα υλικού από τον φορητό υπολογιστή Dell, όπως σαρωτή, μόντεμ, μονάδα USB κ.λπ.
Απενεργοποιήστε και ενεργοποιήστε τον φορητό υπολογιστή Dell. Τύπος F8 στο πληκτρολόγιό σας όταν δείτε αμέσως το λογότυπο των Windows. Στη συνέχεια, κάντε κλικ στο Αντιμετώπιση προβλημάτων κουμπί για επαναφορά του φορητού υπολογιστή Dell.
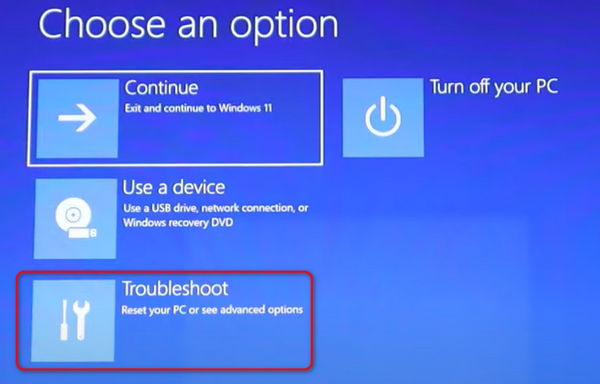
Στο Αντιμετώπιση προβλημάτων παράθυρο, φυσικά, θα πρέπει να επιλέξετε Επαναφέρετε αυτόν τον υπολογιστή επειδή θέλετε να επαναφέρετε τον φορητό υπολογιστή Dell.
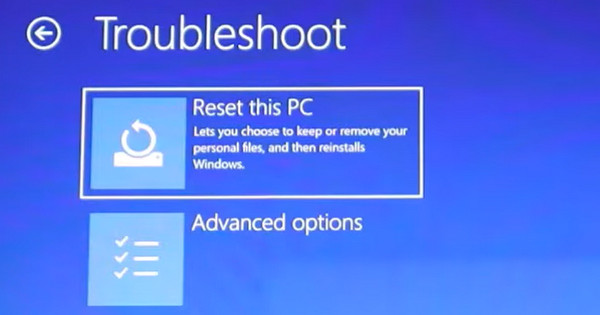
Μπορείς να διαλέξεις Κρατήστε τα αρχεία μου ή Αφαιρέστε τα πάντα. Εάν θέλετε να επαναφέρετε τις εργοστασιακές ρυθμίσεις του φορητού υπολογιστή Dell για να τον ανανεώσετε πλήρως, επιλέξτε Αφαιρέστε τα πάντα. Μετά από αυτό, όλα τα δεδομένα θα διαγραφούν, και μπορείτε επίσης διαγράψτε τον λογαριασμό διαχειριστή στα Windows 10/11.
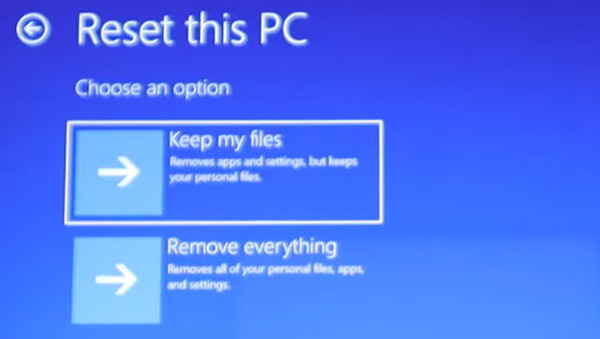
ο Λήψη cloud ενδέχεται να ενημερώσει την έκδοση των Windows, ενώ Τοπική επανεγκατάσταση μπορεί να διατηρήσει την τρέχουσα έκδοση των Windows. Χρειάζεται μόνο να επιλέξετε Τοπική επανεγκατάσταση όταν θέλετε απλώς να επαναφέρετε τις εργοστασιακές ρυθμίσεις ενός φορητού υπολογιστή Dell.
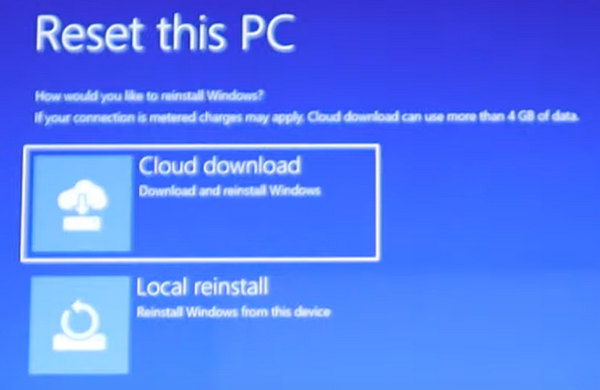
Μέρος 2: Επαναφορά κωδικού πρόσβασης φορητού υπολογιστή Dell χωρίς απώλεια δεδομένων
Όταν θέλετε να επαναφέρετε τις εργοστασιακές ρυθμίσεις ενός φορητού υπολογιστή Dell στα Windows 7/10/11, θα σας ζητηθεί να εισαγάγετε τον κωδικό πρόσβασης διαχειριστή, εάν ο κωδικός πρόσβασης είχε οριστεί προηγουμένως. Εάν η Dell σας δεν έχει χρησιμοποιηθεί για μεγάλο χρονικό διάστημα, ενώ ο κωδικός πρόσβασης έχει ξεχαστεί, δεν μπορείτε να επαναφέρετε τις εργοστασιακές ρυθμίσεις του φορητού υπολογιστή Dell με επιτυχία. Σε αυτή την περίπτωση, μπορείτε να χρησιμοποιήσετε imyPass Επαναφορά κωδικού πρόσβασης των Windows για να επαναφέρετε οποιονδήποτε κωδικό πρόσβασης φορητού υπολογιστή Dell και μπορεί επίσης να σας βοηθήσει να επαναφέρετε τον υπολογιστή εάν το θέλετε. Όλα τα προηγούμενα αρχεία και ρυθμίσεις της Dell παραμένουν ασφαλή. Δεν χρειάζεται να δημιουργήσετε αντίγραφα ασφαλείας ή να επαναφέρετε τον φορητό υπολογιστή Dell μετά το ξεκλείδωμα. Αργότερα, μπορείτε να ξεκλειδώσετε την Dell και να εκτελέσετε όλες τις αλλαγές με ευκολία.

4.000.000+ λήψεις
Επαναφέρετε τον κωδικό πρόσβασης διαχειριστή και τυπικού λογαριασμού χρήστη των Windows χωρίς απώλεια δεδομένων.
Δημιουργήστε έναν νέο λογαριασμό διαχειριστή σε δευτερόλεπτα χωρίς να συνδεθείτε.
Εγγύηση ότι δεν θα μορφοποιήσετε ή δεν θα επανεγκαταστήσετε το λειτουργικό σύστημα Windows.
Καταργήστε και επαναφέρετε τον κωδικό πρόσβασης φορητού υπολογιστή Dell στα Windows 10/8.1/8/7/Vista/XP/Server.
Υποστήριξη όλων των μοντέλων φορητών υπολογιστών Dell, όπως Dell Inspiron, Dell Latitude, Dell Vostro, Dell XPS κ.λπ.
Συχνές ερωτήσεις.
-
Γνωρίζετε πώς να επαναφέρετε τις εργοστασιακές ρυθμίσεις του φορητού υπολογιστή Dell χωρίς απώλεια δεδομένων;
Αυτό είναι εύκολο; όταν κάνετε επαναφορά εργοστασιακών ρυθμίσεων στο BIOS ή στην επιφάνεια εργασίας, θα πρέπει να επιλέξετε Κρατήστε τα αρχεία μου προκειμένου Αφαιρέστε τα πάντα και συνεχίστε. Μετά από αυτό, μπορείτε να επαναφέρετε τις εργοστασιακές ρυθμίσεις του φορητού υπολογιστή Dell χωρίς απώλεια δεδομένων.
-
Πώς μπορώ να επαναφέρω τον φορητό υπολογιστή Dell χωρίς τον κωδικό πρόσβασης διαχειριστή;
Μπορείτε να το κάνετε αυτό μόνο στο παράθυρο του BIOS και είναι επίσης απαραίτητος ένας δίσκος ή μονάδα εγκατάστασης των Windows. Ωστόσο, εάν θέλετε να αφαιρέσετε τον κωδικό πρόσβασης, θα σβήσετε και τον αποθηκευτικό χώρο πλήρως.
-
Η συχνή επαναφορά του φορητού υπολογιστή Dell σπάει τον σκληρό δίσκο;
Όχι, δεν το κάνει. Όταν κάνετε επαναφορά εργοστασιακών ρυθμίσεων, τον φορητό υπολογιστή Dell, απλώς εκτελείτε ένα πρόγραμμα ενσωματωμένο στο σύστημα Windows, το οποίο δεν θα προκαλέσει ζημιά.
-
Μπορώ να διατηρήσω το Wi-Fi συνδεδεμένο μετά την επαναφορά εργοστασιακών ρυθμίσεων του φορητού υπολογιστή Dell;
Όχι, δεν μπορείς. Μπορείτε να επαναφέρετε τον υπολογιστή σας ενώ διατηρείτε όλα τα δεδομένα και τα αρχεία, αλλά η σύνδεση Wi-Fi δεν θα διατηρηθεί.
-
Ποια είναι η διαφορά μεταξύ της σκληρής επαναφοράς φορητού υπολογιστή Dell από την επαναφορά εργοστασιακών ρυθμίσεων;
Όταν κάνετε σκληρή επαναφορά του φορητού υπολογιστή Dell, κάνετε επανεκκίνηση του υπολογιστή όταν έχει κολλήσει σε ένα συγκεκριμένο πρόβλημα. Όταν κάνετε επαναφορά εργοστασιακών ρυθμίσεων σε φορητό υπολογιστή Dell, πραγματοποιείτε επαναφορά όλων των ρυθμίσεων ή ανανεώνετε σε βάθος τον υπολογιστή.
συμπέρασμα
Συνολικά, μπορείτε να επαναφέρετε τις εργοστασιακές ρυθμίσεις ενός φορητού υπολογιστή Dell το 2025 με τα παραπάνω βήματα. Υποστηρίζονται όλες οι εκδόσεις Windows και τα μοντέλα φορητών υπολογιστών Dell. Μπορείτε να επαναφέρετε εργοστασιακά τον φορητό υπολογιστή Dell με ή χωρίς κωδικό πρόσβασης εδώ. Παρεμπιπτόντως, μπορείτε επίσης να επαναφέρετε τις εργοστασιακές ρυθμίσεις μιας επιφάνειας εργασίας Dell με τα ίδια βήματα. Επαναφορά εργοστασιακών ρυθμίσεων φορητού υπολογιστή δεν είναι καθολική λύση. Μπορείτε να χρησιμοποιήσετε το imyPass Windows Password Reset και άλλα επαγγελματικά εργαλεία για να λάβετε καλύτερες λύσεις ξεκλειδώματος και αντιμετώπισης προβλημάτων της Dell. Εάν έχετε οποιεσδήποτε άλλες ερωτήσεις και προτάσεις σχετικά με την επαναφορά του φορητού υπολογιστή Dell με Windows 10/8/7, μπορείτε να επικοινωνήσετε μαζί μας. Ή μπορείτε να αφήσετε μηνύματα στα σχόλια παρακάτω.
Hot Solutions
-
Συμβουλές για τα Windows
- Διαγραφή λογαριασμού διαχειριστή στα Windows
- Καταργήστε τον κωδικό πρόσβασης σύνδεσης στα Windows 10
- Επαναφορά φορητού υπολογιστή Acer
- Επαναφορά εργοστασιακών ρυθμίσεων των Windows χωρίς κωδικό πρόσβασης
- Λάβετε δικαιώματα διαχειριστή στα Windows 10
- Επαναφορά εργοστασιακών ρυθμίσεων φορητού υπολογιστή ASUS
- Επαναφορά εργοστασιακών ρυθμίσεων για φορητό υπολογιστή Dell
- Επαναφορά εργοστασιακών ρυθμίσεων φορητού υπολογιστή HP
-
Κωδικός πρόσβασης των Windows
-
Διορθώστε τα Windows
-
Συμβουλές κωδικού πρόσβασης
Επαναφορά κωδικού Windows
Επαναφορά λογαριασμού διαχειριστή/χρήστη των Windows
ΔΩΡΕΑΝ Λήψη ΔΩΡΕΑΝ Λήψη
