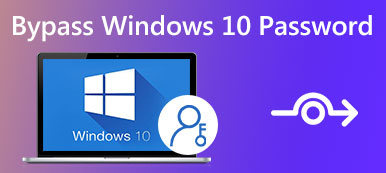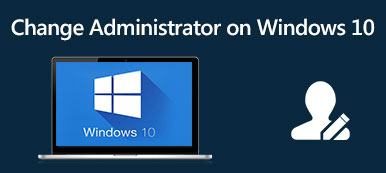Τι μπορείτε να κάνετε όταν ξεχάσατε τον κωδικό πρόσβασής σας στα Windows 10
«Μόλις ενημέρωσα τον φορητό υπολογιστή μου στα Windows 10 και έβαλα τον κωδικό πρόσβασης, αλλά τώρα τον ξέχασα και δεν μπορώ να αποκτήσω πρόσβαση στα έγγραφά μου στον φορητό υπολογιστή μου, τι μπορώ να κάνω για να επαναφέρετε τον κωδικό πρόσβασης των Windows 10;"
Η Microsoft έχει κάνει πολλές βελτιώσεις για τα Windows 10. Πολλοί ειδικοί πιστεύουν ότι είναι το πιο ασφαλές σύστημα, εν μέρει λόγω της ρύθμισης κωδικού πρόσβασης. Ωστόσο, μπορεί να δημιουργήσει και κάποια προβλήματα. Όταν ξεχάσατε τον κωδικό πρόσβασής σας, για παράδειγμα, δεν μπορείτε να εισαγάγετε τα Windows 10 ή τα έγγραφά σας. Ευτυχώς, έχετε ακόμα αρκετούς τρόπους για να επιλύσετε αυτό το πρόβλημα.
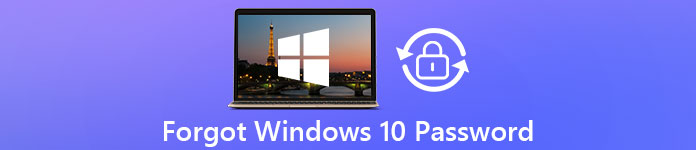
- Μέρος 1: Ο καλύτερος τρόπος για να επαναφέρετε τον κωδικό πρόσβασης των Windows 10
- Μέρος 2: Πώς να επαναφέρετε τον κωδικό πρόσβασης των Windows 10 Online
- Μέρος 3: Τρόπος χρήσης του δίσκου επαναφοράς κωδικού πρόσβασης των Windows 10
- Μέρος 4: Πώς να επαναφέρετε τον κωδικό πρόσβασης των Windows 10 με άλλη επιλογή εισόδου
- Μέρος 5: Πώς να επαναφέρετε τον κωδικό πρόσβασης των Windows 10 με το MSDaRT
- Μέρος 6: Συχνές ερωτήσεις σχετικά με την Επαναφορά κωδικού πρόσβασης των Windows 10
Μέρος 1: Ο καλύτερος τρόπος για να επαναφέρετε τον κωδικό πρόσβασης των Windows 10
Το πρώτο πράγμα στο μυαλό σας μπορεί να είναι πώς να παρακάμψετε τον κωδικό πρόσβασης στα Windows 10, όταν τον ξεχάσατε. Ωστόσο, μπορεί να φωτίσει τον υπολογιστή σας σε επικίνδυνο. Τα καλά νέα είναι ότι έχετε πολλούς τρόπους για να επαναφέρετε τον κωδικό πρόσβασής σας. imyPass Επαναφορά κωδικού πρόσβασης των Windows είναι η καλύτερη επιλογή για αρχάριους, καθώς είναι αρκετά εύκολο στη χρήση.

4.000.000+ λήψεις
Επαναφορά κωδικού πρόσβασης για Windows 10 και παλαιότερες εκδόσεις.
Διαθέσιμο σε όλους τους λογαριασμούς συμπεριλαμβανομένου του Διαχειριστή.
Διατηρήστε όλα τα αρχεία, τα έγγραφα και τα δεδομένα ασφαλή στον υπολογιστή σας.
Προσφέρετε μια φιλική προς το χρήστη διεπαφή για να σας βοηθήσει να βρείτε αυτό που θέλετε.
Πώς να αλλάξετε τον κωδικό πρόσβασης των Windows 10 όταν τον ξεχάσατε
Βήμα 1Δημιουργήστε ένα μέσο εκκίνησηςΕγκαταστήστε το λογισμικό σε έναν προσβάσιμο υπολογιστή και εκτελέστε το. Στη συνέχεια, τοποθετήστε ένα κενό DVD ή μονάδα flash USB στον υπολογιστή. Στη συνέχεια, εντοπίστε την αντίστοιχη ενότητα, όπως Δημιουργία CD/DVD επαναφοράς κωδικού πρόσβασης, επιλέξτε το μέσο από την αναπτυσσόμενη επιλογή. Κάντε κλικ στο Εγγραφή CD/DVD ή Κάψτε USB κουμπί. Περιμένετε να τελειώσει και χτυπήστε Εντάξει. Πάρτε τα μέσα εκκίνησης από τον υπολογιστή.
 Βήμα 2Ξεκλείδωμα των Windows 10
Βήμα 2Ξεκλείδωμα των Windows 10 Τοποθετήστε το μέσο εκκίνησης στον κλειδωμένο υπολογιστή σας και ενεργοποιήστε το. Όταν εκκινηθεί στα μέσα, θα εμφανιστεί το παράθυρο επαναφοράς κωδικού πρόσβασης. Αρχικά, επιλέξτε το επιθυμητό σύστημα, όπως τα Windows 10 εάν έχετε πολλά συστήματα. Στη συνέχεια, επιλέξτε τον λογαριασμό που ξεχάσατε τον κωδικό πρόσβασης. Χτύπα το Επαναφέρετε τον κωδικό πρόσβασης κουμπί και ακολουθήστε τις οδηγίες στην οθόνη για να εισαγάγετε τον νέο κωδικό πρόσβασης. Μετά την επαναφορά του κωδικού πρόσβασης των Windows 10, αφαιρέστε το μέσο εκκίνησης και επανεκκινήστε τον υπολογιστή. Τώρα, μπορείτε να συνδεθείτε με τον νέο κωδικό πρόσβασης.

Μέρος 2: Πώς να επαναφέρετε τον κωδικό πρόσβασης των Windows 10 Online
Για να βοηθήσει τους χρήστες να έχουν εύκολη πρόσβαση σε υπηρεσίες και υπολογιστή, η Microsoft σάς επιτρέπει να έχετε πρόσβαση στα Windows 10 με τον λογαριασμό χρησιμοποιώντας Skype, Outlook, OneDrive, Xbox Live ή άλλες υπηρεσίες της Microsoft. Με άλλα λόγια, εάν ξεχάσατε τον κωδικό πρόσβασής σας στα Windows 10, μπορείτε να τον επαναφέρετε στον ιστότοπο της Microsoft, στο Outlook, στο Skype ή σε άλλο ιστότοπο των υπηρεσιών της Microsoft στο διαδίκτυο. Χρησιμοποιούμε τη σελίδα επαναφοράς κωδικού πρόσβασης των Windows 10 ως παράδειγμα για να σας δείξουμε τη ροή εργασίας.
Βήμα 1Αν ξεχάσετε τον κωδικό πρόσβασής σας στα Windows 10, ανοίξτε ένα πρόγραμμα περιήγησης ιστού σε έναν άλλο προσβάσιμο υπολογιστή. Στη συνέχεια, βάλτε https://account.live.com/password/reset στη γραμμή διευθύνσεων και πατήστε το πλήκτρο Enter στο πληκτρολόγιο για πρόσβαση στον ιστότοπο. Βήμα 2Βρίσκονται στο λογαριασμό σας Microsoft στο πλαίσιο και κάντε κλικ στο Επόμενο κουμπί για να προχωρήσετε. Στη συνέχεια πατήστε το Ξέχασα τον τρέχοντα κωδικό μου συνδέστε αντί να εισαγάγετε κωδικό πρόσβασης και κάντε κλικ Επόμενο κουμπί για να εισέλθετε στη διαδικασία επαναφοράς κωδικού πρόσβασης.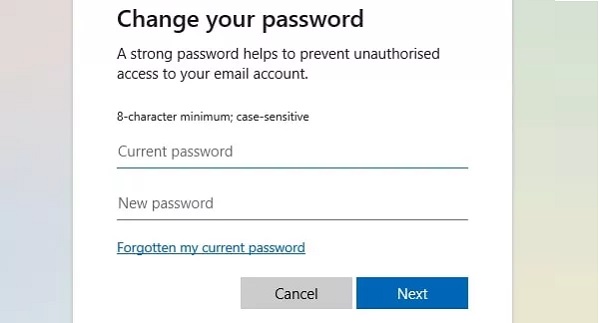 Βήμα 3Τώρα, θα εμφανιστεί το παράθυρο διαλόγου ταυτότητας. Χρειάζεστε μια εφαρμογή ελέγχου ταυτότητας ή λαμβάνετε τον κωδικό πρόσβασης μίας χρήσης μέσω της διεύθυνσης email σας. Εάν δεν είναι διαθέσιμα σε εσάς, επιλέξτε Χρησιμοποιήστε μια διαφορετική επιλογή ελέγχου και μετά Δεν έχω τίποτα από αυτά. Βήμα 4Ανεξάρτητα από το κανάλι επαλήθευσης που χρησιμοποιείτε, κάντε κλικ στο κουμπί Επόμενο. Στη συνέχεια, θα εμφανιστεί η οθόνη για την εισαγωγή του κωδικού επαλήθευσης ή του κωδικού πρόσβασης μίας χρήσης. Ακολουθήστε τις οδηγίες στην οθόνη για να αποδείξετε ότι είστε ο κάτοχος του λογαριασμού. Βήμα 5Μετά την επαλήθευση, θα μεταφερθείτε στη σελίδα επαναφοράς κωδικού πρόσβασης των Windows 10. Πληκτρολογήστε τον νέο σας κωδικό πρόσβασης και πληκτρολογήστε τον ξανά για να τον επιβεβαιώσετε. Κάντε κλικ Επόμενο κουμπί για να ολοκληρώσετε τη διαδικασία.
Βήμα 3Τώρα, θα εμφανιστεί το παράθυρο διαλόγου ταυτότητας. Χρειάζεστε μια εφαρμογή ελέγχου ταυτότητας ή λαμβάνετε τον κωδικό πρόσβασης μίας χρήσης μέσω της διεύθυνσης email σας. Εάν δεν είναι διαθέσιμα σε εσάς, επιλέξτε Χρησιμοποιήστε μια διαφορετική επιλογή ελέγχου και μετά Δεν έχω τίποτα από αυτά. Βήμα 4Ανεξάρτητα από το κανάλι επαλήθευσης που χρησιμοποιείτε, κάντε κλικ στο κουμπί Επόμενο. Στη συνέχεια, θα εμφανιστεί η οθόνη για την εισαγωγή του κωδικού επαλήθευσης ή του κωδικού πρόσβασης μίας χρήσης. Ακολουθήστε τις οδηγίες στην οθόνη για να αποδείξετε ότι είστε ο κάτοχος του λογαριασμού. Βήμα 5Μετά την επαλήθευση, θα μεταφερθείτε στη σελίδα επαναφοράς κωδικού πρόσβασης των Windows 10. Πληκτρολογήστε τον νέο σας κωδικό πρόσβασης και πληκτρολογήστε τον ξανά για να τον επιβεβαιώσετε. Κάντε κλικ Επόμενο κουμπί για να ολοκληρώσετε τη διαδικασία. 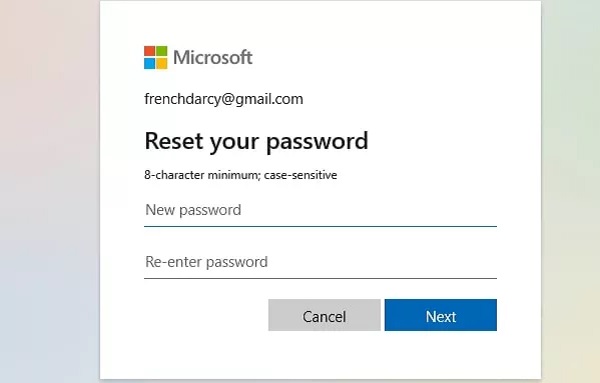 Βήμα 6Στη συνέχεια, ενεργοποιήστε τον υπολογιστή ή τον φορητό υπολογιστή σας, συνδεθείτε με τον λογαριασμό σας Microsoft και τον νέο κωδικό πρόσβασης. Τώρα, μπορείτε να χρησιμοποιήσετε το μηχάνημά σας με Windows 10 ως συνήθως.
Βήμα 6Στη συνέχεια, ενεργοποιήστε τον υπολογιστή ή τον φορητό υπολογιστή σας, συνδεθείτε με τον λογαριασμό σας Microsoft και τον νέο κωδικό πρόσβασης. Τώρα, μπορείτε να χρησιμοποιήσετε το μηχάνημά σας με Windows 10 ως συνήθως. Σημείωση: Εάν ξεχάσατε τον λογαριασμό Microsoft και τον κωδικό πρόσβασής σας, αυτός ο τρόπος δεν θα είναι διαθέσιμος.
Μέρος 3: Τρόπος χρήσης του δίσκου επαναφοράς κωδικού πρόσβασης των Windows 10
Στην πραγματικότητα, η Microsoft έχει παράσχει μια επίσημη μέθοδο για να ξεκλειδώσετε τον υπολογιστή σας όταν ξεχάσετε τον κωδικό πρόσβασης. Σχεδόν κάθε σύγχρονος φορητός υπολογιστής ή υπολογιστής συνοδεύεται από δίσκο επαναφοράς κωδικού πρόσβασης. Επιπλέον, μπορείτε να δημιουργήσετε μια δισκέτα επαναφοράς κωδικού πρόσβασης όταν ο υπολογιστής σας είναι ακόμα προσβάσιμος. Με μια άλλη λέξη, αυτή η μέθοδος περιέχει δύο στάδια, δημιουργήστε έναν δίσκο επαναφοράς κωδικού πρόσβασης και χρησιμοποιήστε τον για να επαναφέρετε τον κωδικό πρόσβασης των Windows 10.
Πρώτο στάδιο: Δημιουργήστε έναν δίσκο επαναφοράς κωδικού πρόσβασης των Windows 10
Βήμα 1 Τοποθετήστε ένα κενό DVD ή μονάδα flash USB στον υπολογιστή ή τον φορητό υπολογιστή σας. Βήμα 2 Κρατήστε πατημένο Windows + S πλήκτρα για να εμφανιστεί η γραμμή αναζήτησης, πληκτρολογήστε λογαριασμούς χρηστών και επιλέξτε Λογαριασμοί χρηστών.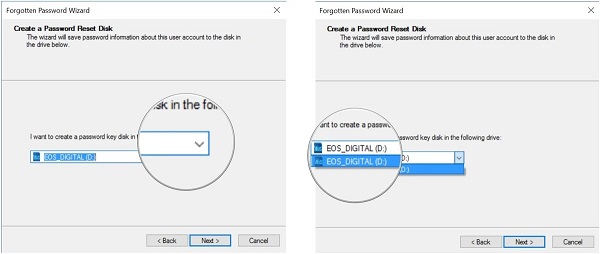 Βήμα 3 Τύπος Δημιουργήστε έναν δίσκο επαναφοράς κωδικού πρόσβασης και χτυπήστε Επόμενο. Επιλέξτε την κατάλληλη συσκευή από την αναπτυσσόμενη λίστα και κάντε κλικ Επόμενο. Όταν σας ζητηθεί, εισαγάγετε τον κωδικό πρόσβασής σας, πατήστε Επόμενο και Τέλος για να ξεκινήσετε τη δημιουργία δίσκου επαναφοράς κωδικού πρόσβασης.
Βήμα 3 Τύπος Δημιουργήστε έναν δίσκο επαναφοράς κωδικού πρόσβασης και χτυπήστε Επόμενο. Επιλέξτε την κατάλληλη συσκευή από την αναπτυσσόμενη λίστα και κάντε κλικ Επόμενο. Όταν σας ζητηθεί, εισαγάγετε τον κωδικό πρόσβασής σας, πατήστε Επόμενο και Τέλος για να ξεκινήσετε τη δημιουργία δίσκου επαναφοράς κωδικού πρόσβασης. Στάδιο δεύτερο: Χρησιμοποιήστε τον δίσκο επαναφοράς κωδικού πρόσβασης όταν ξεχάσατε τον κωδικό πρόσβασης των Windows 10
Βήμα 1Επιλέξτε τον λογαριασμό σας και εισάγετε έναν κωδικό πρόσβασης για να συνδεθείτε στον υπολογιστή σας στην οθόνη σύνδεσης των Windows 10. Μην ανησυχείτε και μπορείτε να εισαγάγετε οποιουσδήποτε χαρακτήρες στο πλαίσιο κωδικού πρόσβασης. Εάν ο κωδικός πρόσβασης δεν είναι σωστός, θα λάβετε το Επαναφέρετε τον κωδικό πρόσβασης σύνδεσμο κάτω από το πεδίο κωδικού πρόσβασης. Πατήστε τον σύνδεσμο για να συνεχίσετε.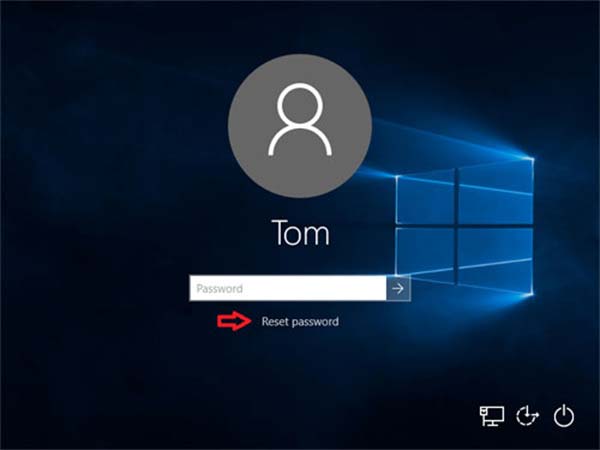 Βήμα 2Στη συνέχεια, ο υπολογιστής σας θα ανοίξει το PAssword Reset Wizard παράθυρο αντί για σύστημα Windows 10. Τοποθετήστε τη δισκέτα επαναφοράς κωδικού πρόσβασης στη μονάδα DVD ή στη μονάδα USB και πατήστε το Επόμενο κουμπί για να ξεκινήσει η επαναφορά του ξεχασμένου κωδικού πρόσβασης των Windows 10. Βήμα 3Αναπτύξτε την αναπτυσσόμενη λίστα στο επόμενο παράθυρο, επιλέξτε τη δισκέτα επαναφοράς κωδικού πρόσβασης των Windows 10 και κάντε κλικ στο Επόμενο κουμπί για να εισέλθετε στο παράθυρο επαναφοράς κωδικού πρόσβασης. Βήμα 4Τώρα, πληκτρολογήστε τον νέο σας κωδικό πρόσβασης στο πεδίο και πληκτρολογήστε τον ξανά στο πεδίο επιβεβαίωσης. Μπορείτε επίσης να πληκτρολογήσετε μια υπόδειξη για τον νέο κωδικό πρόσβασης. Τέλος, κάντε κλικ στο κουμπί Επόμενο.
Βήμα 2Στη συνέχεια, ο υπολογιστής σας θα ανοίξει το PAssword Reset Wizard παράθυρο αντί για σύστημα Windows 10. Τοποθετήστε τη δισκέτα επαναφοράς κωδικού πρόσβασης στη μονάδα DVD ή στη μονάδα USB και πατήστε το Επόμενο κουμπί για να ξεκινήσει η επαναφορά του ξεχασμένου κωδικού πρόσβασης των Windows 10. Βήμα 3Αναπτύξτε την αναπτυσσόμενη λίστα στο επόμενο παράθυρο, επιλέξτε τη δισκέτα επαναφοράς κωδικού πρόσβασης των Windows 10 και κάντε κλικ στο Επόμενο κουμπί για να εισέλθετε στο παράθυρο επαναφοράς κωδικού πρόσβασης. Βήμα 4Τώρα, πληκτρολογήστε τον νέο σας κωδικό πρόσβασης στο πεδίο και πληκτρολογήστε τον ξανά στο πεδίο επιβεβαίωσης. Μπορείτε επίσης να πληκτρολογήσετε μια υπόδειξη για τον νέο κωδικό πρόσβασης. Τέλος, κάντε κλικ στο κουμπί Επόμενο. 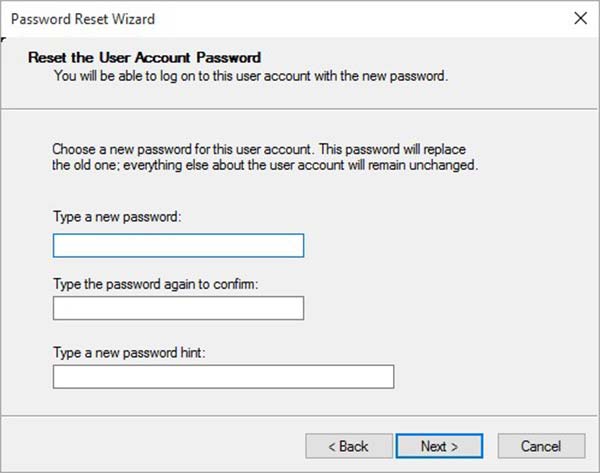 Βήμα 5Εάν πάρετε το Ολοκλήρωση του Οδηγού επαναφοράς κωδικού πρόσβασης μήνυμα, σημαίνει ότι η διαδικασία είναι επιτυχής. Πάτα το Φινίρισμα κουμπί για να κλείσετε τον οδηγό. Βήμα 6Τώρα, αφαιρέστε τη δισκέτα επαναφοράς κωδικού πρόσβασης από τον φορητό υπολογιστή ή τον υπολογιστή σας και επανεκκινήστε τον. Μπορείτε να αποκτήσετε πρόσβαση στα Windows 10 με τον νέο κωδικό πρόσβασης στην οθόνη σύνδεσης.
Βήμα 5Εάν πάρετε το Ολοκλήρωση του Οδηγού επαναφοράς κωδικού πρόσβασης μήνυμα, σημαίνει ότι η διαδικασία είναι επιτυχής. Πάτα το Φινίρισμα κουμπί για να κλείσετε τον οδηγό. Βήμα 6Τώρα, αφαιρέστε τη δισκέτα επαναφοράς κωδικού πρόσβασης από τον φορητό υπολογιστή ή τον υπολογιστή σας και επανεκκινήστε τον. Μπορείτε να αποκτήσετε πρόσβαση στα Windows 10 με τον νέο κωδικό πρόσβασης στην οθόνη σύνδεσης. Μέρος 4: Πώς να επαναφέρετε τον κωδικό πρόσβασης των Windows 10 με άλλη επιλογή εισόδου
Επαναφέρετε τον κωδικό πρόσβασης των Windows 10 για λογαριασμό χρήστη στον Πίνακα Ελέγχου
Είναι γνωστό ότι τα Windows 10 σάς επιτρέπουν να ορίσετε πολλούς λογαριασμούς χρηστών. Εάν ξεχάσατε τον κωδικό πρόσβασης των Windows 10 για έναν λογαριασμό χρήστη, το πράγμα θα είναι απλό και μπορείτε να ζητήσετε από τον λογαριασμό διαχειριστή να επαναφέρει τον κωδικό πρόσβασής σας.
Βήμα 1Ενεργοποιήστε τον υπολογιστή σας και συνδεθείτε στον λογαριασμό διαχειριστή. μεταβείτε στο Αρχή μενού από την κάτω αριστερή πλευρά και επιλέξτε Πίνακας Ελέγχου να το ανοίξω. Βήμα 2Φροντίστε να ρυθμίσετε Προβολή από προς την Κατηγορίακαι πατήστε Λογαριασμοί χρηστών. Στη συνέχεια, επιλέξτε Διαχείριση άλλου λογαριασμού και θα λάβετε το όνομα όλων των χρηστών.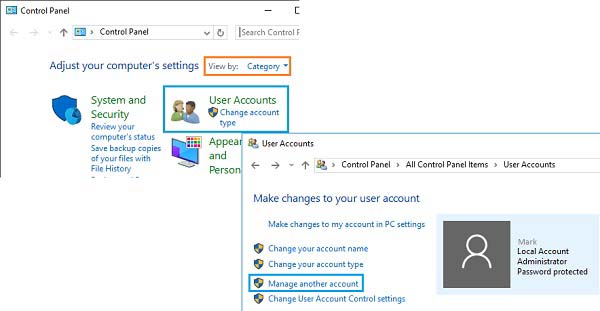 Βήμα 3Επιλέξτε τον λογαριασμό χρήστη που χρειάζεστε για να επαναφέρετε τον κωδικό πρόσβασης και, στη συνέχεια, πατήστε Αλλάξτε τον κωδικό πρόσβασης. Τώρα, μπορείτε να το επαναφέρετε εύκολα.
Βήμα 3Επιλέξτε τον λογαριασμό χρήστη που χρειάζεστε για να επαναφέρετε τον κωδικό πρόσβασης και, στη συνέχεια, πατήστε Αλλάξτε τον κωδικό πρόσβασης. Τώρα, μπορείτε να το επαναφέρετε εύκολα. 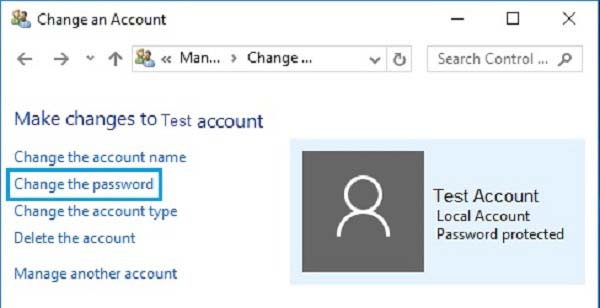
Επαναφέρετε τον κωδικό πρόσβασης των Windows 10 για λογαριασμό χρήστη με εντολές
Εκτός από τον κωδικό PIN, τα Windows 10 σάς επιτρέπουν επίσης να ορίσετε κωδικό πρόσβασης εικόνας ή άλλον λογαριασμό διαχειριστή. Η γραμμή εντολών μπορεί να επαναφέρει τον τοπικό κωδικό πρόσβασης για λογαριασμούς χρηστών, αλλά ο κωδικός πρόσβασης διαχειριστή δεν μπορεί να αλλάξει με αυτόν τον τρόπο. Ωστόσο, οι εντολές μπορούν να σας βοηθήσουν να δημιουργήσετε έναν νέο λογαριασμό διαχειριστή.
 Βήμα 1Κρατήστε πατημένο Windows + X πλήκτρα στο πληκτρολόγιό σας για να ανοίξετε το Αρχή μενού και επιλέξτε Γραμμή εντολών (Διαχειριστής). Βήμα 2Εάν σας ζητηθεί, κάντε κλικ στο Ναί επιλογή για άνοιγμα ενός παραθύρου γραμμής εντολών ως διαχειριστής. Βήμα 3Εισαγάγετε την παρακάτω εντολή για να επαναφέρετε τον κωδικό πρόσβασης τοπικού διαχειριστή:
Βήμα 1Κρατήστε πατημένο Windows + X πλήκτρα στο πληκτρολόγιό σας για να ανοίξετε το Αρχή μενού και επιλέξτε Γραμμή εντολών (Διαχειριστής). Βήμα 2Εάν σας ζητηθεί, κάντε κλικ στο Ναί επιλογή για άνοιγμα ενός παραθύρου γραμμής εντολών ως διαχειριστής. Βήμα 3Εισαγάγετε την παρακάτω εντολή για να επαναφέρετε τον κωδικό πρόσβασης τοπικού διαχειριστή: καθαρό όνομα χρήστη τον κωδικό πρόσβασής σας.
Αντικαθιστώ όνομα χρήστη με τον λογαριασμό χρήστη σας και ο κωδικός σας με τον νέο κωδικό πρόσβασης.
Σημείωση: Εάν ξεχάσατε τον κωδικό πρόσβασης των Windows 10 για λογαριασμό διαχειριστή, μπορείτε να δημιουργήσετε έναν νέο λογαριασμό με την εντολή καθαρό όνομα χρήστη/προσθήκη.
Μέρος 5: Πώς να επαναφέρετε τον κωδικό πρόσβασης των Windows 10 με το MSDaRT
Οι παραπάνω μέθοδοι είναι διαθέσιμες σε όλα τα συστήματα Windows. Όσον αφορά τα Windows 10, τα Windows 10 δεν με αφήνουν να συνδεθώ επειδή έχω ξεχάσει τον κωδικό πρόσβασης, μπορείτε να δοκιμάσετε και το MSDaRT. Είναι το Microsoft Diagnostics and Recovery Toolset, το οποίο είναι ένα ενσωματωμένο βοηθητικό πρόγραμμα Windows 10 για την ανάκτηση συστήματος από διάφορα ζητήματα, συμπεριλαμβανομένης της επαναφοράς του κωδικού πρόσβασης των Windows 10. Το μόνο πράγμα που πρέπει να γνωρίζετε είναι ότι το MSDaRT δεν είναι δωρεάν στη χρήση και είναι διαθέσιμο μόνο για χρήστες του Microsoft Volume.
Βήμα 1Ανοίξτε έναν υπολογιστή που εξακολουθεί να είναι προσβάσιμος και κάντε λήψη της εφαρμογής Microsoft dart από την πύλη αδειών τόμου της Microsoft. Στη συνέχεια, δημιουργήστε bootable DVD ή USB χρησιμοποιώντας την εφαρμογή. Βήμα 2Τοποθετήστε το μέσο εκκίνησης στα Windows 10, ενεργοποιήστε το και εκκινήστε το στο DVD ή το USB. Μετά το Σετ εργαλείων διάγνωσης και αποκατάστασης θα εμφανιστεί η οθόνη. Βήμα 3Τύπος Κλειδαράς στην οθόνη και θα εμφανιστεί το παράθυρο διαλόγου επαναφοράς κωδικού πρόσβασης των Windows 10.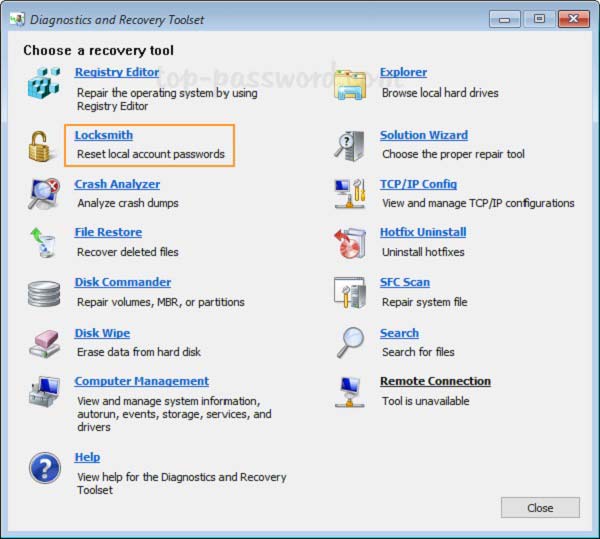 Βήμα 4Επιλέξτε τον λογαριασμό που θέλετε να επαναφέρετε από το αναπτυσσόμενο μενού δίπλα λογαριασμός. Αυτός ο τρόπος είναι διαθέσιμος σε Διαχειριστής λογαριασμό επίσης. Βήμα 5Πληκτρολογήστε τον κωδικό πρόσβασής σας στο νέος κωδικός πρόσβασης πεδίο και εισάγετέ το ξανά στο Επιβεβαίωση Κωδικού κουτί. Μόλις κάνετε κλικ στο Επόμενο Το MSDaRT θα επαναφέρει τον κωδικό πρόσβασής σας στα Windows 10.
Βήμα 4Επιλέξτε τον λογαριασμό που θέλετε να επαναφέρετε από το αναπτυσσόμενο μενού δίπλα λογαριασμός. Αυτός ο τρόπος είναι διαθέσιμος σε Διαχειριστής λογαριασμό επίσης. Βήμα 5Πληκτρολογήστε τον κωδικό πρόσβασής σας στο νέος κωδικός πρόσβασης πεδίο και εισάγετέ το ξανά στο Επιβεβαίωση Κωδικού κουτί. Μόλις κάνετε κλικ στο Επόμενο Το MSDaRT θα επαναφέρει τον κωδικό πρόσβασής σας στα Windows 10. 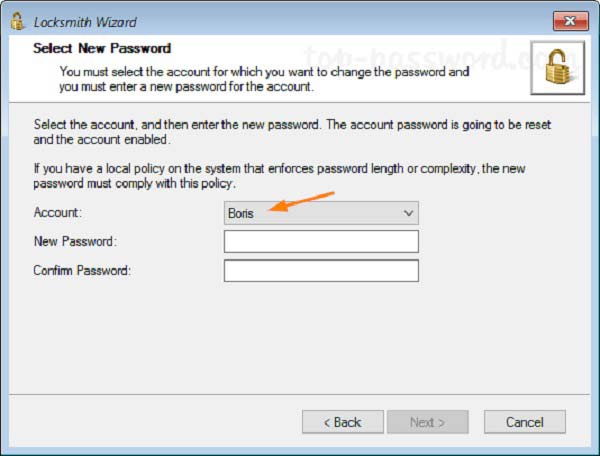 Βήμα 6Στη συνέχεια, αποσυνδέστε το μέσο εκκίνησης, επανεκκινήστε τα Windows 10 και συνδεθείτε στο λογαριασμό σας με τον νέο κωδικό πρόσβασης.
Βήμα 6Στη συνέχεια, αποσυνδέστε το μέσο εκκίνησης, επανεκκινήστε τα Windows 10 και συνδεθείτε στο λογαριασμό σας με τον νέο κωδικό πρόσβασης. Μέρος 6: Συχνές ερωτήσεις σχετικά με την Επαναφορά κωδικού πρόσβασης των Windows 10
Μπορείτε να συνδεθείτε στα Windows 10 παρακάμπτοντας τον κωδικό πρόσβασης;
Μόλις δημιουργήσετε έναν κωδικό πρόσβασης για τον λογαριασμό σας, δεν μπορείτε να συνδεθείτε στα Windows 10 χωρίς αυτόν. Μπορεί να βρείτε κάποιες μεθόδους στο διαδίκτυο, αλλά σας προτείνουμε να μην τις δοκιμάσετε για λόγους ασφαλείας.
Πώς βάζετε κλειδαριά στον φορητό υπολογιστή σας με Windows 10;
Δεν χρειάζεστε επιπλέον κλείδωμα στα Windows 10, καθώς ο κωδικός πρόσβασης για τον λογαριασμό σας είναι ο καλύτερος τρόπος για να κλειδώσετε τον φορητό υπολογιστή σας.
Πώς να δημιουργήσετε έναν νέο χρήστη στα Windows 10 χωρίς σύνδεση;
Προς την δημιουργήστε έναν νέο τοπικό λογαριασμό στα Windows 10, πρέπει να έχετε πρόσβαση στο σύστημα. Εναλλακτικά, κάποιο λογισμικό μπορεί να δημιουργήσει νέους λογαριασμούς χωρίς σύνδεση στο σύστημα.
συμπέρασμα
Αυτός ο οδηγός έχει μοιραστεί τους καλύτερους τρόπους για να σας βοηθήσει να επαναφέρετε τον κωδικό πρόσβασης των Windows 10. Όταν ξεχάσατε τον κωδικό πρόσβασής σας, μπορείτε να ακολουθήσετε τον οδηγό και τις προτάσεις μας για να συνδεθείτε γρήγορα στο μηχάνημά σας. Το imyPass Η Επαναφορά κωδικού πρόσβασης των Windows είναι η πιο εύκολη επιλογή τόσο για αρχάριους όσο και για γνώστες της τεχνολογίας. Εάν αντιμετωπίζετε άλλα προβλήματα που σχετίζονται με την επαναφορά κωδικού πρόσβασης στον υπολογιστή, μην διστάσετε να αφήσετε ένα μήνυμα κάτω από αυτήν την ανάρτηση.