Πώς να δημιουργήσετε και να προσθέσετε έναν νέο χρήστη στα Windows 10
Η αλήθεια είναι ότι εκατομμύρια χρήστες των Windows δεν δημιουργούν δευτερεύοντα λογαριασμό χρήστη στον υπολογιστή τους. Χρησιμοποιούν τον κύριο λογαριασμό διαχείρισης για τα πάντα. Είσαι ένας από αυτούς πριν; Γνωρίζεις Πώς να δημιουργήσετε έναν άλλο χρήστη στα windows 10?

Η δημιουργία ενός δευτερεύοντος λογαριασμού χρήστη είναι ένας πολύ χρήσιμος τρόπος για να αυξήσετε την ασφάλεια του υπολογιστή σας. Εδώ σε αυτήν την ανάρτηση, θα σας δώσουμε έναν λεπτομερή οδηγό δημιουργήστε έναν νέο χρήστη, δημιουργήστε έναν άλλο χρήστη, και προσθήκη νέου χρήστη στα windows 10.
- Μέρος 1. Πώς να δημιουργήσετε έναν νέο χρήστη στα Windows 10
- Μέρος 2. Πώς να προσθέσετε έναν άλλο χρήστη στα Windows 10 με το netplwiz
- Μέρος 3. Επαγγελματικός τρόπος δημιουργίας και προσθήκης νέου χρήστη στα Windows 10
- Μέρος 4. Συχνές ερωτήσεις των Windows 10 Προσθήκη χρήστη
Μέρος 1. Πώς να δημιουργήσετε έναν νέο χρήστη στα Windows 10
Για διαφορετικούς λόγους, θέλετε να δημιουργήσετε έναν άλλο χρήστη σε υπολογιστή Windows 10. Μπορείτε να έχετε ξεχωριστές ρυθμίσεις, φακέλους χρήστη, έγγραφα, εικόνες, βίντεο, ήχους και άλλα δεδομένα δημιουργώντας έναν πρόσθετο τοπικό λογαριασμό. Αυτό το μέρος θα σας δείξει πώς να δημιουργήσετε και να προσθέσετε έναν νέο χρήστη στα Windows 10.
Βήμα 1Συνδεθείτε στον υπολογιστή σας με Windows 10 (Δεν είναι δυνατή η σύνδεση στα Windows 10?), Κάνε κλικ στο Windows εικονίδιο στην κάτω αριστερή γωνία. Εδώ μπορείτε επίσης να πατήσετε απευθείας το πλήκτρο Windows στο πληκτρολόγιό σας. Βήμα 2Τύπος Πρόσθεσε χρήστη για να ανοίξετε το πλαίσιο αναζήτησης και να βρείτε το Προσθήκη, επεξεργασία ή αφαιρέστε άλλους χρήστες επιλογή. Μπορείτε να δείτε το πλαίσιο αναζήτησης στο Αρχικο ΜΕΝΟΥ μόλις πατήσετε οποιοδήποτε πλήκτρο στο πληκτρολόγιό σας.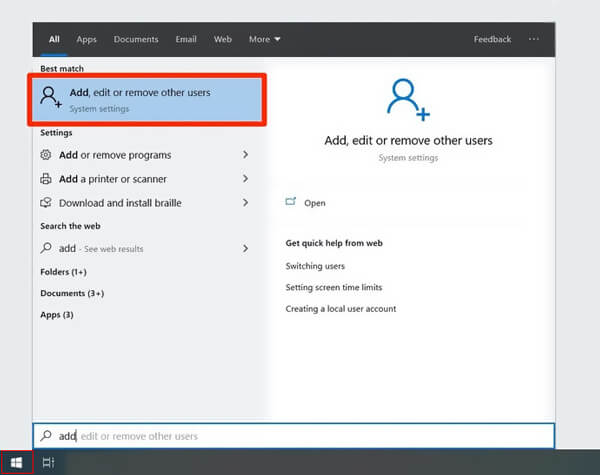 Βήμα 3Κάντε διπλό κλικ πάνω του για να μπείτε στο Ρυθμίσεις παράθυρο. Στη συνέχεια επιλέξτε το Προσθέστε κάποιον άλλο σε αυτόν τον υπολογιστή χαρακτηριστικό.
Βήμα 3Κάντε διπλό κλικ πάνω του για να μπείτε στο Ρυθμίσεις παράθυρο. Στη συνέχεια επιλέξτε το Προσθέστε κάποιον άλλο σε αυτόν τον υπολογιστή χαρακτηριστικό. 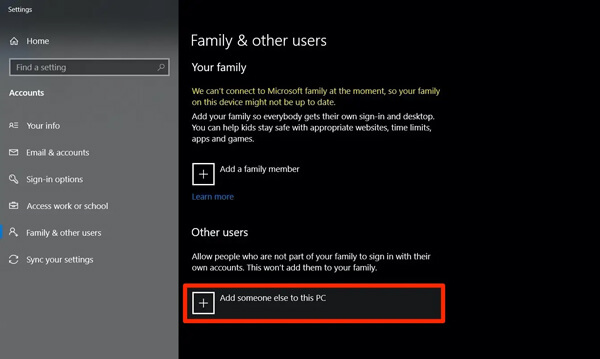
Μπορείτε επίσης να κάνετε απευθείας κλικ στο Ρυθμίσεις εικονίδιο στο μενού Έναρξη και, στη συνέχεια, επιλέξτε το Λογαριασμοί επιλογή. Κάντε κλικ Οικογένεια και άλλοι χρήστες και μεταβείτε στο Προσθήκη κάποιου άλλου σε αυτόν τον υπολογιστή.
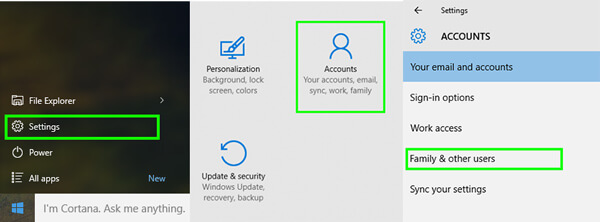 Βήμα 4Περιμένετε μερικά δευτερόλεπτα μέχρι η Microsoft να σας ζητήσει να προσθέσετε λεπτομέρειες για τον νέο λογαριασμό Microsoft. Η Microsoft θα σας ζητήσει να δημιουργήσετε έναν λογαριασμό. Εδώ μπορείτε να το αγνοήσετε και να κάνετε απευθείας κλικ στο Προσθέστε έναν χρήστη χωρίς λογαριασμό Microsoft Σύνδεσμος. Κάντε κλικ Επόμενο κουμπί για να προχωρήσετε.
Βήμα 4Περιμένετε μερικά δευτερόλεπτα μέχρι η Microsoft να σας ζητήσει να προσθέσετε λεπτομέρειες για τον νέο λογαριασμό Microsoft. Η Microsoft θα σας ζητήσει να δημιουργήσετε έναν λογαριασμό. Εδώ μπορείτε να το αγνοήσετε και να κάνετε απευθείας κλικ στο Προσθέστε έναν χρήστη χωρίς λογαριασμό Microsoft Σύνδεσμος. Κάντε κλικ Επόμενο κουμπί για να προχωρήσετε. 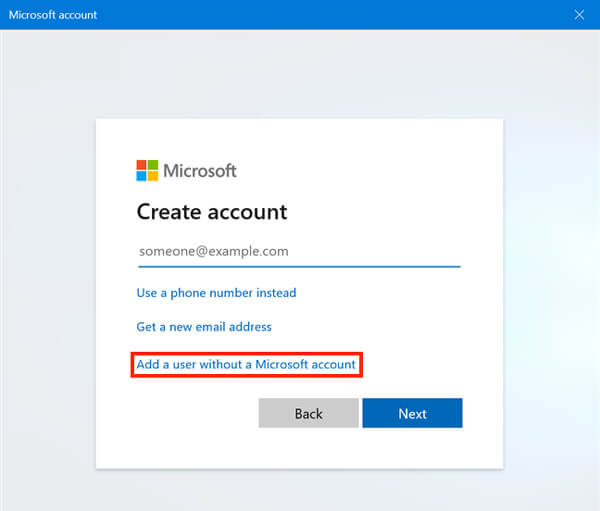 Βήμα 5Εισαγάγετε α Ονομα χρήστη υπό Ποιος θα χρησιμοποιήσει αυτόν τον υπολογιστή. Στη συνέχεια, επιλέξτε έναν κωδικό πρόσβασης που δεν θα ξεχάσετε και πληκτρολογήστε τον δύο φορές στο πλαίσιο κωδικού πρόσβασης.
Βήμα 5Εισαγάγετε α Ονομα χρήστη υπό Ποιος θα χρησιμοποιήσει αυτόν τον υπολογιστή. Στη συνέχεια, επιλέξτε έναν κωδικό πρόσβασης που δεν θα ξεχάσετε και πληκτρολογήστε τον δύο φορές στο πλαίσιο κωδικού πρόσβασης. 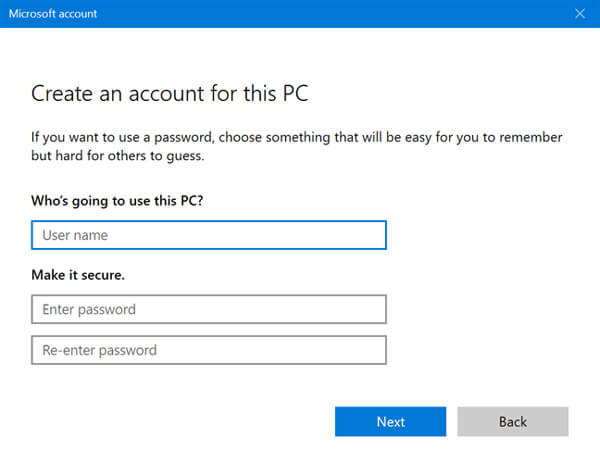 Βήμα 6Τώρα πρέπει να προσθέσετε ερωτήσεις ασφαλείας. Μόλις αρχίσετε να εισάγετε έναν κωδικό πρόσβασης, αποκαλύπτονται πολλά πεδία στο κάτω μέρος της οθόνης. Πρέπει να επιλέξετε τρεις ερωτήσεις ασφαλείας από το Σε περίπτωση που ξεχάσετε τον κωδικό πρόσβασής σας ενότητα και, στη συνέχεια, δώστε μια απάντηση για καθένα από αυτά. Βήμα 7Με τις παραπάνω λειτουργίες, μπορείτε εύκολα να δημιουργήσετε έναν τοπικό λογαριασμό χρήστη για τον υπολογιστή σας Windows 10. Αυτός ο νέος χρήστης που δημιουργήθηκε θα προστεθεί στα Windows 10. Μπορείτε να επιστρέψετε στο Ρυθμίσεις εφαρμογή και βρείτε το κάτω Άλλοι χρήστες.
Βήμα 6Τώρα πρέπει να προσθέσετε ερωτήσεις ασφαλείας. Μόλις αρχίσετε να εισάγετε έναν κωδικό πρόσβασης, αποκαλύπτονται πολλά πεδία στο κάτω μέρος της οθόνης. Πρέπει να επιλέξετε τρεις ερωτήσεις ασφαλείας από το Σε περίπτωση που ξεχάσετε τον κωδικό πρόσβασής σας ενότητα και, στη συνέχεια, δώστε μια απάντηση για καθένα από αυτά. Βήμα 7Με τις παραπάνω λειτουργίες, μπορείτε εύκολα να δημιουργήσετε έναν τοπικό λογαριασμό χρήστη για τον υπολογιστή σας Windows 10. Αυτός ο νέος χρήστης που δημιουργήθηκε θα προστεθεί στα Windows 10. Μπορείτε να επιστρέψετε στο Ρυθμίσεις εφαρμογή και βρείτε το κάτω Άλλοι χρήστες. 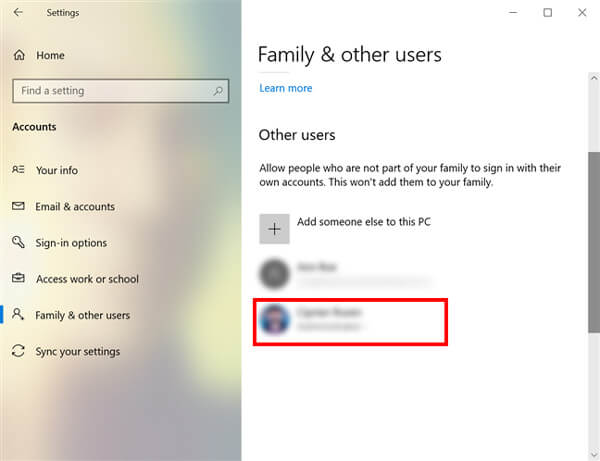
Μέρος 2. Πώς να προσθέσετε έναν άλλο χρήστη στα Windows 10 με το netplwiz
Όταν θέλετε να προσθέσετε χρήστη στα Windows 10, μπορείτε να βασιστείτε σε netplwiz εφαρμογή. Προσφέρει έναν απλό τρόπο για να δημιουργήσετε έναν λογαριασμό εκτός της Microsoft στα Windows 10 και να τον προσθέσετε στους λογαριασμούς χρήστη σας.
Βήμα 1Ξεκλειδώστε την οθόνη του υπολογιστή σας και πατήστε Win + R πλήκτρα ταυτόχρονα για να ανοίξετε το Τρέξιμο παράθυρο. Εισαγω netplwiz και μετά κάντε κλικ Εντάξει κουμπί ή πατήστε Εισαγω στο πληκτρολόγιό σας για να ανοίξετε την εφαρμογή netplwiz. Βήμα 2Θα οδηγηθείτε στο Λογαριασμοί χρηστών παράθυρο. Στην καρτέλα Χρήστες, επιλέξτε το πλαίσιο μπροστά από το Οι χρήστες πρέπει να εισάγουν όνομα χρήστη και κωδικό πρόσβασης για να χρησιμοποιήσουν αυτόν τον υπολογιστή επιλογή. Κάντε κλικ Προσθήκη κουμπί για να ξεκινήσει η προσθήκη χρήστη στον υπολογιστή σας.
Βήμα 2Θα οδηγηθείτε στο Λογαριασμοί χρηστών παράθυρο. Στην καρτέλα Χρήστες, επιλέξτε το πλαίσιο μπροστά από το Οι χρήστες πρέπει να εισάγουν όνομα χρήστη και κωδικό πρόσβασης για να χρησιμοποιήσουν αυτόν τον υπολογιστή επιλογή. Κάντε κλικ Προσθήκη κουμπί για να ξεκινήσει η προσθήκη χρήστη στον υπολογιστή σας. 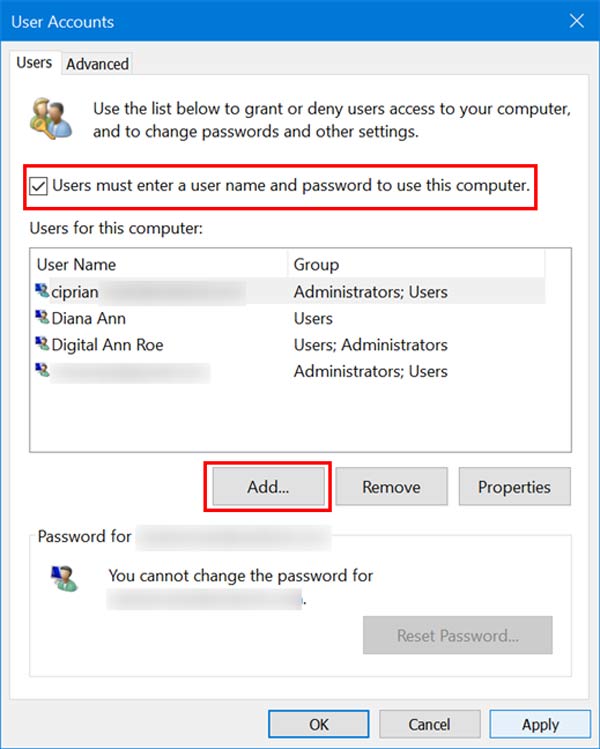 Βήμα 3Στο επόμενο παράθυρο, επιλέξτε το Συνδεθείτε χωρίς λογαριασμό Microsoft επιλογή στο κάτω αριστερό μέρος. Κάνε κλικ στο Επόμενο κουμπί.
Βήμα 3Στο επόμενο παράθυρο, επιλέξτε το Συνδεθείτε χωρίς λογαριασμό Microsoft επιλογή στο κάτω αριστερό μέρος. Κάνε κλικ στο Επόμενο κουμπί. 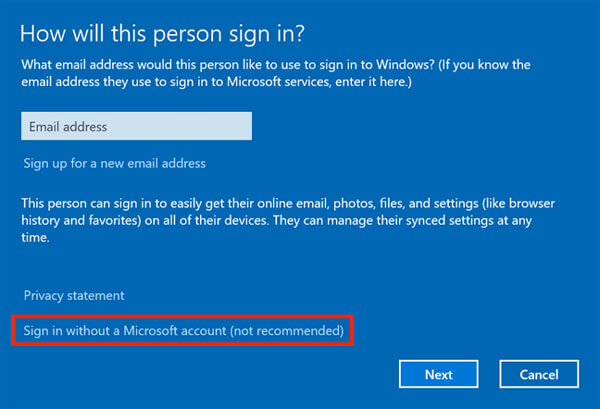 Βήμα 4Όταν μπείτε στο Προσθήκη χρήστη παράθυρο, κάντε κλικ στο Τοπικός λογαριασμός κουμπί.
Βήμα 4Όταν μπείτε στο Προσθήκη χρήστη παράθυρο, κάντε κλικ στο Τοπικός λογαριασμός κουμπί. 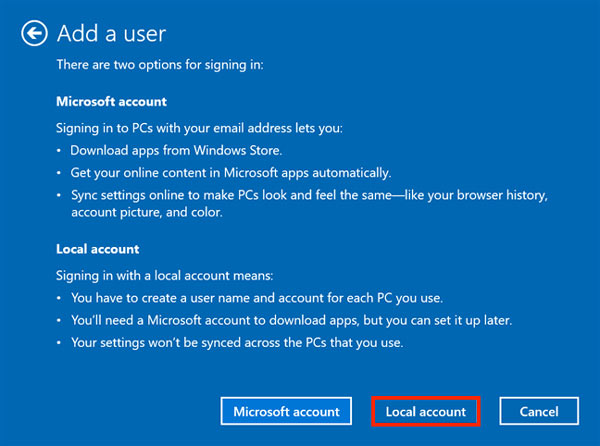 Βήμα 5Εισαγάγετε νέο όνομα χρήστη και σχετικό κωδικό πρόσβασης. Επίσης, μπορείτε να προσθέσετε ένα Υπόδειξη κωδικού πρόσβασης. Κάντε κλικ Επόμενο και μετά Φινίρισμα για να ολοκληρώσετε τη διαδικασία δημιουργίας νέου χρήστη σε υπολογιστή Windows 10.
Βήμα 5Εισαγάγετε νέο όνομα χρήστη και σχετικό κωδικό πρόσβασης. Επίσης, μπορείτε να προσθέσετε ένα Υπόδειξη κωδικού πρόσβασης. Κάντε κλικ Επόμενο και μετά Φινίρισμα για να ολοκληρώσετε τη διαδικασία δημιουργίας νέου χρήστη σε υπολογιστή Windows 10. 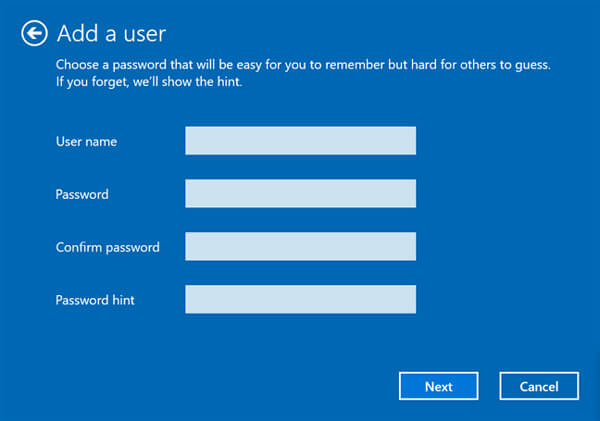
Όταν επιστρέψετε στο παράθυρο Λογαριασμοί χρηστών, μπορείτε να δείτε ότι ο νέος χρήστης που δημιουργήθηκε έχει ήδη προστεθεί στη λίστα χρηστών.
Μέρος 3. Επαγγελματικός τρόπος δημιουργίας και προσθήκης νέου χρήστη στα Windows 10
Σε ορισμένες περιπτώσεις, θέλετε να επαναφέρετε τις εργοστασιακές ρυθμίσεις του υπολογιστή σας και στη συνέχεια να προσθέσετε έναν νέο χρήστη στα Windows 10. Για να το κάνετε αυτό, μπορείτε να βασιστείτε στα ισχυρά imyPass Επαναφορά κωδικού πρόσβασης των Windows. Έχει τη δυνατότητα να αφαιρέσει τον τρέχοντα κωδικό πρόσβασης των Windows, συμπεριλαμβανομένου του ξεχασμένου, και στη συνέχεια να δημιουργήσει έναν νέο λογαριασμό διαχειριστή για πρόσβαση στον υπολογιστή σας.

4.000.000+ λήψεις
Δημιουργήστε και προσθέστε έναν νέο χρήστη σε υπολογιστή Windows 10/8/7.
Επαναφέρετε, αφαιρέστε ή παρακάμψτε τον ξεχασμένο λογαριασμό Windows και τον κωδικό πρόσβασης διαχειριστή.
Δημιουργήστε επαναφορά κωδικού πρόσβασης των Windows USB ή δίσκο για να επαναφέρετε τον τρέχοντα κωδικό πρόσβασης των Windows 10.
Υποστηρίξτε συστήματα αρχείων όπως FAT32, FAT16, NTFS κ.λπ. και σκληρούς δίσκους όπως IDE, SCSI, SATA, USB, SAS και RAID.
 Βήμα 3Κάντε επανεκκίνηση του υπολογιστή σας και πατήστε F12 ή ESC κλειδί για να εισαγάγετε το Μενού εκκίνησης όταν αρχίζει να εκκινεί. Μετά από αυτό, μπορείτε να επιλέξετε την επαναφορά της μονάδας USB ή του δίσκου που μόλις φτιάξατε. Τύπος Εισαγω για να επιβεβαιώσετε τη λειτουργία σας και να βγείτε από το μενού εκκίνησης.
Βήμα 3Κάντε επανεκκίνηση του υπολογιστή σας και πατήστε F12 ή ESC κλειδί για να εισαγάγετε το Μενού εκκίνησης όταν αρχίζει να εκκινεί. Μετά από αυτό, μπορείτε να επιλέξετε την επαναφορά της μονάδας USB ή του δίσκου που μόλις φτιάξατε. Τύπος Εισαγω για να επιβεβαιώσετε τη λειτουργία σας και να βγείτε από το μενού εκκίνησης.  Βήμα 4Ο υπολογιστής σας θα επανεκκινήσει αυτόματα. Στη συνέχεια, θα δείτε τη διεπαφή του imyPass Windows Password Reset. Κάντε κλικ στο Πρόσθεσε χρήστη κουμπί για να ξεκινήσετε τη δημιουργία ενός νέου χρήστη σε αυτόν τον υπολογιστή Windows 10.
Βήμα 4Ο υπολογιστής σας θα επανεκκινήσει αυτόματα. Στη συνέχεια, θα δείτε τη διεπαφή του imyPass Windows Password Reset. Κάντε κλικ στο Πρόσθεσε χρήστη κουμπί για να ξεκινήσετε τη δημιουργία ενός νέου χρήστη σε αυτόν τον υπολογιστή Windows 10. 
Μετά από όλες αυτές τις λειτουργίες, θα προστεθεί ένας νέος λογαριασμός χρήστη. Μπορείτε να επανεκκινήσετε τον υπολογιστή σας και στη συνέχεια να συνδεθείτε με αυτόν.
Μέρος 4. Συχνές ερωτήσεις των Windows 10 Προσθήκη χρήστη
Ερώτηση 1. Πώς να αλλάξετε έναν τοπικό λογαριασμό χρήστη σε λογαριασμό διαχειριστή;
Όταν θέλετε να αλλάξετε έναν τοπικό λογαριασμό χρήστη σε λογαριασμό διαχειριστή, μπορείτε να μεταβείτε στην εφαρμογή Ρυθμίσεις και, στη συνέχεια, να επιλέξετε την επιλογή Λογαριασμοί. Στην περιοχή Οικογένεια και άλλοι χρήστες, επιλέξτε τον τοπικό λογαριασμό χρήστη που θέλετε να τον ορίσετε ως διαχειριστή. Κάντε κλικ στο Αλλαγή τύπου λογαριασμού και, στη συνέχεια, επιλέξτε Διαχειριστής. Μετά από αυτό, μπορείτε να κάνετε κλικ στο OK για να επιβεβαιώσετε τη λειτουργία.
Ερώτηση 2. Πώς μπορώ να αφαιρέσω τις πληροφορίες εισόδου ενός χρήστη από τον υπολογιστή;
Κάντε κλικ στο εικονίδιο Έναρξη και επιλέξτε Ρυθμίσεις. Κάντε κλικ στην επιλογή Λογαριασμοί και, στη συνέχεια, Οικογένεια και άλλοι χρήστες για να εντοπίσετε τον λογαριασμό χρήστη που θέλετε να καταργήσετε τις σχετικές πληροφορίες του. Επιλέξτε το όνομα ή τη διεύθυνση email του χρήστη και, στη συνέχεια, κάντε κλικ στο κουμπί Κατάργηση.
Ερώτηση 3. Μπορείτε να έχετε πολλούς χρήστες στα Windows 10;
Ναί. Τα Windows 10 σάς επιτρέπουν να δημιουργήσετε πολλούς λογαριασμούς χρηστών για κοινή χρήση του ίδιου υπολογιστή.
συμπέρασμα
Θέλω να δημιουργήστε έναν νέο χρήστη στα Windows 10 Η/Υ; Αφού διαβάσετε αυτήν την ανάρτηση, μπορείτε να μάθετε 3 μεθόδους για να προσθέσετε έναν άλλο χρήστη στα Windows 10. Μπορείτε να επιλέξετε τον τρόπο που προτιμάτε να το κάνετε.



