Τι είναι το iCloud Keychain και πώς να το χρησιμοποιήσετε στο iPhone/iPad και στο MacBook σας
Σήμερα, αποθηκεύουμε πολλές πληροφορίες στις κινητές συσκευές μας. Οι πληροφορίες σύνδεσης, για παράδειγμα, περιλαμβάνουν ονόματα χρήστη και κωδικούς πρόσβασης που χρησιμοποιούμε για την πρόσβαση σε διάφορους ιστότοπους και υπηρεσίες στο πρόγραμμα περιήγησης. Ωστόσο, είναι μεγάλο πρόβλημα να θυμάστε αυτά τα πιστοποιητικά. Ως εκ τούτου, η Apple ανέπτυξε τη λειτουργία iCloud Keychain, η οποία αποθηκεύει τους κωδικούς πρόσβασής σας στον λογαριασμό σας και τους συγχρονίζει σε συσκευές iOS και MacBook. Αυτό το άρθρο θα μιλήσει για τι είναι το iCloud Keychain.
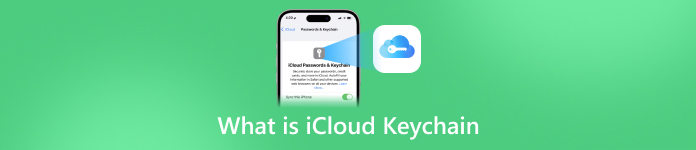
- Μέρος 1. Τι είναι το iCloud Keychain
- Μέρος 2. Πώς να ενεργοποιήσετε και να απενεργοποιήσετε το iCloud Keychain
- Μέρος 3. Τρόπος πρόσβασης και προβολής κωδικών πρόσβασης iCloud Keychain
- Μέρος 4. Πώς να προσθέσετε κωδικούς πρόσβασης στο iCloud Keychain
- Μέρος 5. Πώς να διαγράψετε αποθηκευμένους κωδικούς πρόσβασης από το iCloud Keychain
- Μέρος 6. Συχνές ερωτήσεις σχετικά με το iCloud Keychain
Μέρος 1. Τι είναι το iCloud Keychain
Εν συντομία, το iCloud Keychain είναι ο διαχειριστής κωδικών πρόσβασης που αναπτύχθηκε από την Apple για macOS και iOS. Θυμάται τους κωδικούς πρόσβασης και τις πληροφορίες σύνδεσης που χρησιμοποιήσατε στο Safari. Για να μπορείτε να συνδεθείτε σε ιστότοπους γρήγορα και εύκολα.
Επιπλέον, οι πληροφορίες σύνδεσης θα αποθηκευτούν στο iCloud και θα συγχρονιστούν σε όλες τις συσκευές σας που σχετίζονται με τον ίδιο λογαριασμό.
Μέρος 2. Πώς να ενεργοποιήσετε και να απενεργοποιήσετε το iCloud Keychain
Ως εξαιρετική δυνατότητα, το iCloud Keychain είναι εύκολο στη χρήση, αλλά πρέπει πρώτα να ενεργοποιήσετε και να ρυθμίσετε τη λειτουργία στο ακουστικό και στο MacBook σας. Διαβάστε προσεκτικά τους παρακάτω τρόπους για να ενεργοποιήσετε και να απενεργοποιήσετε τη δυνατότητα εύκολα.
Πώς να ενεργοποιήσετε και να απενεργοποιήσετε το iCloud Keychain σε iPhone/iPad
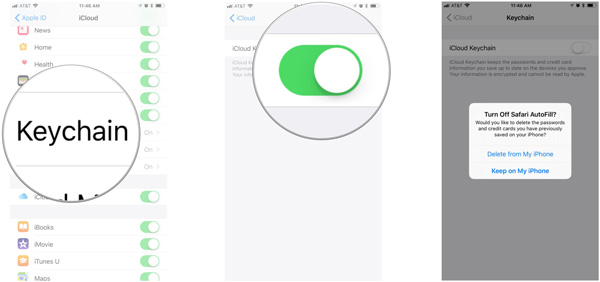 Βήμα 1Εκτελέστε την εφαρμογή Ρυθμίσεις από την αρχική οθόνη σας, πατήστε στο προφίλ σας και μεταβείτε στο iCloud αυτί. Βήμα 2Για να ενεργοποιήσετε το iCloud Keychain, κάντε κύλιση προς τα κάτω και πατήστε Μπρελόκκαι ενεργοποιήστε τον διακόπτη του iCloud Keychain. Όταν σας ζητηθεί, εισαγάγετε το Apple ID και τον κωδικό πρόσβασής σας.
Βήμα 1Εκτελέστε την εφαρμογή Ρυθμίσεις από την αρχική οθόνη σας, πατήστε στο προφίλ σας και μεταβείτε στο iCloud αυτί. Βήμα 2Για να ενεργοποιήσετε το iCloud Keychain, κάντε κύλιση προς τα κάτω και πατήστε Μπρελόκκαι ενεργοποιήστε τον διακόπτη του iCloud Keychain. Όταν σας ζητηθεί, εισαγάγετε το Apple ID και τον κωδικό πρόσβασής σας. Εάν έχετε ρυθμίσει έναν κωδικό πρόσβασης iCloud Keychain, θα σας ζητηθεί να τον εισαγάγετε κατά την ενεργοποίηση του Keychain. Εάν όχι, θα σας ζητηθεί να δημιουργήσετε έναν κωδικό πρόσβασης.
Για να απενεργοποιήσετε τη διαχείριση κωδικών πρόσβασης, απενεργοποιήστε το iCloud Keychain διακόπτης. Στη συνέχεια, θα ερωτηθείτε εάν πρέπει να απενεργοποιήσετε την Αυτόματη Συμπλήρωση Safari. Επιλέγω Διαγραφή από το iPhone μου για αποθήκευση κωδικών πρόσβασης στο iCloud ή επιλέξτε Διατήρηση στο iPhone μου για να αποθηκεύσετε τα δεδομένα στο iPhone σας. Στη συνέχεια, εισαγάγετε τον κωδικό πρόσβασης Apple ID σας.
Πώς να ενεργοποιήσετε και να απενεργοποιήσετε το iCloud Keychain σε Mac
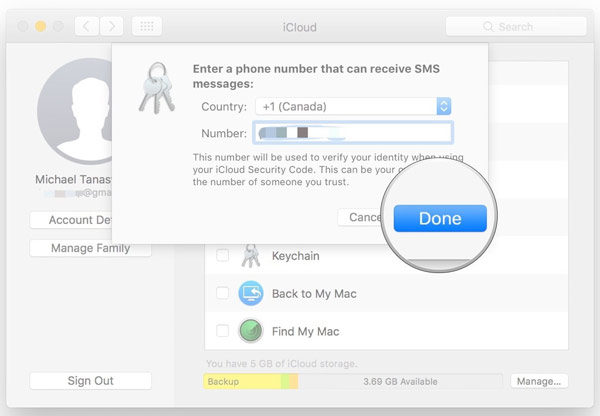 Βήμα 1μεταβείτε στο μήλο μενού, επιλέξτε Επιλογές συστήματοςκαι ανοίξτε το iCloud εφαρμογή. Βήμα 2Επιλέξτε το πλαίσιο ελέγχου δίπλα στο Μπρελόκ επιλογή. Όταν σας ζητηθεί, εισαγάγετε τον κωδικό πρόσβασης Apple ID σας. Κάντε κλικ Εντάξει για να επιβεβαιώσετε την ενέργεια. Βήμα 3Εάν έχετε ρυθμίσει τον κωδικό πρόσβασης iCloud Keychain, πληκτρολογήστε τον και κάντε κλικ Επόμενοκαι ακολουθήστε τις οδηγίες. Βήμα 4Εισαγάγετε έναν προσβάσιμο αριθμό κινητού τηλεφώνου και εισαγάγετε τον κωδικό επαλήθευσης όταν λάβετε το μήνυμα κειμένου. Τέλος, κάντε κλικ στο Εγινε κουμπί για να το ολοκληρώσετε.
Βήμα 1μεταβείτε στο μήλο μενού, επιλέξτε Επιλογές συστήματοςκαι ανοίξτε το iCloud εφαρμογή. Βήμα 2Επιλέξτε το πλαίσιο ελέγχου δίπλα στο Μπρελόκ επιλογή. Όταν σας ζητηθεί, εισαγάγετε τον κωδικό πρόσβασης Apple ID σας. Κάντε κλικ Εντάξει για να επιβεβαιώσετε την ενέργεια. Βήμα 3Εάν έχετε ρυθμίσει τον κωδικό πρόσβασης iCloud Keychain, πληκτρολογήστε τον και κάντε κλικ Επόμενοκαι ακολουθήστε τις οδηγίες. Βήμα 4Εισαγάγετε έναν προσβάσιμο αριθμό κινητού τηλεφώνου και εισαγάγετε τον κωδικό επαλήθευσης όταν λάβετε το μήνυμα κειμένου. Τέλος, κάντε κλικ στο Εγινε κουμπί για να το ολοκληρώσετε. Ο αριθμός τηλεφώνου θα χρησιμοποιηθεί για την επαλήθευση της ταυτότητάς σας όποτε θέλετε να αποκτήσετε πρόσβαση στο Keychain.
Μέρος 3. Τρόπος πρόσβασης και προβολής κωδικών πρόσβασης iCloud Keychain
Με το iCloud Keychain ενεργοποιημένο, μπορείτε να αποκτήσετε πρόσβαση και να προβάλετε τους αποθηκευμένους κωδικούς πρόσβασης είτε στο iPhone/iPad είτε στο MacBook. Για να μπορείτε να επισκέπτεστε γρήγορα τους ιστότοπους και να μην ανησυχείτε για απώλεια δεδομένων.
Πώς να χρησιμοποιήσετε το iCloud Keychain σε iPhone/iPad
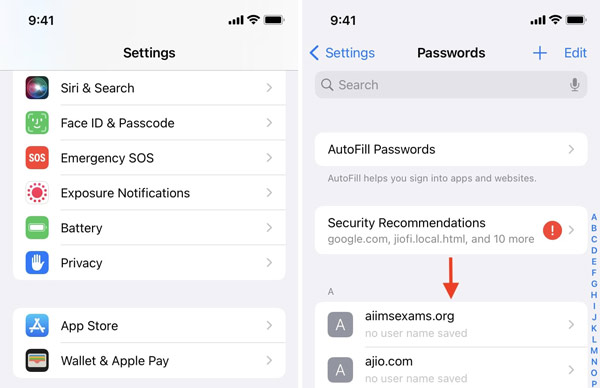 Βήμα 1Ανοίξτε την εφαρμογή Ρυθμίσεις, πατήστε Κωδικοί πρόσβασης, ή Κωδικοί πρόσβασης & Λογαριασμοί, και μετά Κωδικοί ιστοτόπων και εφαρμογών ανάλογα με την έκδοση iOS που διαθέτετε. Βήμα 2Επαληθεύστε την ιδιοκτησία χρησιμοποιώντας το Face ID, το Touch ID ή τον κωδικό πρόσβασης iPhone σας. Βήμα 3Τώρα, θα σας παρουσιαστεί η λίστα ιστοτόπων. Πατήστε έναν ιστότοπο και μπορείτε να προβάλετε απευθείας το iCloud Keychain στο iPhone σας. Εδώ μπορείτε επίσης να αλλάξετε τον κωδικό πρόσβασης ή να διαγράψετε το στοιχείο.
Βήμα 1Ανοίξτε την εφαρμογή Ρυθμίσεις, πατήστε Κωδικοί πρόσβασης, ή Κωδικοί πρόσβασης & Λογαριασμοί, και μετά Κωδικοί ιστοτόπων και εφαρμογών ανάλογα με την έκδοση iOS που διαθέτετε. Βήμα 2Επαληθεύστε την ιδιοκτησία χρησιμοποιώντας το Face ID, το Touch ID ή τον κωδικό πρόσβασης iPhone σας. Βήμα 3Τώρα, θα σας παρουσιαστεί η λίστα ιστοτόπων. Πατήστε έναν ιστότοπο και μπορείτε να προβάλετε απευθείας το iCloud Keychain στο iPhone σας. Εδώ μπορείτε επίσης να αλλάξετε τον κωδικό πρόσβασης ή να διαγράψετε το στοιχείο. Προτείνετε: Καλύτερη εναλλακτική λύση στο iCloud Keychain

Εκτός από τον επίσημο τρόπο, θα πρέπει να προτείνουμε imyPass iPhone Password Manager ως εναλλακτική λύση για τη διαχείριση των κωδικών πρόσβασης στο iPhone ή το iPad σας. Καλύπτει περισσότερους τύπους κωδικών πρόσβασης και σας επιτρέπει να έχετε εύκολη πρόσβαση στους κωδικούς πρόσβασης iPhone.

4.000.000+ λήψεις
Δείτε εύκολα τους κωδικούς πρόσβασης iPhone ανά τύπο.
Υποστήριξη κωδικών πρόσβασης ιστού, εφαρμογής, Wi-Fi, email, Apple ID και πολλά άλλα.
Δημιουργήστε αντίγραφα ασφαλείας των κωδικών πρόσβασης του iPhone σας σε έναν υπολογιστή.
Διατίθεται σε μεγάλη γκάμα μοντέλων iPhone και iPad.
Πώς να αποκτήσετε πρόσβαση στο iCloud Keychain σε Mac
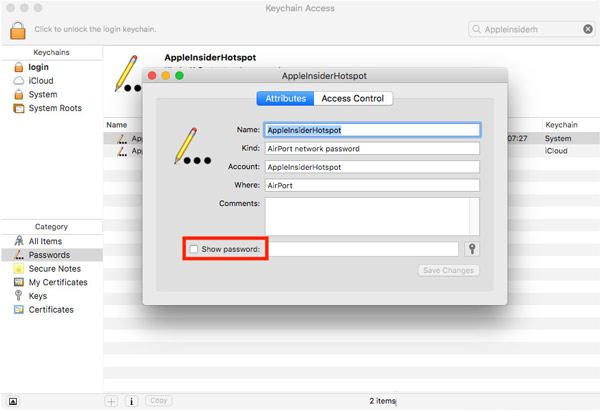 Βήμα 1Εκτελέστε το Πρόσβαση σε μπρελόκ εφαρμογή από το Βοηθητικά προγράμματα φάκελο στο Εφαρμογές κύριο φάκελο. Βήμα 2Επιλέγω Κωδικοί πρόσβασης στο Κατηγορία τμήμα στην αριστερή πλαϊνή γραμμή. Στη συνέχεια, θα δείτε όλα τα αποθηκευμένα πιστοποιητικά στο δεξιό πλαίσιο. Βήμα 3Επιλέξτε ένα στοιχείο και, στη συνέχεια, επιλέξτε το πλαίσιο ελέγχου δίπλα στο Δείξε τον κωδικό. Τώρα, έχετε πρόσβαση στο iCloud Keychain στο Mac σας.
Βήμα 1Εκτελέστε το Πρόσβαση σε μπρελόκ εφαρμογή από το Βοηθητικά προγράμματα φάκελο στο Εφαρμογές κύριο φάκελο. Βήμα 2Επιλέγω Κωδικοί πρόσβασης στο Κατηγορία τμήμα στην αριστερή πλαϊνή γραμμή. Στη συνέχεια, θα δείτε όλα τα αποθηκευμένα πιστοποιητικά στο δεξιό πλαίσιο. Βήμα 3Επιλέξτε ένα στοιχείο και, στη συνέχεια, επιλέξτε το πλαίσιο ελέγχου δίπλα στο Δείξε τον κωδικό. Τώρα, έχετε πρόσβαση στο iCloud Keychain στο Mac σας. Σημείωση: Κατά την πρόσβαση στο Keychain συστήματος, πρέπει να εισαγάγετε τον λογαριασμό διαχειριστή και τον κωδικό πρόσβασης.
Μέρος 4. Πώς να προσθέσετε κωδικούς πρόσβασης στο iCloud Keychain
Εφόσον ενεργοποιείτε το iCloud Keychain στη συσκευή σας iOS ή στο MacBook, θα αποθηκεύει αυτόματα τους κωδικούς πρόσβασής σας. Φυσικά, μπορείτε να προσθέσετε κωδικούς πρόσβασης στο iCloud Keychain είτε στον υπολογιστή σας iPhone είτε σε Mac με μη αυτόματο τρόπο.
Πώς να προσθέσετε έναν κωδικό πρόσβασης στο Keychain στο iPhone
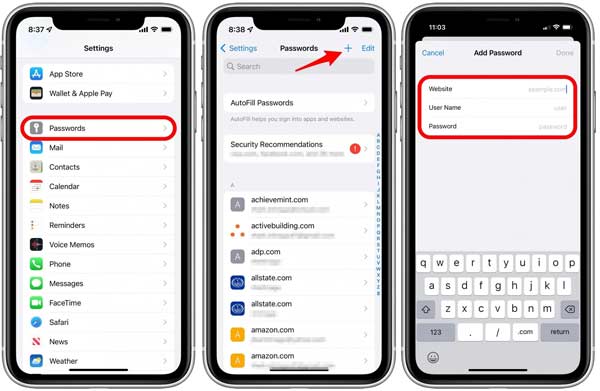 Βήμα 1Εκτελέστε την εφαρμογή Ρυθμίσεις, μεταβείτε στο Κωδικοί πρόσβασης καρτέλα και ελέγξτε την ταυτότητα της ενέργειας με το Face ID, το Touch ID ή τον κωδικό πρόσβασής σας. Βήμα 2Πατήστε το Προσθήκη εικονίδιο στην επάνω δεξιά γωνία και, στη συνέχεια, εισαγάγετε τον ιστότοπο, το όνομα χρήστη και τον κωδικό πρόσβασης. Βήμα 3Όταν ολοκληρωθεί, πατήστε το Εγινε κουμπί. Στη συνέχεια, μπορείτε να χρησιμοποιήσετε τον κωδικό πρόσβασης Keychain στο iPhone σας.
Βήμα 1Εκτελέστε την εφαρμογή Ρυθμίσεις, μεταβείτε στο Κωδικοί πρόσβασης καρτέλα και ελέγξτε την ταυτότητα της ενέργειας με το Face ID, το Touch ID ή τον κωδικό πρόσβασής σας. Βήμα 2Πατήστε το Προσθήκη εικονίδιο στην επάνω δεξιά γωνία και, στη συνέχεια, εισαγάγετε τον ιστότοπο, το όνομα χρήστη και τον κωδικό πρόσβασης. Βήμα 3Όταν ολοκληρωθεί, πατήστε το Εγινε κουμπί. Στη συνέχεια, μπορείτε να χρησιμοποιήσετε τον κωδικό πρόσβασης Keychain στο iPhone σας. Πώς να προσθέσετε έναν κωδικό πρόσβασης στο Keychain στο Mac
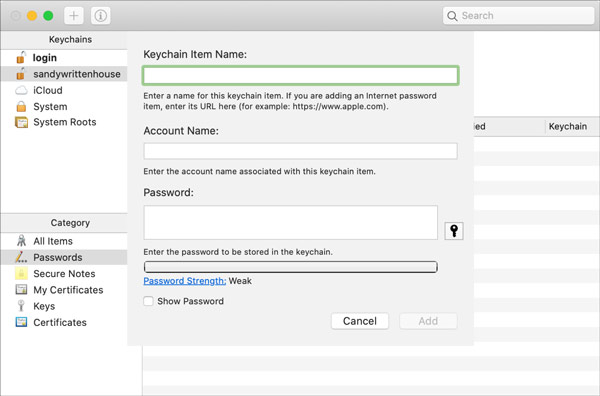 Βήμα 1Ανοίξτε την εφαρμογή Keychain Access στο Mac σας και κατευθυνθείτε στο Κωδικοί πρόσβασης καρτέλα κάτω από το Κατηγορία Ενότητα. Βήμα 2Κάντε κλικ στο Προσθήκη εικονίδιο στην επάνω αριστερή γωνία για να εμφανιστεί η οθόνη του νέου στοιχείου. Βήμα 3Στη συνέχεια, εισαγάγετε το όνομα του στοιχείου, τον λογαριασμό και τον κωδικό πρόσβασης στα αντίστοιχα πλαίσια. Τέλος, κάντε κλικ στο Προσθήκη κουμπί για να το επιβεβαιώσετε.
Βήμα 1Ανοίξτε την εφαρμογή Keychain Access στο Mac σας και κατευθυνθείτε στο Κωδικοί πρόσβασης καρτέλα κάτω από το Κατηγορία Ενότητα. Βήμα 2Κάντε κλικ στο Προσθήκη εικονίδιο στην επάνω αριστερή γωνία για να εμφανιστεί η οθόνη του νέου στοιχείου. Βήμα 3Στη συνέχεια, εισαγάγετε το όνομα του στοιχείου, τον λογαριασμό και τον κωδικό πρόσβασης στα αντίστοιχα πλαίσια. Τέλος, κάντε κλικ στο Προσθήκη κουμπί για να το επιβεβαιώσετε. Σημείωση:
Δεν μπορείτε να προσθέσετε ένα στοιχείο κωδικού πρόσβασης στην αλυσίδα κλειδιού System Roots.
Μέρος 5. Πώς να διαγράψετε αποθηκευμένους κωδικούς πρόσβασης από το iCloud Keychain
Για να ελευθερώσετε χώρο και να κάνετε τη λίστα Keychain συμπαγή, καλύτερα να διαχειρίζεστε τους κωδικούς πρόσβασής σας τακτικά. Η Apple σάς επιτρέπει να διαγράφετε άχρηστους κωδικούς πρόσβασης από το iCloud Keychain τόσο σε συσκευές iOS όσο και σε Mac.
Πώς να διαγράψετε τους κωδικούς πρόσβασης από το Keychain στο iPhone
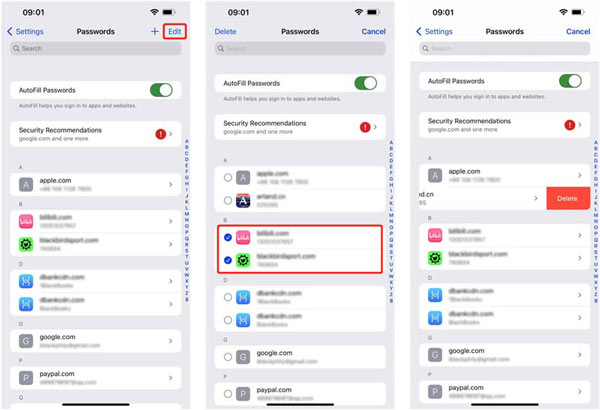 Βήμα 1Επιλέγω Κωδικοί πρόσβασης στην εφαρμογή Ρυθμίσεις και επαληθεύστε την ταυτότητά σας με Face ID, Touch ID ή κωδικό πρόσβασης. Βήμα 2Πατήστε το Επεξεργασία κουμπί στην επάνω δεξιά πλευρά. Βήμα 3Για να διαγράψετε έναν κωδικό πρόσβασης στο Keychain, σύρετε το στοιχείο προς την αριστερή πλευρά και πατήστε Διαγράφω. Εάν θέλετε να διαγράψετε πολλά στοιχεία, επιλέξτε τα και πατήστε Διαγράφω στο επάνω μέρος της οθόνης σας.
Βήμα 1Επιλέγω Κωδικοί πρόσβασης στην εφαρμογή Ρυθμίσεις και επαληθεύστε την ταυτότητά σας με Face ID, Touch ID ή κωδικό πρόσβασης. Βήμα 2Πατήστε το Επεξεργασία κουμπί στην επάνω δεξιά πλευρά. Βήμα 3Για να διαγράψετε έναν κωδικό πρόσβασης στο Keychain, σύρετε το στοιχείο προς την αριστερή πλευρά και πατήστε Διαγράφω. Εάν θέλετε να διαγράψετε πολλά στοιχεία, επιλέξτε τα και πατήστε Διαγράφω στο επάνω μέρος της οθόνης σας. Πώς να διαγράψετε τους κωδικούς πρόσβασης από το Keychain στο Mac
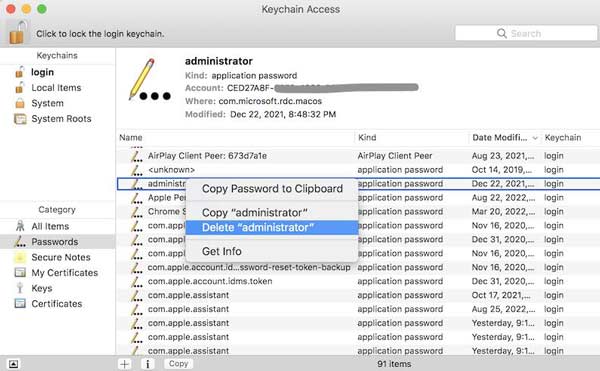 Βήμα 1Εκτελέστε την εφαρμογή Keychain Access και εισαγάγετε το Κωδικοί πρόσβασης αυτί. Βήμα 2Πατήστε τους κωδικούς πρόσβασης που θέλετε να διαγράψετε, κάντε δεξί κλικ σε έναν από αυτούς και επιλέξτε Διαγράφω στο μενού περιβάλλοντος. Βήμα 3Εισαγάγετε τον κωδικό πρόσβασης του συστήματός σας όταν σας ζητηθεί. Στη συνέχεια κάντε κλικ στο Διαγράφω κουμπί ξανά.
Βήμα 1Εκτελέστε την εφαρμογή Keychain Access και εισαγάγετε το Κωδικοί πρόσβασης αυτί. Βήμα 2Πατήστε τους κωδικούς πρόσβασης που θέλετε να διαγράψετε, κάντε δεξί κλικ σε έναν από αυτούς και επιλέξτε Διαγράφω στο μενού περιβάλλοντος. Βήμα 3Εισαγάγετε τον κωδικό πρόσβασης του συστήματός σας όταν σας ζητηθεί. Στη συνέχεια κάντε κλικ στο Διαγράφω κουμπί ξανά. Μέρος 6. Συχνές ερωτήσεις σχετικά με το iCloud Keychain
Είναι ασφαλές το iCloud Keychain;
Όπως ένας διαχειριστής κωδικών πρόσβασης που βασίζεται σε πρόγραμμα περιήγησης, το iCloud Keychain είναι πιο ευάλωτο σε παραβιάσεις ασφαλείας από άλλες επιλογές, καθώς έχει σχεδιαστεί με άνεση.
Είναι το Apple Keychain καλή ιδέα;
Το Keychain είναι ένας βολικός τρόπος αποθήκευσης κωδικών πρόσβασης σε iOS και Mac, αλλά εκτός του οικοσυστήματος της Apple, παρέχει μόνο περιορισμένη υποστήριξη κωδικών πρόσβασης.
Μπορεί η οικογένειά μου να δει τα μπρελόκ iCloud μου;
Σύμφωνα με την αναφορά, το iOS 17 σάς επιτρέπει να μοιράζεστε τους κωδικούς πρόσβασης iCloud Keychain με φίλους και οικογένεια.
συμπέρασμα
Τώρα, θα πρέπει να καταλάβετε τι είναι το iCloud Keychain, πώς λειτουργεί και πώς να το χρησιμοποιήσετε. Ως βολικός διαχειριστής κωδικών πρόσβασης, οι χρήστες iOS και Mac μπορούν να αποθηκεύουν και να διαχειρίζονται τους κωδικούς πρόσβασής τους χρησιμοποιώντας αυτήν τη δυνατότητα σε όλες τις συσκευές. Ωστόσο, δεν είναι τέλειο. Προτείνουμε έναν εναλλακτικό διαχειριστή κωδικών πρόσβασης iPhone, τον imyPass iPhone Password Manager. Εάν έχετε περισσότερες ερωτήσεις, γράψτε τις παρακάτω.



