Μπορείτε να αλλάξετε διαχειριστή στα Windows 10; Εδώ είναι 4 εύκολοι τρόποι που πρέπει να γνωρίζετε
Είναι δυνατή η αλλαγή διαχειριστή στα Windows 10, ειδικά όταν δεν έχετε κωδικό πρόσβασης; Εφόσον ο λογαριασμός διαχειριστή έχει τα πλήρη δικαιώματα του υπολογιστή, όπως έλεγχο του υπολογιστή σας, αλλάξτε τις ρυθμίσεις και αποκτήστε πρόσβαση σε όλα τα αρχεία. Ακολουθούν 4 εύκολες μέθοδοι για να αλλάξετε λογαριασμό χρήστη διαχειριστή στα Windows 10 από το άρθρο.
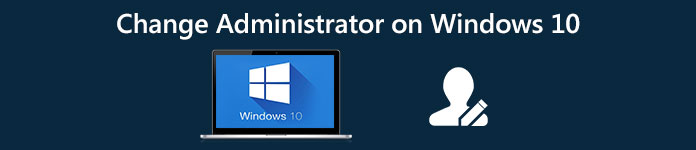
- Μέρος 1: Αλλαγή διαχειριστή στα Windows 10 ως Professional
- Μέρος 2: Αλλαγή διαχειριστή στα Windows 10 από τις Ρυθμίσεις
- Μέρος 3: Αλλαγή διαχειριστή στα Windows 10 μέσω του Πίνακα Ελέγχου
- Μέρος 4: Αλλαγή ονόματος λογαριασμού Microsoft από την τοποθεσία Web της Microsoft
- Μέρος 5: Συχνές ερωτήσεις σχετικά με την αλλαγή διαχειριστή στα Windows 10
Μέρος 1: Αλλαγή διαχειριστή στα Windows 10 ως Professional
imyPass Επαναφορά κωδικού πρόσβασης των Windows είναι μια αποτελεσματική και εφαρμόσιμη μέθοδος για να αλλάξετε διαχειριστή στα Windows 10 εάν ξεχάσατε τον κωδικό πρόσβασης. Είτε χρειάζεται να δημιουργήσετε έναν νέο λογαριασμό διαχειριστή είτε να επαναφέρετε τον τρέχοντα Διαχειριστή στα Windows 10, θα πρέπει πάντα να είναι ένα αξιόπιστο πρόγραμμα σπασίματος κωδικού πρόσβασης για την αλλαγή του λογαριασμού διαχειριστή χωρίς απώλεια δεδομένων.
1. Διαγράψτε τους ξεχασμένους κωδικούς πρόσβασης στους τοπικούς λογαριασμούς του διαχειριστή.
2. Αλλάξτε τον λογαριασμό διαχειριστή στα Windows 10 χωρίς τον κωδικό πρόσβασης.
3. Καταργήστε και επαναφέρετε τον ξεχασμένο κωδικό πρόσβασης των Windows και δημιουργήστε έναν λογαριασμό.
4. Παρέχετε μια επαγγελματική ομάδα υποστήριξης για να απαντήσει και να λύσει όλα τα προβλήματά σας.
Βήμα 1Κατεβάστε και εκτελέστε το imyPass Windows Reset σε έναν διαθέσιμο υπολογιστή, μπορείτε να δημιουργήσετε έναν δίσκο εκκίνησης, όπως π.χ. Δημιουργία CD/DVD επαναφοράς κωδικού πρόσβασης ή Δημιουργία επαναφοράς κωδικού πρόσβασης USB Flash Drive. Αφού δημιουργήσετε το επιθυμητό αρχείο, μπορείτε να κάνετε κλικ στο Εντάξει κουμπί πριν την έξοδο. Βήμα 2Τοποθετήστε τη συσκευή στον κλειδωμένο υπολογιστή. Κάντε επανεκκίνηση του υπολογιστή και πατήστε F12 ή ESC στο πληκτρολόγιο για να μπείτε στο Μπότα μενού. Μπορείτε να εισέλθετε στη διεπαφή του μενού εκκίνησης επιλέγοντας τη μονάδα CD-ROM ή άλλες. Στη συνέχεια αποθηκεύστε και βγείτε από το Μενού εκκίνησης. Ο υπολογιστής σας θα επανεκκινήσει αυτόματα.
Βήμα 2Τοποθετήστε τη συσκευή στον κλειδωμένο υπολογιστή. Κάντε επανεκκίνηση του υπολογιστή και πατήστε F12 ή ESC στο πληκτρολόγιο για να μπείτε στο Μπότα μενού. Μπορείτε να εισέλθετε στη διεπαφή του μενού εκκίνησης επιλέγοντας τη μονάδα CD-ROM ή άλλες. Στη συνέχεια αποθηκεύστε και βγείτε από το Μενού εκκίνησης. Ο υπολογιστής σας θα επανεκκινήσει αυτόματα.  Βήμα 3Επιλέξτε το λειτουργικό σύστημα και επιλέξτε τον λογαριασμό για τον οποίο θέλετε να επαναφέρετε τον κωδικό πρόσβασης. Κάντε κλικ στο Επαναφέρετε τον κωδικό πρόσβασης κουμπί για να επαναφέρετε έναν κωδικό πρόσβασης ή ακόμα και να ορίσετε τον κωδικό πρόσβασης χρήστη ως κενό. Μετά από αυτό, μπορείτε να αφαιρέσετε τον καμένο δίσκο και να επανεκκινήσετε τον υπολογιστή σας.
Βήμα 3Επιλέξτε το λειτουργικό σύστημα και επιλέξτε τον λογαριασμό για τον οποίο θέλετε να επαναφέρετε τον κωδικό πρόσβασης. Κάντε κλικ στο Επαναφέρετε τον κωδικό πρόσβασης κουμπί για να επαναφέρετε έναν κωδικό πρόσβασης ή ακόμα και να ορίσετε τον κωδικό πρόσβασης χρήστη ως κενό. Μετά από αυτό, μπορείτε να αφαιρέσετε τον καμένο δίσκο και να επανεκκινήσετε τον υπολογιστή σας.  Βήμα 4Κάντε δεξί κλικ στο This PC στην επιφάνεια εργασίας, μπορείτε να επιλέξετε την επιλογή Manage για να μπείτε στο παράθυρο Computer Management. Επέκταση στο Επιλογή Τοπικοί Χρήστες και Ομάδες και επιλέξτε την επιλογή Χρήστες. Στη συνέχεια, μπορείτε να επιλέξετε το Μετονομάζω επιλογή αλλαγής διαχειριστή στα Windows 10.
Βήμα 4Κάντε δεξί κλικ στο This PC στην επιφάνεια εργασίας, μπορείτε να επιλέξετε την επιλογή Manage για να μπείτε στο παράθυρο Computer Management. Επέκταση στο Επιλογή Τοπικοί Χρήστες και Ομάδες και επιλέξτε την επιλογή Χρήστες. Στη συνέχεια, μπορείτε να επιλέξετε το Μετονομάζω επιλογή αλλαγής διαχειριστή στα Windows 10. 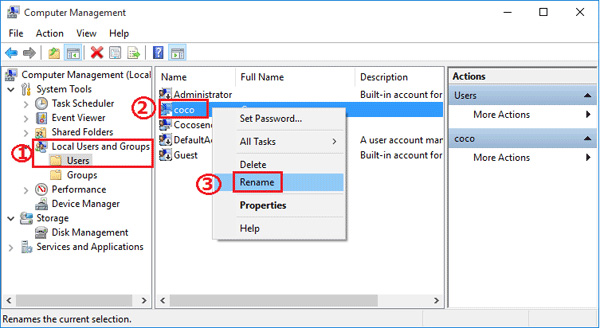
Μέρος 2: Αλλαγή διαχειριστή στα Windows 10 από τις Ρυθμίσεις
Είναι μια άλλη μέθοδος αλλαγής διαχειριστή στα Windows 10 με το προνόμιο του διαχειριστή. Απλώς πηγαίνετε στο Οικογένεια και άλλοι χρήστες επιλογή διαχείρισης των λογαριασμών.
Βήμα 1Κάντε κλικ στο Αρχή κουμπί στα Windows σας. Μπορείτε να κάνετε κλικ στο Ρυθμίσεις εικονίδιο και μεταβείτε στο Λογαριασμοί επιλογή. Σας δίνει τη δυνατότητα να διαχειρίζεστε τον λογαριασμό, το email, το συγχρονισμό, την εργασία και την οικογένεια. Βήμα 2Μετά από αυτό, μπορείτε να επιλέξετε το Οικογένεια και άλλοι χρήστες επιλογή. Κατευθυνθείτε προς το Αλλαγή τύπου λογαριασμού κουμπί για αλλαγή και διαχείριση του λογαριασμού διαχειριστή και του τυπικού λογαριασμού. Βήμα 3Επίλεξε το Διαχειριστής επιλογή στην αναπτυσσόμενη λίστα. Μπορείτε να κάνετε κλικ στο Εντάξει κουμπί για επιβεβαίωση. Στη συνέχεια, μπορείτε να επαναλάβετε τα παραπάνω βήματα για να αλλάξετε διαχειριστή στα Windows 10.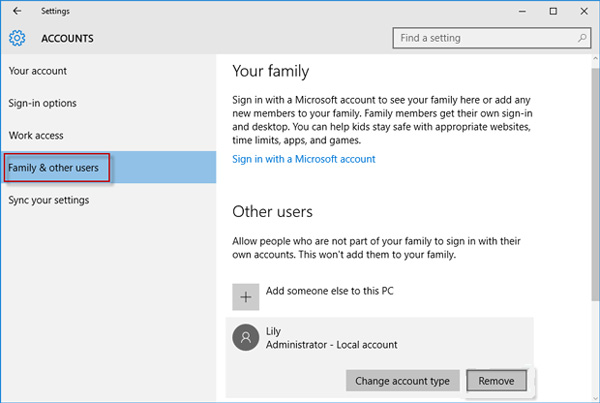
Μέρος 3: Αλλαγή διαχειριστή στα Windows 10 μέσω του Πίνακα Ελέγχου
Ο Πίνακας Ελέγχου παρέχει μια προεπιλεγμένη μέθοδο για την αλλαγή διαχειριστή στα Windows 10. Είτε θέλετε να αλλάξετε τον τρέχοντα λογαριασμό διαχειριστή είτε να αναθεωρήσετε το όνομα για έναν άλλο λογαριασμό διαχειριστή στον ίδιο υπολογιστή, θα πρέπει πάντα να είναι μια αποτελεσματική μέθοδος. Βεβαιωθείτε ότι πρέπει να συνδεθείτε στον λογαριασμό με τα δικαιώματα διαχειριστή.
Βήμα 1Εισαγάγετε τον λογαριασμό χρήστη στη γραμμή αναζήτησης δίπλα στο μενού Έναρξη. Μπορείτε να κάνετε κλικ στο παράθυρο Λογαριασμοί χρηστών για να ανοίξετε το λογαριασμοί χρηστών ρυθμίσεις στον Πίνακα Ελέγχου. Στη συνέχεια, μπορείτε να κάνετε κλικ στο Αλλάξτε το όνομα του λογαριασμού σας επιλογή για να κάνετε αλλαγές στον λογαριασμό. Βήμα 2Μόλις μπείτε στο Άλλαξε το Όνομά σου παράθυρο, μπορείτε να κάνετε κλικ στο Αλλαξε όνομα κουμπί και εισαγάγετε το όνομα που θέλετε να αλλάξετε για τον λογαριασμό διαχειριστή, το οποίο θα εμφανιστεί στην οθόνη υποδοχής και στην οθόνη Έναρξης.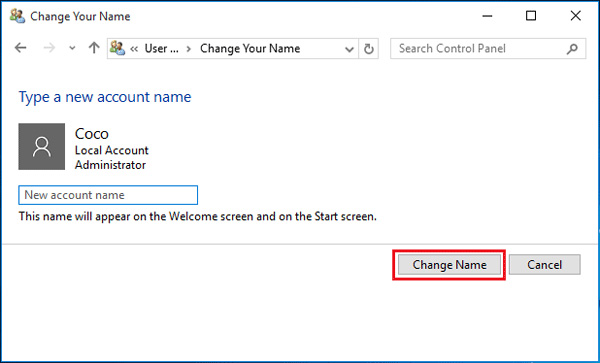 Βήμα 3Εάν υπάρχουν πολλοί λογαριασμοί διαχειριστή στον υπολογιστή, μπορείτε να επιλέξετε το Διαχείριση άλλου λογαριασμού επιλογή. Επιλέξτε τον λογαριασμό διαχειριστή και επιλέξτε Αλλαγή ονόματος λογαριασμού για να πληκτρολογήσετε το νέο όνομα λογαριασμού με το Αλλαξε όνομα επιλογή.
Βήμα 3Εάν υπάρχουν πολλοί λογαριασμοί διαχειριστή στον υπολογιστή, μπορείτε να επιλέξετε το Διαχείριση άλλου λογαριασμού επιλογή. Επιλέξτε τον λογαριασμό διαχειριστή και επιλέξτε Αλλαγή ονόματος λογαριασμού για να πληκτρολογήσετε το νέο όνομα λογαριασμού με το Αλλαξε όνομα επιλογή. Μέρος 4: Αλλαγή ονόματος λογαριασμού Microsoft από την τοποθεσία Web της Microsoft
Εάν αντιμετωπίζετε δυσκολίες στην αλλαγή του λογαριασμού διαχειριστή στα Windows 10 με τους παραπάνω τρόπους, μπορείτε να συνδεθείτε στον λογαριασμό Microsoft για να διαχειριστείτε τον λογαριασμό στον ιστότοπο. Είναι μια μέθοδος διαχείρισης των στοιχείων του λογαριασμού σας με τη διεύθυνση email και τον κωδικό πρόσβασης.
Βήμα 1Κάντε κλικ στο μενού Έναρξη, μπορείτε να επιλέξετε τον λογαριασμό σας στα Windows 10. Επιλέξτε το Αλλάξτε τις ρυθμίσεις λογαριασμού επιλογή και επιλέξτε το Διαχείριση του λογαριασμού μου Microsoft επιλογή στον ιστότοπο. Βήμα 2μεταβείτε στο λογαριασμός ρυθμίσεις, μπορείτε να κάνετε κλικ στο Οι πληροφορίες σας καρτέλα και πατήστε στο Επεξεργασία ονόματος Σύνδεσμος. Στη συνέχεια, μπορείτε να εισαγάγετε το Ονομα και το Επίθετο μέσα στο Προφίλ μενού. Βήμα 3Μετά από αυτό, μπορείτε να κάνετε κλικ στο Αποθηκεύσετε κουμπί για να αλλάξετε τον λογαριασμό διαχειριστή στα Windows 10. Επιπλέον, μπορείτε επίσης να αλλάξετε τις άλλες πληροφορίες εντός του Πληροφορίες επαφής μενού online.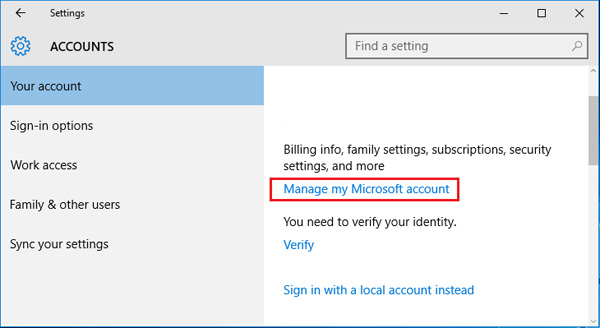
Μέρος 5: Συχνές ερωτήσεις σχετικά με την αλλαγή διαχειριστή στα Windows 10
1. Ποιες είναι οι διαφορές μεταξύ διαχειριστή και τυπικών λογαριασμών;
Ο λογαριασμός διαχειριστή έχει τα πλήρη δικαιώματα για τη διαχείριση του υπολογιστή σας σε όλες τις πτυχές. Ο Τυπικός λογαριασμός σάς επιτρέπει μόνο να ανοίξετε την εφαρμογή, να αλλάξετε τις ρυθμίσεις για τον λογαριασμό χρήστη και πολλά άλλα. Είναι ο λόγος που δυσκολεύεστε να αλλάξετε διαχειριστή στα Windows 10.
2. Είναι δυνατή η αλλαγή του διαχειριστή στα Windows 10 μέσω της γραμμής εντολών;
Μπορείτε να πάτε στο Γραμμή εντολών στα Windows 10 και εισαγάγετε τον χρήστη δικτύου και πατήστε το Εισαγω πληκτρολόγιο. Θα εμφανίσει όλους τους λογαριασμούς χρηστών στον υπολογιστή σας, συμπεριλαμβανομένου του λογαριασμού διαχειριστή και του κωδικού πρόσβασης που θέλετε να αλλάξετε. Πληκτρολογήστε την ακόλουθη εντολή για να αλλάξετε το όνομα χρήστη σας.
3. Πώς μπορώ να αλλάξω τον τυπικό χρήστη σε διαχειριστή στα Windows 10;
μεταβείτε στο Πίνακας Ελέγχου μενού και επιλέξτε το Λογαριασμοί χρηστών επιλογή στα Windows 10. Στο παράθυρο Διαχείριση λογαριασμών, κάντε κλικ για να επιλέξετε τον τυπικό λογαριασμό χρήστη που θέλετε να προωθήσετε στον διαχειριστή. Κάντε κλικ στην επιλογή Αλλαγή του τύπου λογαριασμού για να επιλέξετε το Διαχειριστής επιλογή.
συμπέρασμα
Όταν πρέπει να αλλάξετε τον λογαριασμό διαχειριστή στα Windows 10, εδώ είναι οι 4 καλύτερες αποτελεσματικές μέθοδοι από το άρθρο. Φυσικά, μπορείτε απλώς να χρησιμοποιήσετε τις προεπιλεγμένες ρυθμίσεις για να αλλάξετε τον διαχειριστή εάν έχετε δικαιώματα διαχειριστή. Αλλά αν χάσατε τον κωδικό πρόσβασης του λογαριασμού διαχειριστή, μπορείτε να επιλέξετε imyPass Windows Password Reset για να σπάσετε τον λογαριασμό και να αλλάξετε τον διαχειριστή στα Windows 10.



