4 εύκολοι τρόποι επαναφοράς ή αλλαγής κωδικού πρόσβασης στα Windows 10
Ψάχνετε για έναν απλό τρόπο αλλαγή κωδικού πρόσβασης στα Windows 10?
Μπορείτε να βασιστείτε στον κωδικό πρόσβασης για να προστατεύσετε τον λογαριασμό σας στα Windows και να προστατεύσετε το απόρρητο και τα προσωπικά δεδομένα. Η αλήθεια είναι ότι σπάνια αλλάζεις τον κωδικό πρόσβασης του λογαριασμού Windows, εκτός και αν το κάνεις σε κάποιες συγκεκριμένες περιπτώσεις. Για παράδειγμα, ξεχνάτε τον τρέχοντα κωδικό πρόσβασης και πρέπει να τον αλλάξετε.

Στην πραγματικότητα, είναι αρκετά εύκολο αλλαγή ή επαναφορά κωδικού πρόσβασης στα Windows 10. Εδώ σε αυτήν την ανάρτηση, θα σας δείξουμε 4 μεθόδους για να αλλάξετε τον κωδικό πρόσβασης του λογαριασμού σας στα Windows. Ακόμα κι αν ξεχάσατε τον κωδικό πρόσβασης διαχειριστή στον υπολογιστή Windows 10, μπορείτε να βρείτε τον κατάλληλο τρόπο για να τον επαναφέρετε.
- Μέρος 1. Κοινός τρόπος αλλαγής του κωδικού πρόσβασης των Windows 10
- Μέρος 2. Αλλάξτε τον κωδικό πρόσβασης των Windows 10 από το Computer Management
- Μέρος 3. Πώς να επαναφέρετε τον κωδικό πρόσβασης στα Windows 10 μέσω του netplwiz
- Μέρος 4. Αλλαγή, επαναφορά ή παράκαμψη του κωδικού πρόσβασης των Windows 10 όταν ξεχάσετε
- Μέρος 5. Συχνές ερωτήσεις για την αλλαγή κωδικού πρόσβασης Windows 10
Μέρος 1. Κοινός τρόπος αλλαγής του κωδικού πρόσβασης των Windows 10
Μπορείτε εύκολα να αλλάξετε τον κωδικό πρόσβασης του λογαριασμού σας στα Windows εάν θυμάστε τον τρέχοντα (Το PIN των Windows 10 δεν λειτουργεί?). Εδώ, στο πρώτο μέρος, θα θέλαμε να σας δείξουμε την κανονική λύση αλλαγής κωδικού πρόσβασης.
Βήμα 1Στον υπολογιστή σας με Windows 10, πατήστε το Windows πλήκτρο στο πληκτρολόγιό σας. Εδώ μπορείτε επίσης να κάνετε κλικ στο Windows εικονίδιο στην κάτω αριστερή γωνία. Κάνε κλικ στο Ρυθμίσεις εικόνισμα.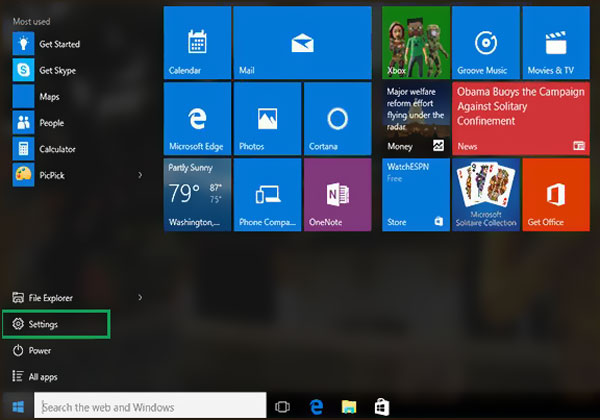 Βήμα 2Όταν μπείτε στο παράθυρο Ρυθμίσεις, επιλέξτε το Λογαριασμοί ή Λογαριασμοί χρηστών επιλογή. Στη συνέχεια επιλέξτε το Συνδεθείτε επιλογές.
Βήμα 2Όταν μπείτε στο παράθυρο Ρυθμίσεις, επιλέξτε το Λογαριασμοί ή Λογαριασμοί χρηστών επιλογή. Στη συνέχεια επιλέξτε το Συνδεθείτε επιλογές. 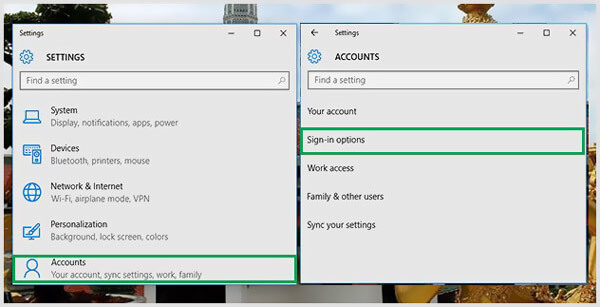 Βήμα 3Κάντε κλικ στο Αλλαγή κουμπί κάτω Αλλάξτε τον κωδικό πρόσβασης του λογαριασμού σας. Κατά τη διάρκεια αυτού του βήματος, θα πρέπει να συνδεθείτε με τον τρέχοντα κωδικό πρόσβασης του λογαριασμού Microsoft.
Βήμα 3Κάντε κλικ στο Αλλαγή κουμπί κάτω Αλλάξτε τον κωδικό πρόσβασης του λογαριασμού σας. Κατά τη διάρκεια αυτού του βήματος, θα πρέπει να συνδεθείτε με τον τρέχοντα κωδικό πρόσβασης του λογαριασμού Microsoft. 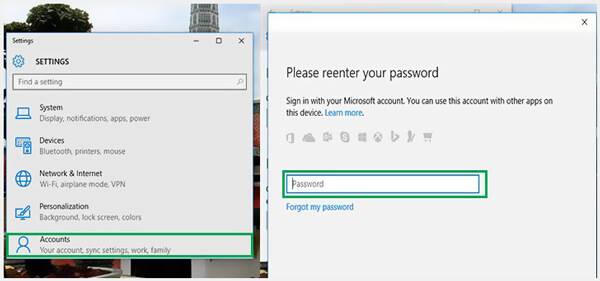 Βήμα 4Θα λάβετε έναν κωδικό για να αλλάξετε τον κωδικό πρόσβασης των Windows 10 μέσω του τηλεφώνου σας. Πρέπει να εισαγάγετε τα τέσσερα τελευταία ψηφία του αριθμού τηλεφώνου σας για να τον επαληθεύσετε. Στη συνέχεια, μπορείτε να πατήσετε Εισαγω για να επιτρέψετε στη Microsoft να σας στείλει τον κωδικό. Βήμα 5 Όταν λάβετε τον κωδικό από το τηλέφωνό σας, πληκτρολογήστε τον στον υπολογιστή σας. Τώρα θα υπάρχει ένα νέο Windows για να αλλάξετε τον κωδικό πρόσβασης του λογαριασμού Windows 10. Μπορείτε να ακολουθήσετε τις οδηγίες για να το αλλάξετε εύκολα.
Βήμα 4Θα λάβετε έναν κωδικό για να αλλάξετε τον κωδικό πρόσβασης των Windows 10 μέσω του τηλεφώνου σας. Πρέπει να εισαγάγετε τα τέσσερα τελευταία ψηφία του αριθμού τηλεφώνου σας για να τον επαληθεύσετε. Στη συνέχεια, μπορείτε να πατήσετε Εισαγω για να επιτρέψετε στη Microsoft να σας στείλει τον κωδικό. Βήμα 5 Όταν λάβετε τον κωδικό από το τηλέφωνό σας, πληκτρολογήστε τον στον υπολογιστή σας. Τώρα θα υπάρχει ένα νέο Windows για να αλλάξετε τον κωδικό πρόσβασης του λογαριασμού Windows 10. Μπορείτε να ακολουθήσετε τις οδηγίες για να το αλλάξετε εύκολα. 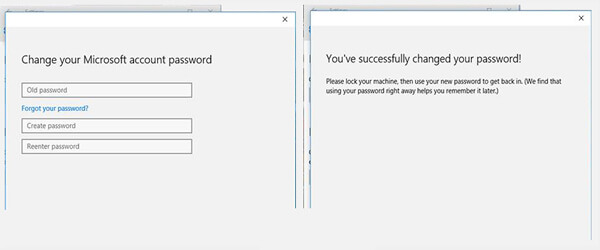
Μέρος 2. Πώς να αλλάξετε τον κωδικό πρόσβασης των Windows 10 από τη διαχείριση υπολογιστών
Όταν θέλετε να αλλάξετε τον κωδικό πρόσβασης των Windows, μπορείτε επίσης να τον αλλάξετε μέσω της διαχείρισης υπολογιστή.
Βήμα 1Στην επιφάνεια εργασίας σας, κάντε δεξί κλικ στο Αυτό το PC εικόνισμα. Επιλέξτε το Διαχειρίζονται επιλογή από την αναπτυσσόμενη λίστα. Βήμα 2Όταν μπείτε στο Διαχείριση Υπολογιστών, εντοπίστε και κάντε κλικ στο Τοπικοί χρήστες και ομάδες. Επιλέγω Χρήστες και στη συνέχεια κάντε δεξί κλικ στον συγκεκριμένο χρήστη που θέλετε να αλλάξετε τον κωδικό πρόσβασής του στο μεσαίο παράθυρο. Επίλεξε το Ορίστε κωδικό επιλογή.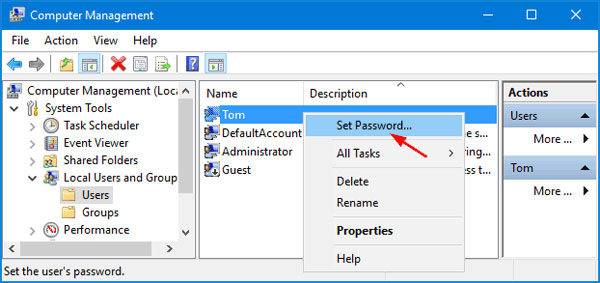
Κάντε κλικ Προχωρώ κουμπί στο επόμενο παράθυρο για να επιβεβαιώσετε τη λειτουργία σας.
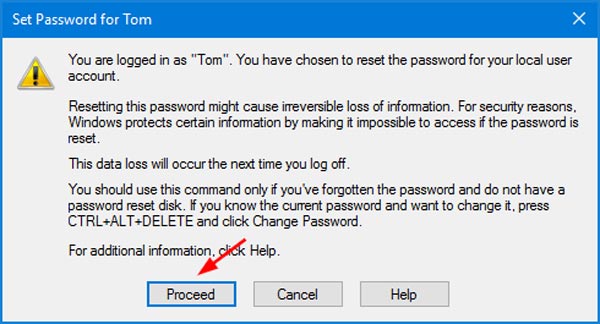 Βήμα 3Τώρα μπορείτε να αλλάξετε τον τρέχοντα κωδικό πρόσβασης χρήστη εισάγοντας τον νέο κωδικό πρόσβασης δύο φορές. Μετά από αυτό, κάντε κλικ στο Εντάξει κουμπί για να το επιβεβαιώσετε.
Βήμα 3Τώρα μπορείτε να αλλάξετε τον τρέχοντα κωδικό πρόσβασης χρήστη εισάγοντας τον νέο κωδικό πρόσβασης δύο φορές. Μετά από αυτό, κάντε κλικ στο Εντάξει κουμπί για να το επιβεβαιώσετε. 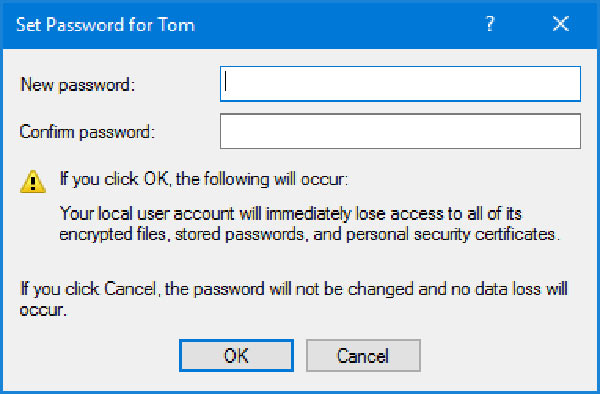
Μέρος 3. Πώς να επαναφέρετε τον κωδικό πρόσβασης στα Windows 10 μέσω του netplwiz
Όταν θέλετε να αλλάξετε ή να επαναφέρετε τον κωδικό πρόσβασης του λογαριασμού χρήστη στον υπολογιστή Windows 10, μπορείτε επίσης να χρησιμοποιήσετε το netplwiz εφαρμογή.
Βήμα 1Τύπος Win + R πλήκτρα ταυτόχρονα για να ανοίξετε το Τρέξιμο παράθυρο. Τύπος netplwiz και μετά πατήστε Εισαγω στο πληκτρολόγιό σας για να ανοίξετε την εφαρμογή netplwiz. Βήμα 2Θα μεταφερθείτε στο Λογαριασμοί χρηστών παράθυρο. Εδώ μπορείτε να επισημάνετε έναν λογαριασμό χρήστη για τον οποίο θέλετε να αλλάξετε τον κωδικό πρόσβασης και, στη συνέχεια, κάντε κλικ στο Επαναφέρετε τον κωδικό πρόσβασης κουμπί.
Βήμα 2Θα μεταφερθείτε στο Λογαριασμοί χρηστών παράθυρο. Εδώ μπορείτε να επισημάνετε έναν λογαριασμό χρήστη για τον οποίο θέλετε να αλλάξετε τον κωδικό πρόσβασης και, στη συνέχεια, κάντε κλικ στο Επαναφέρετε τον κωδικό πρόσβασης κουμπί. 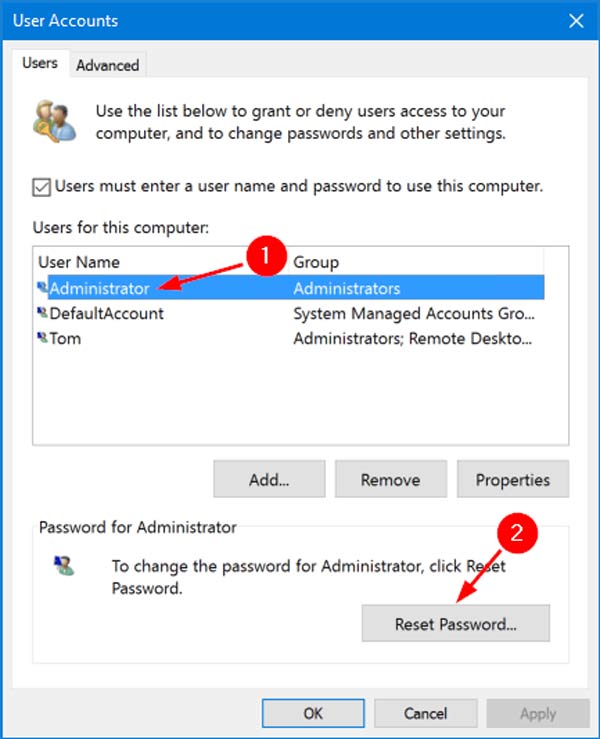 Βήμα 3Εισαγάγετε τον νέο κωδικό πρόσβασης για αυτόν τον λογαριασμό χρήστη και, στη συνέχεια, κάντε κλικ στο Εντάξει κουμπί.
Βήμα 3Εισαγάγετε τον νέο κωδικό πρόσβασης για αυτόν τον λογαριασμό χρήστη και, στη συνέχεια, κάντε κλικ στο Εντάξει κουμπί. Μέρος 4. Αλλαγή, επαναφορά ή παράκαμψη του κωδικού πρόσβασης των Windows 10 όταν ξεχάσετε
Με τις 3 παραπάνω μεθόδους, μπορείτε να αλλάξετε εύκολα τον κωδικό πρόσβασής σας στα Windows 10, με την προϋπόθεση ότι γνωρίζετε τον τρέχοντα κωδικό πρόσβασης. Τι γίνεται αν ξεχάσατε τον κωδικό πρόσβασης διαχειριστή στα Windows 10;
Εδώ προτείνουμε ανεπιφύλακτα τους ισχυρούς imyPass Επαναφορά κωδικού πρόσβασης των Windows για να αλλάξετε τον κωδικό πρόσβασης των Windows 10 χωρίς τον αρχικό.

4.000.000+ λήψεις
Αλλάξτε, επαναφέρετε ή παρακάμψτε τον κωδικό πρόσβασης των Windows 10 όταν τον ξεχάσετε.
Καταργήστε τον ξεχασμένο λογαριασμό Windows και τον κωδικό πρόσβασης διαχειριστή.
Δημιουργήστε επαναφορά κωδικού πρόσβασης των Windows USB ή δίσκο για να επαναφέρετε τον τρέχοντα κωδικό πρόσβασης των Windows 10.
Προσθήκη νέου λογαριασμού χρήστη στον υπολογιστή Windows 10/8/7 χωρίς τον αρχικό κωδικό πρόσβασης.
 Βήμα 3Επανεκκινήστε τον υπολογιστή σας και μετά πατήστε F12 ή ESC κλειδί για να εισαγάγετε το Μενού εκκίνησης. Επιλέξτε την επαναφορά της μονάδας USB ή του δίσκου που μόλις δημιουργήσατε και πατήστε Εισαγω για να επιβεβαιώσετε τη λειτουργία σας.
Βήμα 3Επανεκκινήστε τον υπολογιστή σας και μετά πατήστε F12 ή ESC κλειδί για να εισαγάγετε το Μενού εκκίνησης. Επιλέξτε την επαναφορά της μονάδας USB ή του δίσκου που μόλις δημιουργήσατε και πατήστε Εισαγω για να επιβεβαιώσετε τη λειτουργία σας.  Βήμα 4Ο υπολογιστής σας θα επανεκκινήσει αυτόματα. Μετά από αυτό, θα δείτε ξανά τη διεπαφή imyPass Windows Password Reset. Όλοι οι χρήστες θα αναφέρονται στη διεπαφή. Επιλέξτε τον συγκεκριμένο λογαριασμό που θέλετε να επαναφέρετε τον κωδικό πρόσβασής του και, στη συνέχεια, κάντε κλικ στο Επαναφέρετε τον κωδικό πρόσβασης κουμπί.
Βήμα 4Ο υπολογιστής σας θα επανεκκινήσει αυτόματα. Μετά από αυτό, θα δείτε ξανά τη διεπαφή imyPass Windows Password Reset. Όλοι οι χρήστες θα αναφέρονται στη διεπαφή. Επιλέξτε τον συγκεκριμένο λογαριασμό που θέλετε να επαναφέρετε τον κωδικό πρόσβασής του και, στη συνέχεια, κάντε κλικ στο Επαναφέρετε τον κωδικό πρόσβασης κουμπί.  Βήμα 5Θα σας ζητηθεί εάν θέλετε να ορίσετε τον κωδικό πρόσβασης χρήστη ως κενό. Κάντε κλικ Ναί κουμπί για να το επιβεβαιώσετε.
Βήμα 5Θα σας ζητηθεί εάν θέλετε να ορίσετε τον κωδικό πρόσβασης χρήστη ως κενό. Κάντε κλικ Ναί κουμπί για να το επιβεβαιώσετε. 
Με αυτόν τον τρόπο, ο ξεχασμένος κωδικός πρόσβασης θα αφαιρεθεί. Μπορείτε να αποκτήσετε απευθείας πρόσβαση και να χρησιμοποιήσετε τον υπολογιστή σας. Σας επιτρέπει επίσης να προσθέσετε απευθείας έναν νέο χρήστη στον υπολογιστή σας με Windows 10.
Μέρος 5. Συχνές ερωτήσεις για την αλλαγή κωδικού πρόσβασης Windows 10
Ερώτηση 1. Μπορώ να έχω πολλούς χρήστες στα Windows 10;
Ναί. Τα Windows 10 σάς επιτρέπουν να δημιουργείτε και να χρησιμοποιείτε πολλούς λογαριασμούς χρηστών σε έναν υπολογιστή με Windows.
Ερώτηση 2. Πώς να αλλάξετε έναν τοπικό λογαριασμό χρήστη σε λογαριασμό διαχειριστή;
Αν θέλεις αλλαγή λογαριασμού διαχειριστή, μπορείτε να μεταβείτε στην εφαρμογή Ρυθμίσεις. Επιλέξτε την επιλογή Λογαριασμοί και κάντε κλικ στην επιλογή Οικογένεια και άλλοι χρήστες και, στη συνέχεια, εντοπίστε τον τοπικό λογαριασμό χρήστη που θέλετε να τον ορίσετε ως διαχειριστή. Κάντε κλικ στην Αλλαγή τύπου λογαριασμού και, στη συνέχεια, επιλέξτε Διαχειριστής. Στη συνέχεια, μπορείτε να κάνετε κλικ στο OK για να αποθηκεύσετε την αλλαγή.
Ερώτηση 3. Μπορώ να αλλάξω τον κωδικό πρόσβασης των Windows 10 χρησιμοποιώντας τη γραμμή εντολών;
Ναί. Μπορείτε να αλλάξετε τον κωδικό πρόσβασης χρήστη των Windows 10 από τη γραμμή εντολών. Μπορείτε να πατήσετε τα πλήκτρα Windows + R για να ανοίξετε το πλαίσιο Εκτέλεση και, στη συνέχεια, να πληκτρολογήσετε cmd για να βρείτε και να ανοίξετε τη γραμμή εντολών. Πληκτρολογήστε net user και, στη συνέχεια, πατήστε το πλήκτρο Enter για να εμφανιστούν όλοι οι λογαριασμοί χρηστών στον υπολογιστή σας. Μπορείτε να εισάγετε έναν απλό κωδικό πρόσβασης πίσω από το όνομα του χρήστη. Στη συνέχεια, πατήστε Enter για να αλλάξετε τον κωδικό πρόσβασης.
συμπέρασμα
Έχουμε μιλήσει κυρίως για πώς να αλλάξετε τον κωδικό πρόσβασης των Windows 10 σε αυτή την ανάρτηση. Μπορείτε να βρείτε 4 εύκολους τρόπους για να ολοκληρώσετε τη δουλειά. Στην πραγματικότητα, μπορείτε επίσης να επαναφέρετε τον κωδικό πρόσβασης διαχειριστή των Windows 10 χρησιμοποιώντας τη γραμμή εντολών. Περισσότερες λεπτομέρειες μπορείτε να βρείτε στην Ερώτηση 3. Για περισσότερες ερωτήσεις σχετικά με τον κωδικό πρόσβασης των Windows 10, μπορείτε να μας αφήσετε ένα μήνυμα στο σχόλιο.



