Guía completa: cómo cambiar el correo electrónico de su ID de Apple a través de la web y iPhone/iPad
¿Estás buscando cambia tu ID de Apple correo electrónico pero no estás seguro de cómo navegar el proceso sin problemas? Esta guía completa proporciona instrucciones paso a paso para usuarios de computadoras y dispositivos móviles, lo que garantiza una transición fluida sin perder ningún dato. Además, explore consejos adicionales para eliminar su ID de Apple sin contraseña. Profundice en las preguntas frecuentes que abordan inquietudes comunes y aprenda cómo actualizar la contraseña de su ID de Apple o administrar varias cuentas de manera efectiva.

En este articulo:
Parte 1. Cómo cambiar el correo electrónico de su ID de Apple
Vía computadora:
La transición del correo electrónico de su ID de Apple a una nueva dirección es un proceso sencillo a través de la computadora. Puede navegar rápidamente a la sección de administración de cuentas e iniciar el cambio accediendo al sitio web de Apple. A continuación, le mostramos cómo actualizar sin problemas el correo electrónico de su ID de Apple para tener acceso continuo a todos sus servicios de Apple.
Vaya a la página Administrar su ID de Apple en el sitio web de Apple e inicie sesión con su correo electrónico y contraseña actuales de ID de Apple.
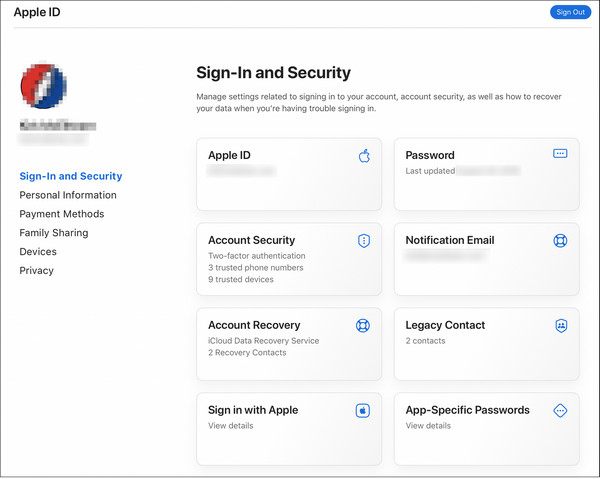
Haga clic en el Entrada y Seguridad sección o una herramienta comparable para controlar la configuración de su cuenta.
Busque la opción para cambiar el correo electrónico de su ID de Apple. Puede estar etiquetado como ID de apple o similar.
Ingrese su nueva dirección de correo electrónico en el Nueva identificación de Apple casilla o un campo similar proporcionado.
Haga clic en Cambiar ID de Apple o un botón similar para proceder con el cambio.
Verifique su bandeja de entrada de correo electrónico para obtener un código de verificación de Apple.
Escriba el código de verificación que recibió por correo en el campo correspondiente en el sitio web de Apple para confirmar el cambio.
Nota:
Después de completar estos pasos, el correo electrónico de su ID de Apple se actualizará al nuevo que proporcionó. Utilice su nueva dirección de correo electrónico de ID de Apple para iniciar sesión nuevamente en todos sus dispositivos y servicios, como iCloud y Mensajes.
Usando iPhone o iPad:
Otro método para cambiar el correo electrónico de su ID de Apple o contraseñas de correo electrónico en tu iPhone está usando la aplicación Configuración en su iPhone o iPad. Este enfoque directo agiliza el proceso y le permite actualizar su dirección de correo electrónico sin problemas. Si sigue los pasos del menú Configuración, puede realizar la transición sin problemas a su nuevo correo electrónico de ID de Apple sin necesidad de una computadora ni herramientas adicionales.
Abra la aplicación Configuración en su dispositivo.
Toque su cuenta en la parte superior de las opciones de Configuración para acceder a la configuración de su ID de Apple.

Elegir la Nombre, Números de teléfono, y Correo electrónico opción en la parte superior del menú ID de Apple.

Toque en el Editar botón al lado del Correo electrónico y números de teléfono título.
Elimine su antigua dirección de correo electrónico tocando el signo menos (-) junto a ella, luego elija Continuar cuando se le solicite.
Ingrese su contraseña de iPhone o iPad cuando se le solicite y toque Hecho.

Escriba su nueva dirección de correo electrónico de ID de Apple y toque próximo.

Confirma el correo en tu bandeja de entrada para obtener un número de verificación de 6 dígitos de Apple.

Para validar la actualización, ingrese el código de verificación obtenido en el espacio correspondiente de su dispositivo.
Parte 2. Bonificación: Cómo eliminar el ID de Apple sin requerir una contraseña
Eliminar su ID de Apple sin contraseña siempre ha sido un desafío. imyPass iPassGo proporciona una forma sencilla de eliminar su ID de Apple de forma segura y eficiente. Con su interfaz de usuario sencilla y su amplia funcionalidad, puedes cambiar fácilmente a un ecosistema de Apple sin contraseña. Siga estos pasos para disfrutar de una experiencia sin complicaciones y utilizar las funciones adicionales de iPassGo.

4,000,000+ Descargas
Actualizado para las series iOS 17, iPadOS 17 y iPhone 15.
El procedimiento es sencillo y no es necesaria ninguna contraseña.
Transición fluida después de la eliminación del ID de Apple.
Omitir Screen Time, desbloquear el código de acceso del iPhone y otras funciones están disponibles.
Primero, descargue e instale imyPass iPassGo en su computadora. Una vez instalada, abra la herramienta y elija el Eliminar ID de Apple modo para continuar con el proceso.

Luego, conecte su dispositivo a la computadora usando un cable USB y luego comience el procedimiento haciendo clic en el comienzo para eliminar el ID de Apple de su dispositivo.

Espere a que se complete el proceso. Una vez terminado, haga clic en el OK Botón para confirmar las modificaciones.

Preguntas frecuentes.
-
¿Cómo puedo cambiar mi ID de Apple sin perderlo todo?
Cambiar su ID de Apple no resultará en la pérdida de datos si se hace correctamente. Antes de realizar la actualización, asegúrese de que todos los datos estén respaldados en iCloud o iTunes. Cierra sesión en iCloud, App Store e iTunes, luego inicia sesión con la nueva ID de Apple. Todas sus compras, datos de aplicaciones y material de iCloud se conservarán durante el cambio.
-
¿Cómo puedo eliminar una dirección de correo electrónico asociada con mi ID de Apple?
Para eliminar una dirección de correo electrónico conectada con su ID de Apple, inicie sesión en su propia cuenta en el sitio web oficial. Navegue hasta el área Cuenta o Configuración de cuenta y busque la opción para administrar sus direcciones de correo electrónico. Selecciona el correo electrónico que deseas eliminar y sigue las instrucciones para confirmar la acción. Asegúrese de actualizar su información de contacto correctamente.
-
¿Puedo cambiar el nombre de mi dirección de correo electrónico de iCloud?
No, no es posible cambiar el nombre de una dirección de correo electrónico de iCloud existente. Sin embargo, puedes crear una nueva dirección de correo electrónico de iCloud y utilizarla gradualmente. Asegúrese de actualizar sus contactos y cuentas con la nueva dirección de correo electrónico. Su antiguo correo electrónico de iCloud permanecerá activo, pero considere reenviar correos electrónicos a su nueva dirección para una transición sin problemas.
-
¿Cómo puedo actualizar la contraseña de mi ID de Apple?
Para actualizar la contraseña de su ID de Apple, incluso si olvidó su contraseña de ID de Apple, navegue hasta el sitio web de la cuenta de ID de Apple e inicie sesión. Navegue hasta la sección Seguridad y seleccione la opción para cambiar su contraseña. Siga las instrucciones para ingresar su contraseña actual o elija la opción Olvidé la contraseña de ID de Apple opción, luego cree una nueva. Asegúrese de que su nueva contraseña cumpla con los requisitos de seguridad de Apple para completar la actualización con éxito.
-
¿Es posible combinar las dos ID de Apple?
Desafortunadamente, no es posible fusionar dos ID de Apple independientes. El sistema de Apple no admite la combinación de cuentas ni la transferencia de compras, datos o historial entre ID. Sin embargo, puedes consolidar tu información eligiendo una cuenta para todos tus servicios y dispositivos Apple. Asegúrese de transferir sus compras y datos de una cuenta a otra antes de dejar de usar la otra ID.
Conclusión
Después de leer esta publicación, cambiar el correo electrónico de su ID de Apple tiene que ser una tarea fácil. Con instrucciones detalladas para usuarios de computadoras y dispositivos móviles, junto con consejos adicionales sobre cómo eliminar el ID de Apple sin contraseña, puedes realizar la transición sin problemas. Explore las preguntas frecuentes que abordan inquietudes comunes y aprenda cómo actualizar contraseñas de manera efectiva o administrar varias cuentas. Asegúrese de realizar un cambio sin problemas mientras navega por la configuración de su ID de Apple con confianza.
Soluciones calientes
-
Consejos de contraseña
-
Contraseña de Windows
- Omitir la contraseña de administrador de Windows
- Reparador de contraseñas de Windows iSumsoft
- Omitir la contraseña de Windows 10
- Desbloquear computadora portátil HP
- Omitir la contraseña de Windows 7
- Herramientas gratuitas de recuperación de contraseña de Windows
- Restablecer la contraseña de Microsoft
- Restablecer la contraseña de Windows 8
-
arreglar ventanas
-
Consejos de Windows
-
Ubicación GPS

