Cómo restablecer de fábrica una computadora portátil Dell desde el principio (Windows 10/8/7)
Does your Dell laptop usually work slowly or lag? In that case, you may want to factory reset the Dell laptop. When you encounter severe system bugs or errors, it's also a good choice to factory reset your Dell laptop to refresh it.
Besides resetting Dell laptop, you may also want to reset the Dell laptop password. It will help you access a Dell laptop that hasn't been used for a long time. Now, let’s see cómo restablecer de fábrica las computadoras portátiles Dell with or without passwords on all Windows versions.

En este articulo:
Parte 1: Cómo restablecer de fábrica una computadora portátil Dell
En caso de pérdida de datos inesperada, se recomienda hacer una copia de seguridad de Dell manualmente. Más tarde, puede restablecer los archivos del sistema Dell a la configuración de fábrica.
Sección 1: Use el historial de archivos para hacer una copia de seguridad de los archivos de Dell
desde las ventanas comienzo menú, elige el Ajustes opción.
Elegir Actualización y seguridad seguido por Respaldo.
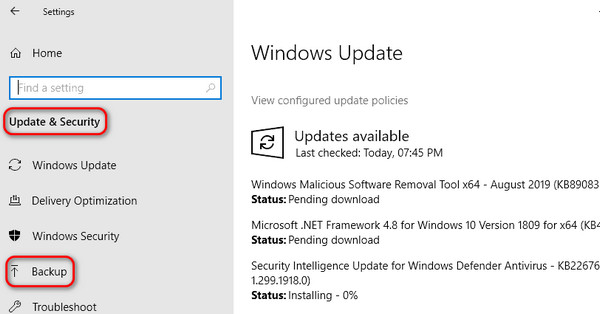
Elegir Agregar una unidad. Luego, seleccione una determinada unidad externa o ubicación de red para su computadora portátil Dell.
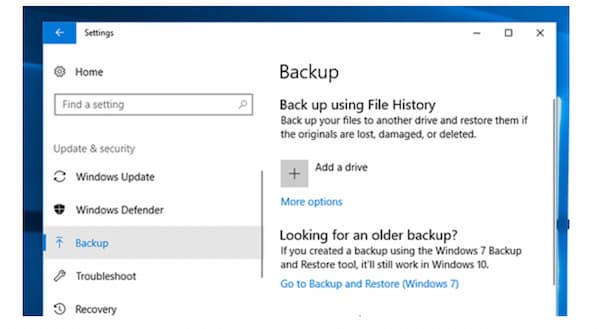
Sección 2: Restablecimiento de fábrica de una computadora portátil Dell con Windows 10/8/7
Cuando usted forget the Windows 10 password, you can’t access the desktop window. In that case, there’s still a chance to factory reset the Dell laptop and regain access.
Desconecte todos los componentes de hardware innecesarios de su computadora portátil Dell, como un escáner, un módem, una unidad USB, etc.
Apague y encienda la computadora portátil Dell. Prensa F8 on your keyboard when you see the Windows logo immediately. Then, click the Solucionar problemas button to reset your Dell laptop.
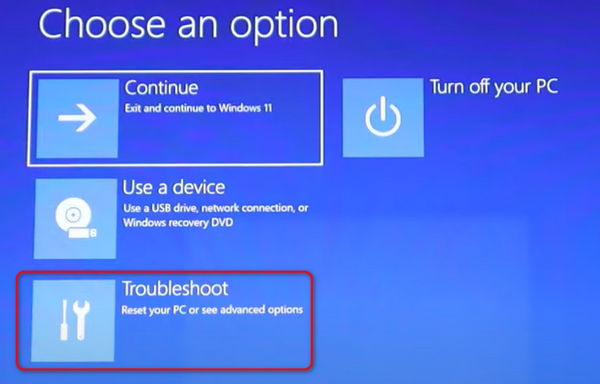
En el Solucionar problemas window, of course, you should choose Restablecer esta PC because you want to reset your Dell laptop.
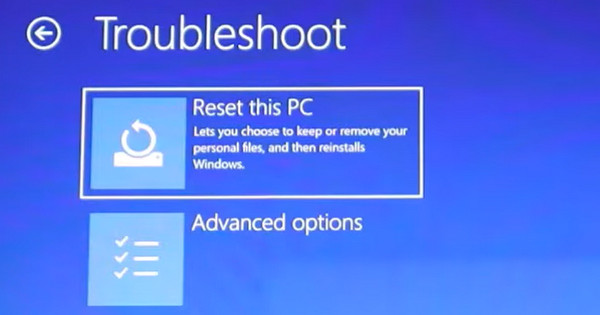
You can choose guardar mis archivos o Quitar todo. If you desire factory resetting your Dell laptop to get it fully refreshed, choose Quitar todo. After that, all data will be erased, and you can also delete the administrator account on Windows 10/11.
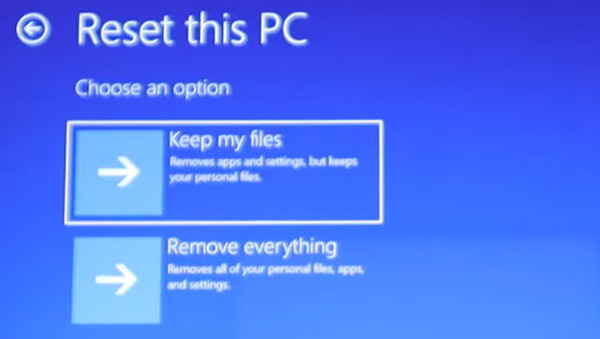
los Descarga en la nube may update the Windows version, while Local reinstall can keep the current Windows version. You only need to choose Local reinstall when you just want to factory reset a Dell laptop.
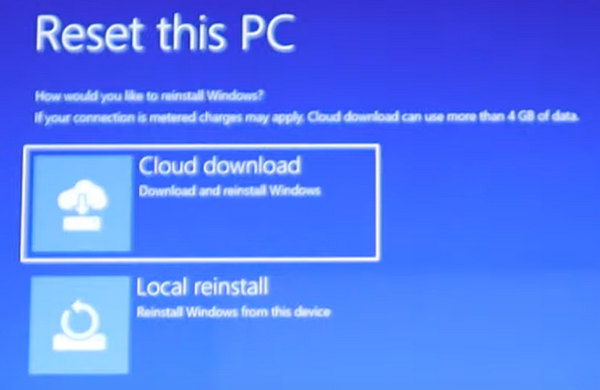
Parte 2: restablecer la contraseña de la computadora portátil Dell sin perder datos
When you want to factory reset a Dell laptop on Windows 7/10/11, you will be required to enter the administrator password if the password was set before. If your Dell hasn’t been used for a long time while the password is forgotten, you can’t factory reset your Dell laptop successfully. In that case, you can use Restablecimiento de contraseña de Windows imyPass to reset any Dell laptop password, and can also help you reset the PC if you want it. All your previous Dell files and settings stay safe. There is no need to back up or restore your Dell laptop after unlocking. Later, you can unlock Dell and perform all changes with ease.

4,000,000+ Descargas
Restablezca el administrador de Windows y la contraseña de la cuenta de usuario estándar sin pérdida de datos.
Cree una nueva cuenta de administrador en segundos sin iniciar sesión.
Garantía de no formatear o reinstalar su sistema operativo Windows.
Elimine y restablezca la contraseña de la computadora portátil Dell en Windows 10/8.1/8/7/Vista/XP/Server.
Admite todos los modelos de portátiles Dell, como Dell Inspiron, Dell Latitude, Dell Vostro, Dell XPS, etc.
Preguntas frecuentes.
-
Do you know how to factory reset Dell laptop without data loss?
That’s easy; when you factory reset in BIOS or on the desktop, you should choose guardar mis archivos rather than Quitar todo and go on. After that, you can factory reset the Dell laptop without data loss.
-
How can I reset Dell laptop without the admin password?
You can only do that in the BIOS window, and a Windows setup disc or drive is also necessary. However, if you want to remove the password, you will also get the storage fully wiped.
-
Does frequently resetting Dell laptop break the hard disk?
No, it doesn’t. When you factory reset, the Dell laptop, you just run a program built in the Windows system, which won’t cause damage.
-
Can I keep the Wi-Fi connected after I factory reset my Dell laptop?
No, you can’t. You may reset your PC while keeping all the data and files, but the Wi-Fi connection won’t be kept.
-
What’s the difference between hard resetting Dell laptop and factory resetting it?
When you hard reset your Dell laptop, you make the PC reboot when it’s stuck in a certain problem. When you factory reset a Dell laptop, you make the settings all reset or deeply refresh the PC.
Conclusión
Con todo, puede restablecer de fábrica una computadora portátil Dell en 2021 con los pasos anteriores. Se admiten todas las versiones de Windows y los modelos de portátiles Dell. Puede restablecer de fábrica la computadora portátil Dell con o sin contraseña aquí. Por cierto, también puede restablecer una computadora de escritorio Dell a la configuración de fábrica con los mismos pasos. Restablecimiento de fábrica de una computadora portátil no es una solución universal. Puede usar el restablecimiento de contraseña de Windows imyPass y otras herramientas profesionales para obtener mejores soluciones de desbloqueo y solución de problemas de Dell. Si tiene otras preguntas y sugerencias sobre cómo restablecer su computadora portátil Dell con Windows 10/8/7, no dude en comunicarse con nosotros. O puede dejar mensajes en los comentarios a continuación.
Soluciones calientes
-
Consejos de Windows
- Eliminar cuenta de administrador en Windows
- Eliminar la contraseña de inicio de sesión en Windows 10
- Restablecer la computadora portátil Acer
- Restablecimiento de fábrica de Windows sin contraseña
- Obtenga privilegios de administrador en Windows 10
- Restablecimiento de fábrica del portátil ASUS
- Restablecimiento de fábrica de la computadora portátil Dell
- Restablecimiento de fábrica de una computadora portátil HP
-
Contraseña de Windows
-
arreglar ventanas
-
Consejos de contraseña
Restablecimiento de contraseña de Windows
Restablecer cuenta de usuario/administrador de Windows
Descarga gratis Descarga gratis
