¿Qué es el llavero de iCloud y cómo usarlo en su iPhone/iPad y MacBook?
Hoy en día almacenamos mucha información en nuestros dispositivos móviles. La información de inicio de sesión, por ejemplo, incluye nombres de usuario y contraseñas que utilizamos para acceder a una variedad de sitios web y servicios en el navegador. Sin embargo, es un gran problema recordar estos certificados. Por lo tanto, Apple desarrolló la función iCloud Keychain, que guarda sus contraseñas en su cuenta y las sincroniza entre dispositivos iOS y MacBooks. Este artículo hablará sobre qué es el llavero de iCloud.
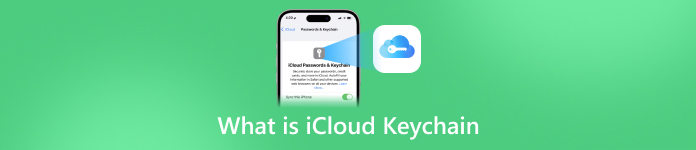
- Parte 1. ¿Qué es el llavero de iCloud?
- Parte 2. Cómo habilitar y deshabilitar el llavero de iCloud
- Parte 3. Cómo acceder y ver las contraseñas del llavero de iCloud
- Parte 4. Cómo agregar contraseñas al llavero de iCloud
- Parte 5. Cómo eliminar contraseñas guardadas del llavero de iCloud
- Parte 6. Preguntas frecuentes sobre el llavero de iCloud
Parte 1. ¿Qué es el llavero de iCloud?
En pocas palabras, iCloud Keychain es el administrador de contraseñas desarrollado por Apple para macOS e iOS. Recuerda las contraseñas y la información de inicio de sesión que utilizó en Safari. Para que puedas iniciar sesión en sitios web de forma rápida y sencilla.
Además, la información de inicio de sesión se guardará en su iCloud y se sincronizará en todos sus dispositivos asociados con la misma cuenta.
Parte 2. Cómo habilitar y deshabilitar el llavero de iCloud
Como característica excelente, iCloud Keychain es fácil de usar, pero primero debes habilitar y configurar la función en tu teléfono y MacBook. Lea atentamente el siguiente procedimiento para poder habilitar y deshabilitar la función fácilmente.
Cómo habilitar y deshabilitar el llavero de iCloud en iPhone/iPad
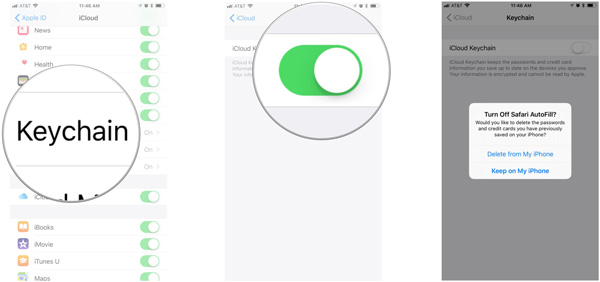 Paso 1Ejecute la aplicación Configuración desde su pantalla de inicio, toque su perfil y vaya a iCloud pestaña. Paso 2Para habilitar iCloud Keychain, desplácese hacia abajo y toque Llaveroy active el interruptor de iCloud Keychain. Cuando se le solicite, ingrese su ID de Apple y contraseña.
Paso 1Ejecute la aplicación Configuración desde su pantalla de inicio, toque su perfil y vaya a iCloud pestaña. Paso 2Para habilitar iCloud Keychain, desplácese hacia abajo y toque Llaveroy active el interruptor de iCloud Keychain. Cuando se le solicite, ingrese su ID de Apple y contraseña. Si ha configurado una contraseña de Llavero de iCloud, se le pedirá que la ingrese cuando habilite Llavero. De lo contrario, se le pedirá que cree una contraseña.
Para desactivar el administrador de contraseñas, apague el Llavero iCloud cambiar. Luego se le preguntará si desea desactivar Safari AutoFill. Seleccionar Eliminar de mi iPhone para almacenar contraseñas en iCloud o elegir Mantener en mi iPhone para guardar los datos en su iPhone. Luego ingrese la contraseña de su ID de Apple.
Cómo habilitar y deshabilitar el llavero de iCloud en Mac
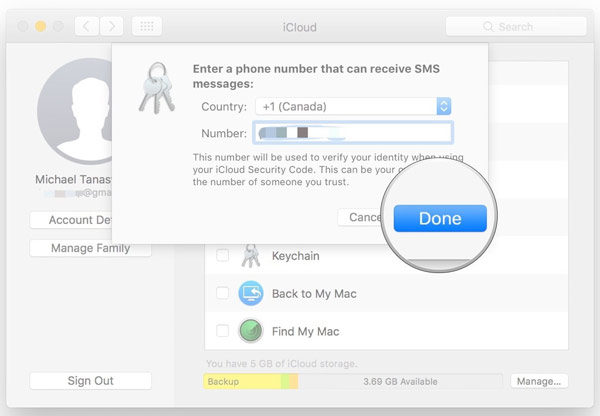 Paso 1Ve a la Manzana menú, elige Preferencias del Sistemay abre el iCloud aplicación Paso 2Marque la casilla de verificación junto a Llavero opción. Cuando se le solicite, ingrese la contraseña de su ID de Apple. Hacer clic OK para confirmar la acción. Paso 3Si ha configurado la contraseña del llavero de iCloud, ingrésela y haga clic en próximoy siga las instrucciones. Paso 4Ingrese un número de teléfono móvil accesible e ingrese el código de verificación cuando reciba el mensaje de texto. Finalmente, haga clic en el Hecho botón para completarlo.
Paso 1Ve a la Manzana menú, elige Preferencias del Sistemay abre el iCloud aplicación Paso 2Marque la casilla de verificación junto a Llavero opción. Cuando se le solicite, ingrese la contraseña de su ID de Apple. Hacer clic OK para confirmar la acción. Paso 3Si ha configurado la contraseña del llavero de iCloud, ingrésela y haga clic en próximoy siga las instrucciones. Paso 4Ingrese un número de teléfono móvil accesible e ingrese el código de verificación cuando reciba el mensaje de texto. Finalmente, haga clic en el Hecho botón para completarlo. El número de teléfono se utilizará para verificar su identidad cada vez que desee acceder a Keychain.
Parte 3. Cómo acceder y ver las contraseñas del llavero de iCloud
Con iCloud Keychain habilitado, puedes acceder y ver las contraseñas guardadas en tu iPhone/iPad o MacBook. Para que pueda visitar los sitios web rápidamente y no preocuparse por la pérdida de datos.
Cómo usar el llavero de iCloud en iPhone/iPad
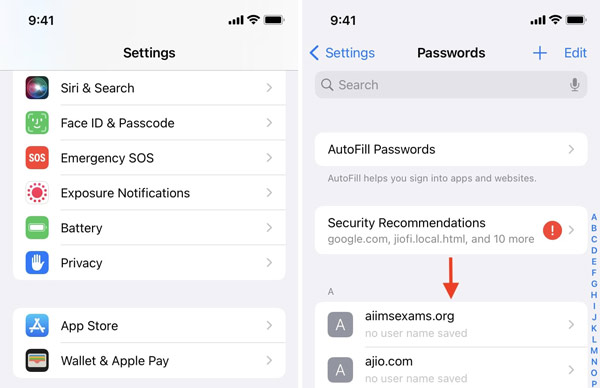 Paso 1Abra la aplicación Configuración, toque Contraseñas, o Contraseñas y cuentas, y luego Contraseñas de sitios web y aplicaciones dependiendo de tu versión de iOS. Paso 2Verifique la propiedad usando Face ID, Touch ID o la contraseña de su iPhone. Paso 3Ahora se le presentará la lista de sitios web. Toque un sitio web y podrá ver iCloud Keychain en su iPhone directamente. Aquí también puede cambiar la contraseña o eliminar el elemento.
Paso 1Abra la aplicación Configuración, toque Contraseñas, o Contraseñas y cuentas, y luego Contraseñas de sitios web y aplicaciones dependiendo de tu versión de iOS. Paso 2Verifique la propiedad usando Face ID, Touch ID o la contraseña de su iPhone. Paso 3Ahora se le presentará la lista de sitios web. Toque un sitio web y podrá ver iCloud Keychain en su iPhone directamente. Aquí también puede cambiar la contraseña o eliminar el elemento. Recomendar: la mejor alternativa al llavero de iCloud

Además de la forma oficial, debemos recomendar Administrador de contraseñas de iPhone imyPass como solución alternativa para gestionar contraseñas en tu iPhone o iPad. Cubre más tipos de contraseñas y le permite acceder fácilmente a las contraseñas de iPhone.

4,000,000+ Descargas
Vea las contraseñas de iPhone por tipo fácilmente.
Admite contraseñas de la web, aplicaciones, Wi-Fi, correo electrónico, ID de Apple y más.
Haga una copia de seguridad de las contraseñas de su iPhone en una computadora.
Disponible para una amplia gama de modelos de iPhone y iPad.
Cómo acceder al llavero de iCloud en Mac
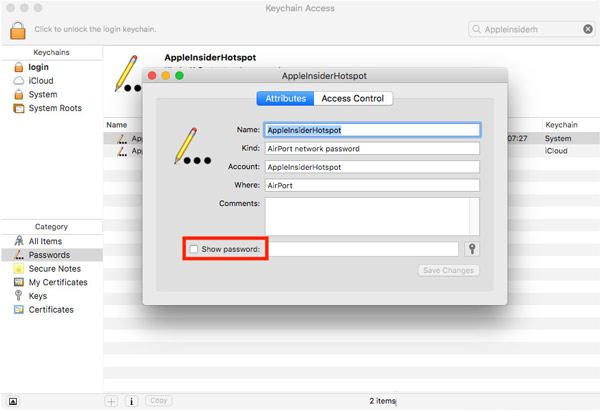 Paso 1ejecutar el Acceso al llavero aplicación de la Utilidades carpeta en el Aplicaciones carpeta principal. Paso 2Elegir Contraseñas en el Categoría sección en la barra lateral izquierda. Luego verá todos los certificados guardados en el panel derecho. Paso 3Seleccione un elemento y luego marque la casilla de verificación junto a Mostrar contraseña. Ahora accedes a iCloud Keychain en tu Mac.
Paso 1ejecutar el Acceso al llavero aplicación de la Utilidades carpeta en el Aplicaciones carpeta principal. Paso 2Elegir Contraseñas en el Categoría sección en la barra lateral izquierda. Luego verá todos los certificados guardados en el panel derecho. Paso 3Seleccione un elemento y luego marque la casilla de verificación junto a Mostrar contraseña. Ahora accedes a iCloud Keychain en tu Mac. Nota: Al acceder al llavero del sistema, debe ingresar la cuenta de administrador y la contraseña.
Parte 4. Cómo agregar contraseñas al llavero de iCloud
Siempre que habilites iCloud Keychain en tu dispositivo iOS o MacBook, guardará tus contraseñas automáticamente. Por supuesto, puede agregar contraseñas a iCloud Keychain en su iPhone o computadora Mac manualmente.
Cómo agregar una contraseña al llavero en iPhone
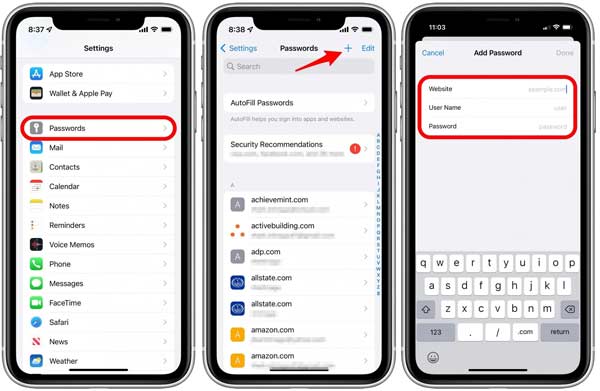 Paso 1Ejecute la aplicación Configuración, vaya a Contraseñas y autentique la acción con su Face ID, Touch ID o contraseña. Paso 2Toque en el Agregar en la esquina superior derecha y luego ingrese el sitio web, el nombre de usuario y la contraseña. Paso 3Cuando se complete, toque el Hecho botón. Luego podrás usar la contraseña del Llavero en tu iPhone.
Paso 1Ejecute la aplicación Configuración, vaya a Contraseñas y autentique la acción con su Face ID, Touch ID o contraseña. Paso 2Toque en el Agregar en la esquina superior derecha y luego ingrese el sitio web, el nombre de usuario y la contraseña. Paso 3Cuando se complete, toque el Hecho botón. Luego podrás usar la contraseña del Llavero en tu iPhone. Cómo agregar una contraseña al llavero en Mac
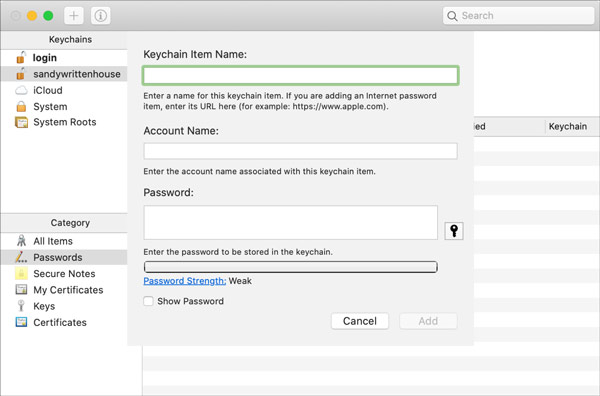 Paso 1Abra la aplicación Keychain Access en su Mac y diríjase a Contraseñas pestaña debajo de Categoría sección. Paso 2Haga clic en el Agregar icono en la esquina superior izquierda para que aparezca la pantalla del nuevo elemento. Paso 3Luego ingrese el nombre del elemento, la cuenta y la contraseña en los cuadros correspondientes. Finalmente, haga clic en el Agregar botón para confirmarlo.
Paso 1Abra la aplicación Keychain Access en su Mac y diríjase a Contraseñas pestaña debajo de Categoría sección. Paso 2Haga clic en el Agregar icono en la esquina superior izquierda para que aparezca la pantalla del nuevo elemento. Paso 3Luego ingrese el nombre del elemento, la cuenta y la contraseña en los cuadros correspondientes. Finalmente, haga clic en el Agregar botón para confirmarlo. Nota:
No puede agregar un elemento de contraseña al llavero System Roots.
Parte 5. Cómo eliminar contraseñas guardadas del llavero de iCloud
Para liberar espacio y hacer que la lista de llaveros sea compacta, será mejor que administre sus contraseñas con regularidad. Apple le permite eliminar contraseñas inútiles de iCloud Keychain tanto en dispositivos iOS como en Mac.
Cómo eliminar contraseñas del llavero en iPhone
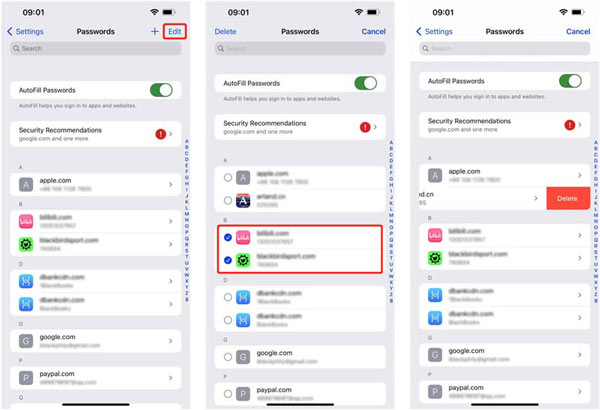 Paso 1Elegir Contraseñas en su aplicación Configuración y verifique su identidad con Face ID, Touch ID o contraseña. Paso 2Toque en el Editar botón en la parte superior derecha. Paso 3Para eliminar una contraseña en Llavero, deslice el elemento hacia el lado izquierdo y toque Borrar. Si desea eliminar varios elementos, selecciónelos y toque Borrar en la parte superior de tu pantalla.
Paso 1Elegir Contraseñas en su aplicación Configuración y verifique su identidad con Face ID, Touch ID o contraseña. Paso 2Toque en el Editar botón en la parte superior derecha. Paso 3Para eliminar una contraseña en Llavero, deslice el elemento hacia el lado izquierdo y toque Borrar. Si desea eliminar varios elementos, selecciónelos y toque Borrar en la parte superior de tu pantalla. Cómo eliminar contraseñas del llavero en Mac
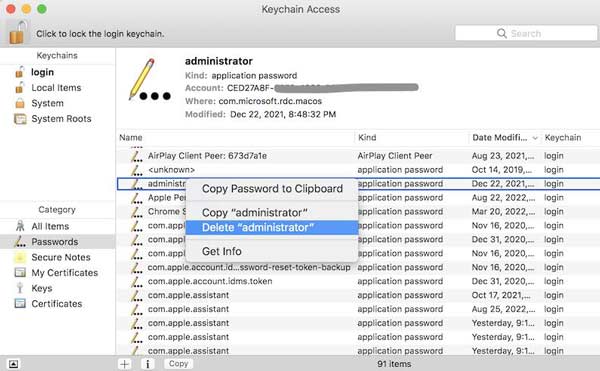 Paso 1Ejecute la aplicación Keychain Access e ingrese el Contraseñas pestaña. Paso 2Presione las contraseñas que desea eliminar, haga clic derecho en una de ellas y elija Borrar en el menú contextual. Paso 3Ingrese la contraseña de su sistema cuando se le solicite. Luego haga clic en Borrar botón de nuevo.
Paso 1Ejecute la aplicación Keychain Access e ingrese el Contraseñas pestaña. Paso 2Presione las contraseñas que desea eliminar, haga clic derecho en una de ellas y elija Borrar en el menú contextual. Paso 3Ingrese la contraseña de su sistema cuando se le solicite. Luego haga clic en Borrar botón de nuevo. Parte 6. Preguntas frecuentes sobre el llavero de iCloud
¿Es seguro el llavero de iCloud?
Al igual que un administrador de contraseñas basado en navegador, iCloud Keychain es más vulnerable a violaciones de seguridad que otras opciones, ya que está diseñado para ser conveniente.
¿Es el llavero de Apple una buena idea?
Keychain es una forma conveniente de guardar contraseñas en iOS y Mac, pero fuera del ecosistema de Apple, solo brinda soporte de contraseña limitado.
¿Puede mi familia ver mis llaveros de iCloud?
Según el informe, iOS 17 te permite compartir contraseñas de iCloud Keychain con amigos y familiares.
Conclusión
Ahora, debes entender qué es el llavero de iCloud, cómo funciona y cómo utilizarlo. Como práctico administrador de contraseñas, los usuarios de iOS y Mac pueden guardar y administrar sus contraseñas utilizando esta función en todos los dispositivos. Sin embargo, no es perfecto. Recomendamos un administrador de contraseñas de iPhone alternativo, imyPass iPhone Password Manager. Si tiene más preguntas, escríbalas a continuación.



