Guía completa sobre cómo eliminar su ID de Apple en iPhone, iPad y Mac
Necesito ayuda con eliminar tu ID de Apple desde tus dispositivos? Ya sea que desee proteger su privacidad o abordar problemas de seguridad, desactivar una ID de Apple puede resultar difícil. Esta publicación detallada brinda instrucciones paso a paso para varios escenarios, incluida la eliminación de una identificación en un iPhone y el establecimiento de una autenticación de dos factores. Explore soluciones personalizadas para sus necesidades específicas y recupere fácilmente el control de su identidad digital.
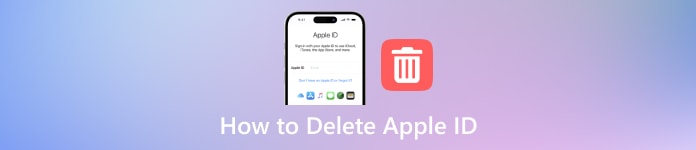
En este articulo:
- Parte 1. Razones para eliminar una ID de Apple
- Parte 2. Cómo eliminar la ID de Apple de tu iPhone
- Parte 3. Cómo eliminar la ID de Apple de tu iPad
- Parte 4. Cómo eliminar la ID de Apple de Mac
- Parte 5. Cómo eliminar el ID de Apple sin contraseña
- Parte 6. Preguntas frecuentes sobre cómo eliminar la ID de Apple
Parte 1. Razones para eliminar una ID de Apple
A continuación se presentan algunas razones detrás de la eliminación de una ID de Apple, que van desde la consolidación de cuentas por simplicidad hasta preocupaciones sobre la seguridad y privacidad de los datos. Explore las diversas razones por las que las personas pueden desvincularse de los productos y servicios de Apple, moldeando su presencia digital según sus preferencias y circunstancias personales.
1. Consolidación de Cuentas: Es posible que algunos usuarios hayan creado accidentalmente varias ID de Apple y deseen consolidarlas para simplificar y facilitar su uso.
2. Desvinculación de Apple: Es posible que las personas ya no quieran estar asociadas con Apple o sus productos por razones personales o ideológicas.
3. Deseo de desconectarse de la red: En algunos casos, las personas optan por desvincularse por completo de la tecnología como parte de una elección de estilo de vida o para mantener la privacidad y el anonimato.
4. Preocupaciones de seguridad: Si una ID de Apple se ha visto comprometida o si existen dudas sobre la privacidad y seguridad de los datos, eliminar la cuenta, junto con administrar contraseñas en iPhone, iPad, y Mac, puede ser una medida de precaución.
5. Finalización de los servicios de suscripción: Los usuarios que ya no deseen utilizar los servicios de suscripción de Apple, como Apple Music o el almacenamiento de iCloud, pueden eliminar su ID de Apple para cancelar estas suscripciones.
6. Cumplimiento Legal o Normativo: En algunos casos, es posible que las personas necesiten eliminar su ID de Apple para cumplir con obligaciones legales o reglamentarias, como leyes de protección de datos u órdenes judiciales.
7. Cambio de Circunstancias Personales: Los cambios en la vida, como mudarse a un país diferente donde los servicios de Apple no están disponibles o cambios significativos en las preferencias personales, pueden hacer que alguien elimine su ID de Apple.
Parte 2. Cómo eliminar la ID de Apple de tu iPhone
Si desea eliminar la ID de Apple de su iPhone, es un proceso simple que se puede realizar a través de la aplicación Configuración. Siga estos sencillos pasos para completar la tarea de manera eficiente.
Abre el Ajustes aplicación en tu iPhone. Luego, en la parte superior de la página, toque su ID de Apple e inicie sesión según sea necesario.
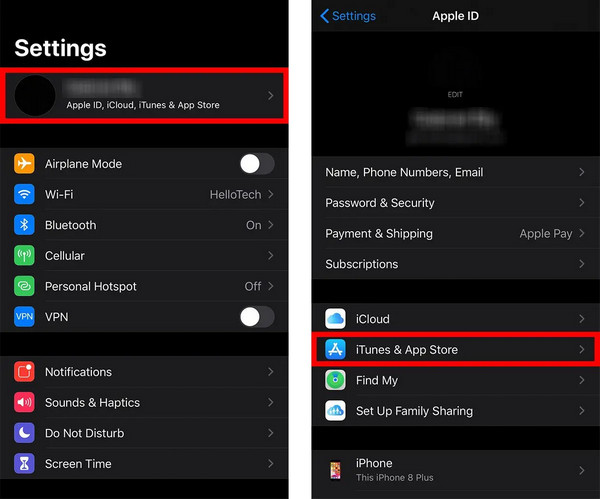
Luego, presiona iTunes & Tienda de aplicaciones y luego tu ID de Apple nuevamente en la parte superior de la pantalla.
Además, toque Ver ID de Apple y confirmar la acción si se le solicita
Toque en Eliminar este dispositivo en iTunes en la nube. Toque el botón Atrás para regresar a la página de su ID de Apple.
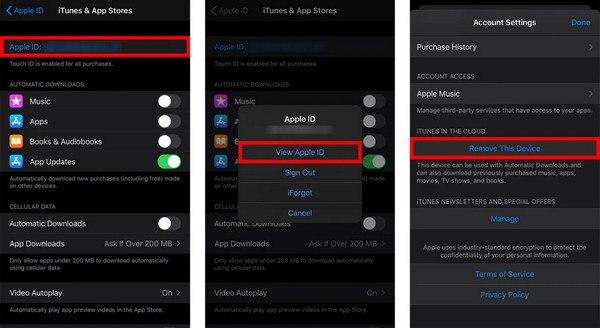
Desliza hacia abajo y selecciona Desconectar. Ingrese la contraseña de ID de Apple y luego haga clic en Apagar para confirmar.
Finalmente, toque Desconectar y confirme nuevamente tocando Desconectar en la ventana emergente.
Parte 3. Cómo eliminar la ID de Apple de tu iPad
Puede eliminar una ID de Apple de su iPad de forma remota a través de iCloud.com. Siga estos sencillos pasos para garantizar la disociación del ID de Apple de su dispositivo.
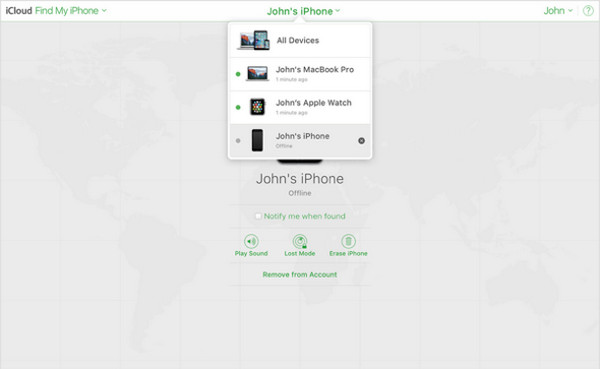
Vaya a iCloud.com e inicie sesión.
Navegar a Encuentrame y seleccione Todos los dispositivos.
Elija el dispositivo de destino (iPad) que desea eliminar.
Haga clic en Eliminar de la cuenta.
Parte 4. Cómo eliminar la ID de Apple de Mac
Opción 1. El proceso es sencillo si buscas desasociar una ID de Apple de tu Mac. Al acceder a las preferencias de su sistema y navegar a través de la configuración de su ID de Apple, puede eliminarlo fácilmente. Siga estos sencillos pasos para desvincular su ID de Apple y garantizar una transición sin problemas.
Seleccione el botón Apple en la esquina superior izquierda de la pantalla. Seleccionar Preferencias del Sistema en el menú desplegable.
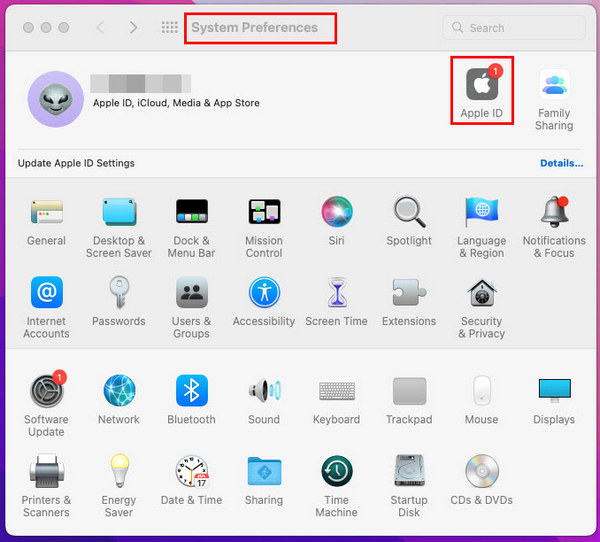
En la ventana de Preferencias del Sistema, toque ID de apple.
Seleccione Visión general desde la barra lateral izquierda. Esto le mostrará una descripción general de la configuración de su ID de Apple y los servicios conectados.
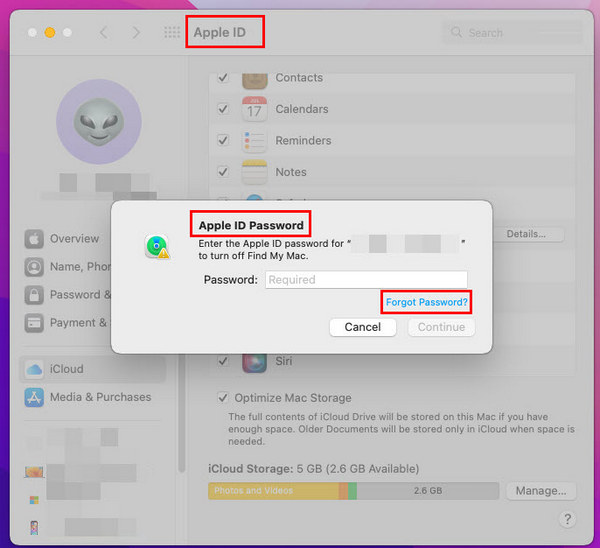
En la parte inferior de la página Descripción general, verá un botón etiquetado Desconectar. Haz click en eso.
Ingrese la contraseña de su ID de Apple cuando se le solicite. Hacer clic Continuar. Una vez más, haga clic Desconectar para confirmar su decisión.
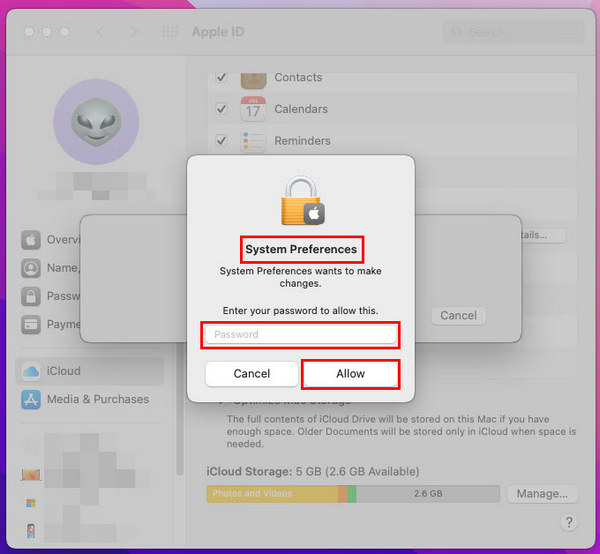
opcion 2. Alternativamente, si estás usando la misma ID de Apple tanto en tu MacBook como en tu iPhone y deseas eliminar la ID de Apple en tu Mac, sigue estos pasos en tu iPhone.
Abra la aplicación Configuración.
Toca tu ID de Apple.
Desplácese hacia abajo y seleccione la MacBook que aparece en Lista de dispositivos.
Tocar Eliminar de la cuenta.
Confirmar tocando Remover en el cuadro emergente.
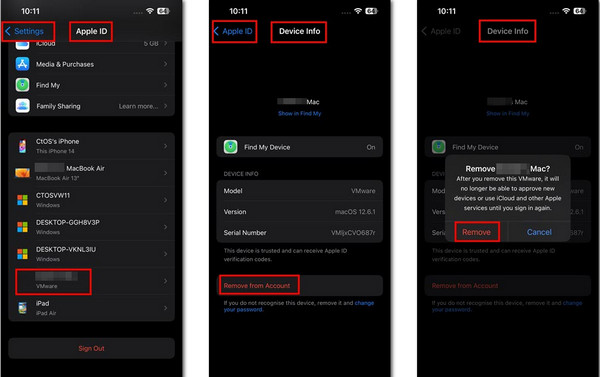
Parte 5. Cómo eliminar el ID de Apple sin contraseña
Quitar su dispositivo Apple sin contraseña es sencillo con imyPass iPassGo. Experimente la eliminación sin problemas de su ID de Apple con un proceso sencillo que garantiza una transición sin problemas y seguridad de los datos.

4,000,000+ Descargas
Seguridad de datos garantizada durante todo el proceso de eliminación de ID de Apple.
Transición perfecta después de la eliminación del ID de Apple.
Compatible con iOS 17, iPadOS 17 y la serie iPhone 15.
Las características adicionales abarcan Eliminación de MDM, Desbloqueo de contraseña de iPhone y más.
A continuación se explica cómo eliminar el ID de Apple sin necesidad de una contraseña:
Descargue e instale imyPass iPassGo en su computadora personal, luego ejecútelo. A continuación, haga clic en Eliminar ID de Apple modo para continuar con la eliminación de la ID de Apple de su dispositivo.

A continuación, conecte su dispositivo a la computadora de escritorio o portátil mediante un cable USB. Luego golpea el comienzo botón para iniciar el proceso.

Espere a que finalice y luego haga clic OK para aplicar los cambios una vez finalizado el proceso.

Preguntas frecuentes.
-
¿Cómo eliminar la ID de Apple de un niño?
Para eliminar la ID de Apple de un niño, inicie sesión en su cuenta de Family Sharing como organizador familiar. Navegue a Configuración > Compartir en familia > Su nombre > Compartir en familia > Seleccione la cuenta del niño > Eliminar. Siga las indicaciones para confirmar la eliminación. Recuerde que esta acción elimina al niño de Family Sharing y desactiva permanentemente su ID de Apple.
-
¿Cómo eliminar el ID de Apple de otra persona en un iPhone?
Para eliminar el ID de Apple de otra persona de su iPhone, vaya a Configuración > [Su nombre] > Cerrar sesión para cerrar sesión en iCloud y App Store. A continuación, restablezca todas las configuraciones en Configuración > General > Restablecer > Restablecer todas las configuraciones. Opcionalmente, realice un restablecimiento de fábrica yendo a Configuración > General > Restablecer > Borrar todo el contenido y la configuración. Recuerde hacer una copia de seguridad de los datos importantes antes de continuar con el reinicio.
-
¿La creación de una nueva ID de Apple eliminará todo?
Crear una nueva ID de Apple no eliminará los datos existentes en su iPhone. Sin embargo, cambiar a una nueva ID de Apple significa que perderá el acceso al contenido comprado o asociado con la ID anterior. Las fotos, los contactos y las aplicaciones permanecerán intactos. Para evitar la pérdida de datos, asegúrese de hacer una copia de seguridad de la información crítica antes de realizar la transición a la nueva ID de Apple. Después de crear la nueva ID, puede volver a descargar aplicaciones y medios comprados usando la nueva cuenta.
-
¿Cómo cambiar la contraseña de mi ID de Apple de forma segura?
Para cambiar la contraseña de su ID de Apple de forma segura y guardar contraseñas en tu iPhone, navegue hasta Configuración > [Su nombre] > Contraseña y seguridad > Cambiar contraseña. Ingrese su contraseña actual y cree una nueva, asegurándose de que sea segura y única. Utilice una combinación de letras, números y símbolos. Evite información fácilmente adivinable. Confirme el cambio y verifique su identidad si se le solicita. Asegúrese de estar en una red segura para evitar el acceso no autorizado durante el proceso de cambio de contraseña.
-
¿Cómo habilito la autenticación de dos factores para ID de Apple?
Para permitir la autenticación de dos factores para su ID de Apple, vaya a Configuración > [Su nombre] > Contraseña y seguridad > Activar la autenticación de dos factores. Siga las indicaciones para verificar su número de teléfono de confianza. Una vez habilitado, recibirás un código de verificación en tu dispositivo o número de teléfono de confianza cada vez que inicies sesión con tu ID de Apple en un nuevo dispositivo o navegador. Ingrese el código para acceder a su cuenta y protegerse contra el acceso no autorizado de forma segura.
Conclusión
En resumen, esta guía completa le permitió aprender diferentes métodos para utilizar eficazmente eliminar cuentas de ID de Apple, abordando preocupaciones que van desde la privacidad hasta la seguridad. Eliminar una identificación de un iPhone, iPad o Mac o habilitar la autenticación de dos factores garantiza una transición sin problemas y al mismo tiempo protege sus datos. Con instrucciones claras y soluciones adaptadas a diversos escenarios, puedes gestionar con confianza tu identidad digital y mantener el control sobre tu ecosistema Apple.
Soluciones calientes
-
Consejos de contraseña
-
Contraseña de Windows
- Omitir la contraseña de administrador de Windows
- Reparador de contraseñas de Windows iSumsoft
- Omitir la contraseña de Windows 10
- Desbloquear computadora portátil HP
- Omitir la contraseña de Windows 7
- Herramientas gratuitas de recuperación de contraseña de Windows
- Restablecer la contraseña de Microsoft
- Restablecer la contraseña de Windows 8
-
arreglar ventanas
-
Consejos de Windows
-
Ubicación GPS

