Näyttöajan poistaminen käytöstä salasanalla tai ilman
"Päivitin uuteen iOS:ään pari päivää sitten ja otin Ruutuajan käyttöön, mutta akunkesto romahti. Voinko poistaa sen tilapäisesti käytöstä?" Ruutuaika on erinomainen ominaisuus Applen tuotteissa, jonka avulla voit asettaa aikarajoituksia sovelluksille ja hallita omaa tai lapsesi laitteen käyttöä. Voit kuitenkin joskus poistaa sen käytöstä. Tässä oppaassa kerrotaan, miten... kytke näyttöaika pois päältä iPhonella, iPadilla tai MacBookilla.
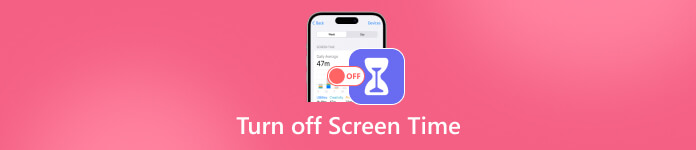
Tässä artikkelissa:
Osa 1. Sammuta näytön aika omassa iPhonessasi, iPadissasi ja Macissasi
Näyttöajan poistaminen käytöstä iPhonessa/iPadissa
Ennen iOS 17:ää käyttäjillä oli mahdollisuus poistaa Näyttöaika käytöstä iPhonessa ja iPadissa kerralla. Siitä lähtien kunkin osion aikarajoitukset on poistettava käytöstä, jotta kyseiset asetukset voidaan poistaa käytöstä.
iOS 17:ssä ja uudemmissa
Avaa asetukset sovellus aloitusnäytöltäsi.
Siirry kohtaan Ruutuaika -välilehti.
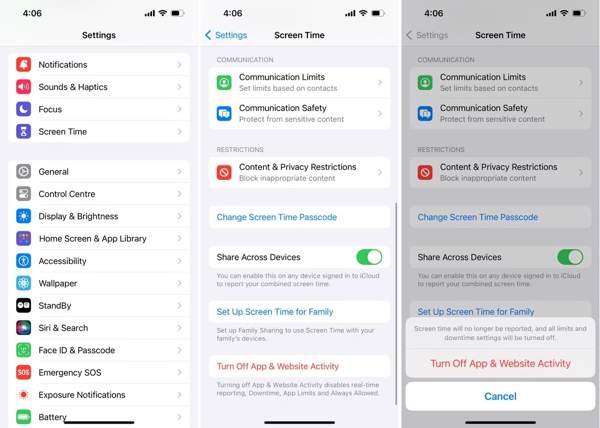
Napauta Poista sovellus- ja verkkosivustotoiminta käytöstä, ja osui Poista sovellus- ja verkkosivustotoiminta käytöstä uudelleen.
Valita Seisokki Näyttöaika-näytössä.
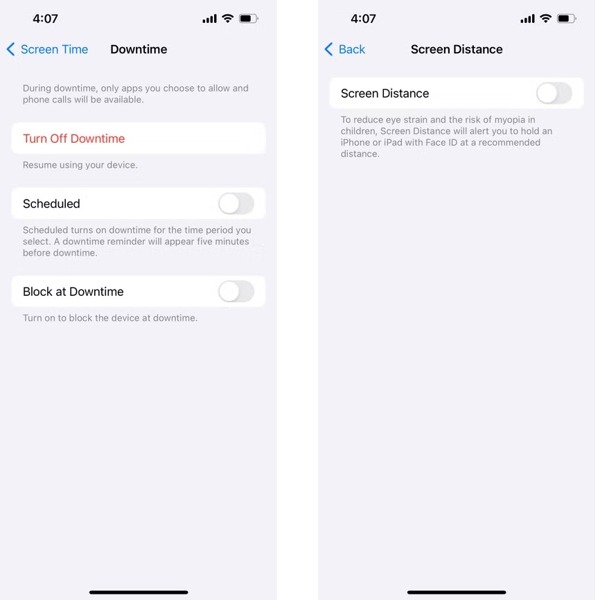
Napauta Kytke seisokit pois päältä -painiketta.
Seuraavaksi valitse Näytön etäisyys Näyttöaika-näytössä.
Kytke pois päältä Näytön etäisyys.
Valita Viestintärajoitukset Näyttöaika-näytössä.
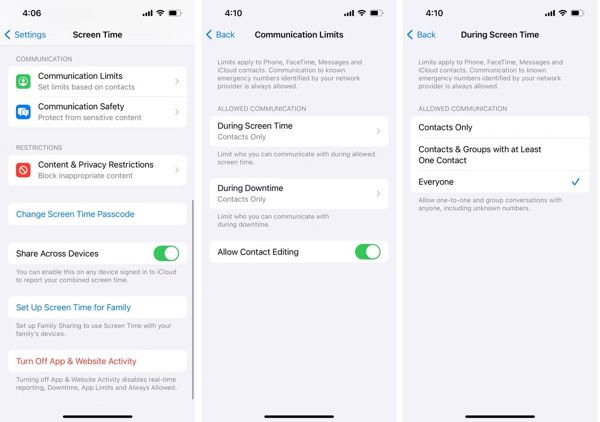
Napauta Ruutuajan aikana ja valitse Kaikki.
Lopuksi, valitse Sisältö- ja tietosuojarajoitukset ja kytke pois päältä Sisältö- ja tietosuojarajoitukset.
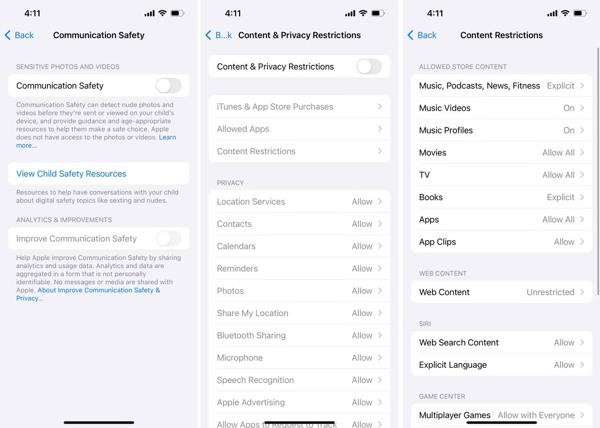
Ennen iOS 17:ää
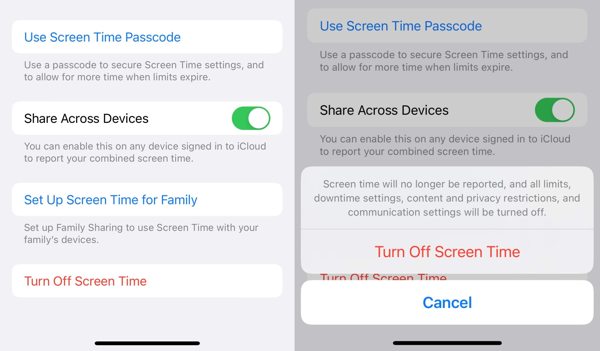
Suorita Asetukset-sovellus.
Valitse Ruutuaika -välilehti ja kirjoita Ruutuajan salasanasi.
Napauta Laita näyttöaika pois päältä -painiketta.
Valitse Laita näyttöaika pois päältä hälytysruudussa.
Näyttöajan poistaminen käytöstä Macissa
Näyttöaika-ominaisuus on saatavilla myös macOS:ssä. Näyttöajan poistaminen käytöstä Macilla tapahtuu samalla tavalla kuin iOS:ssä. Näyttöaikaa ei kuitenkaan voi poistaa kokonaan käytöstä. Sinun on poistettava käytöstä kunkin osion vastaavat asetukset.
Siirry kohtaan Omena valikko ja valitse Järjestelmäasetukset tai Järjestelmäasetukset.
Valita Ruutuaika.
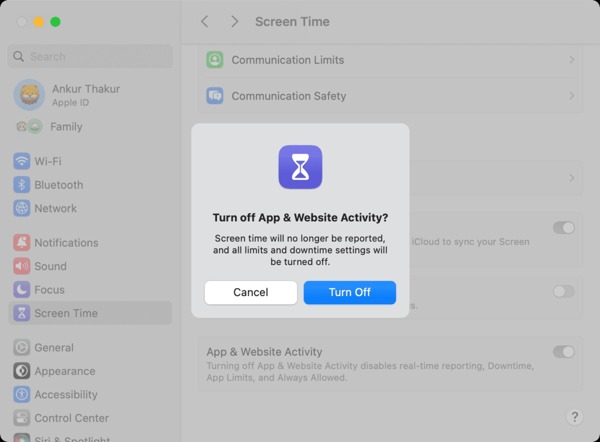
Kytke pois päältä Sovellus- ja verkkosivustotoiminta oikeassa ruudussa.
Napauta Sammuttaa -painiketta vahvistaaksesi sen.
Seuraavaksi sammuta Seisokki, Sisältö ja tietosuojaja muita esineitä.
Osa 2. Sammuta näytön aika tietyissä sovelluksissa
Nykyään yhä useammat ihmiset ottavat käyttöön Ruutuajan Apple-laitteissaan hallitakseen laitteidensa käyttöä. Saatat kuitenkin ottaa riskin, että menetät tärkeitä tietoja, jos asetat rajoituksia joillekin jokapäiväisessä elämässä käyttämillesi sovelluksille. Onneksi voit poistaa Ruutuajan käytöstä tietyiltä sovelluksilta.
Kuinka poistaa näytön aika käytöstä iPhonessa tietyissä sovelluksissa
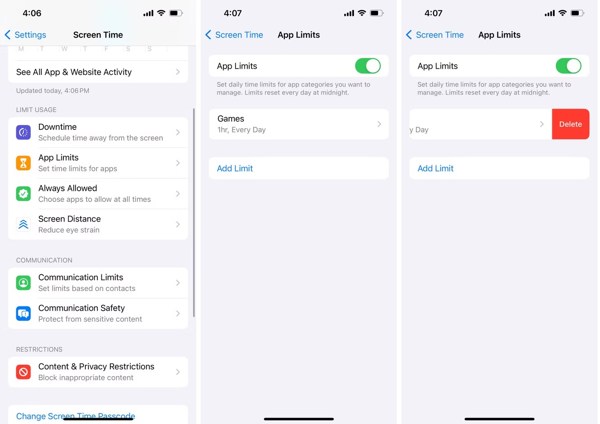
Aloita oma asetukset sovellus.
Valitse Ruutuaika vaihtoehto ja napauta Sovelluksen rajoitukset.
Pyyhkäise vasemmalle haluamassasi sovelluksessa tai kategoriassa ja napauta Poistaa, ja osui Poistoraja.
merkintä: Jos olet asettanut Näyttöajan salasanan, kirjoita se asetuksia muuttaessasi.
Näyttöajan poistaminen käytöstä Macissa tietyissä sovelluksissa
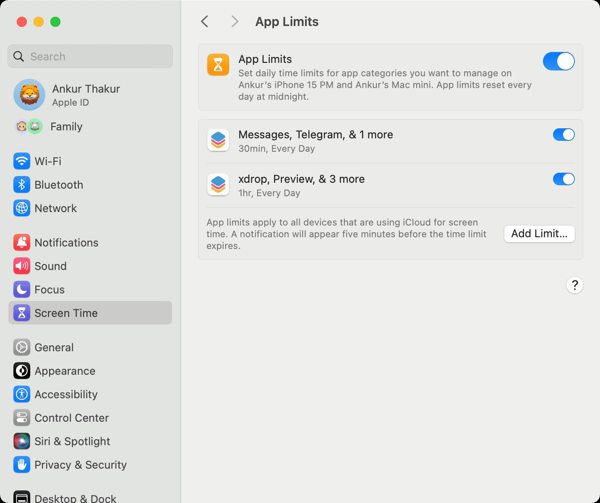
Klikkaa Omena valikko ja valitse Järjestelmäasetukset.
Valita Ruutuaika ja napsauta Sovelluksen rajoitukset vaihtoehto.
Etsi haluamasi sovellus tai luokka ja kytke kytkin pois päältä.
merkintä: Lisäksi voit asettaa sovelluksen aikarajan napsauttamalla Lisää raja -painiketta.
Osa 3. Kuinka sammuttaa näytön aika lapsen iPhonessa
Applen Ruutuaika on ilmainen vanhempien valvontatoimintojen kokoelma. Jos lapsesi on vanhempi, voit poistaa Ruutuajan käytöstä lapsesi iPhonessa. Säätö on luonnollisesti käytettävissä sekä iPhonessa että Macissa.
Kuinka sammuttaa näyttöaika Chilen laitteella, jossa on iPhone
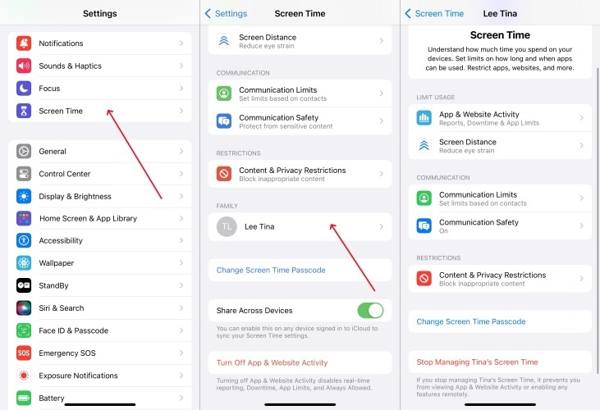
Siirry kohtaan Ruutuaika välilehti asetukset sovellus.
Vieritä alas ja napauta lapsesi nimeä alla Perhe otsikko.
Napauta Laita näyttöaika pois päältä -painiketta ja vahvista se. Jos olet asettanut Ruutuajan salasanan, anna se.
merkintä: Jos et löydä Laita näyttöaika pois päältä -painiketta, sinun on kytkettävä se pois päältä Sovellus- ja verkkosivustotoiminta, Näytön etäisyys, Viestintärajoitukset, ja Sisältö- ja tietosuojarajoitukset, vastaavasti.
Kuinka sammuttaa näyttöaika Chilen laitteella, jossa on Mac
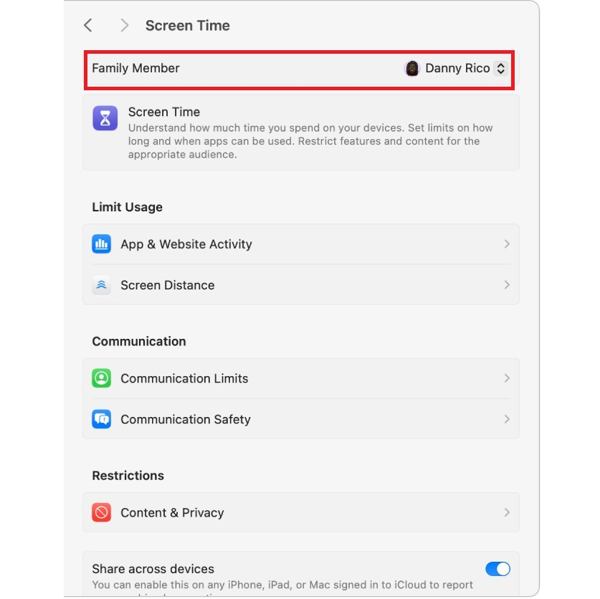
Klikkaa Omena valikko ja valitse Järjestelmäasetukset.
Valitse Ruutuaika vaihtoehto.
Valitse lapsesi nimi valikosta Perheenjäsen -osio.
Napsauta seuraavaksi Laita näyttöaika pois päältä -painiketta tai poista kaikki luettelossa olevat säätimet käytöstä poistaaksesi Näyttöajan käytöstä Macissa.
Osa 4. Kuinka sammuttaa näyttöaika ilman salasanaa lapsena
Kun määrität Ruutuajan omalle lapsellesi, voit luoda salasanan, joka eroaa iPhonen tai Macin kirjautumissalasanastasi. Sinun on annettava salasana muutoksia tehdessäsi. Onko mahdollista poistaa Ruutuaika käytöstä ilman salasanaa? Vastaus on kyllä, ja sinun tarvitsee vain iPassGoSe auttaa lapsia hakkeroimaan Ruutuajan iPhone- tai iPad-laitteillaan ilman rajoituksia. Mikä tärkeintä, sitä on helppo käyttää käyttäjäystävällisen suunnittelunsa ansiosta.

Yli 4 000 000 latausta
Näyttöajan poistaminen käytöstä iPhonessa tai iPadissa ilman salasanaa.
Suojaa tietosi poistaessasi ruutuajan.
Ohita iPhonen näytön lukitukset ja poista Apple ID -salasana.
Poista MDM iOS-laitteista.
Tukee iOS:n ja iPadOS:n uusimpia versioita.
Kuinka sammuttaa näyttöaika ilman salasanaa
Asenna Näyttöajan poistotyökalu
Käynnistä paras Näyttöajan poisto-ohjelmisto asennettuasi sen tietokoneellesi. Mac-käyttäjille on olemassa toinenkin versio. Valitse Ruutuaika tila kotikäyttöliittymästä. Liitä sitten iPhone tai iPad tietokoneeseen Lightning-kaapelilla. Napauta Luottamus näytölläsi, jos linkität kaksi laitetta ensimmäistä kertaa. Ohjelmisto tunnistaa laitteesi välittömästi. Napsauta alkaa -painiketta jatkaaksesi eteenpäin.

Sammuta Näyttöaika
Nyt kohtaat kaksi tilannetta:
Skenaario 1: iOS 12:ssa tai uudemmassa
Varmista, että Etsi iPhoneni -toiminto on poistettu käytöstä. Jos ei, siirry kohtaan asetukset sovelluksessa napauta nimeäsi ja valitse Etsi minun, ja sammuta Löydä iPhoneni. Sitten ohjelmisto poistaa Näyttöajan käytöstä automaattisesti. Sinun tarvitsee vain pitää laite yhdistettynä prosessin ajan. Kun se on valmis, seuraa näytön ohjeita laitteen määrittämiseksi.
Skenaario 2: iOS 11:ssä tai vanhemmassa
Varmista, että iTunes-varmuuskopiosi on salaamaton. Muussa tapauksessa sinun on purettava sen salaus salasanalla. Tämän jälkeen ohjelmisto noutaa rajoitusten salasanan automaattisesti. Voit poistaa ominaisuuden käytöstä suoraan salasanalla. Voit myös poistaa iTunesin varmuuskopion salasana sen kanssa.

Johtopäätös
Tämä opas on osoittanut, kuinka sammuta Näyttöaika iPhonessa, iPad ja Mac-tietokone. Voit seurata ohjeitamme päästäksesi eroon käyttörajoituksista. Lisäksi vanhemmat voivat helposti poistaa käytöstä lastensa iPhonen rajoitukset. iPassGo on paras vaihtoehto poistaa Näyttöaika millä tahansa iOS-laitteella ilman salasanaa. Jos sinulla on muita kysymyksiä tästä aiheesta, voit jättää viestin tämän viestin alle.
Kuumia ratkaisuja
-
Avaa iOS
- Katsaus ilmaisiin iCloud Unlock -palveluihin
- Ohita iCloud-aktivointi IMEI:llä
- Poista Mosyle MDM iPhonesta ja iPadista
- Poista support.apple.com/iphone/passcode
- Checkra1n iCloud Bypassin katsaus
- Ohita iPhonen lukitusnäytön pääsykoodi
- Kuinka Jailbreak iPhone
- Avaa iPhone ilman tietokonetta
- Ohita iPhone lukittu omistajalle
- iPhonen tehdasasetusten palautus ilman Apple ID -salasanaa
-
iOS-vinkkejä
-
Avaa Android
-
Windowsin salasana

