Kuinka avata iPhonen salasana ilman tietokonetta ilmaiseksi
Kuvittele, että olet haastavassa tilanteessa, jossa sinun täytyy avaa iPhonesi lukitus ilman tietokonettaMutta älä huoli, tämä opas tutkii erilaisia vaihtoehtoja kiireellisen tarpeen täyttämiseksi. Olitpa sitten unohtanut salasanasi tai iPhonesi on toimintahäiriöinen, takaamme, että voit palauttaa iPhonesi käyttöoikeuden ilman tietokonetta.
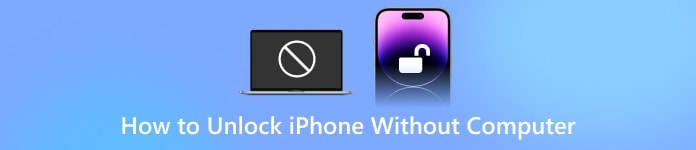
Tässä artikkelissa:
Osa 1. IPhonen salasanan avaaminen ilman tietokonetta
Menetelmä 1. Palauttaminen lukitusnäytöltä
Apple tarjoaa sinulle mahdollisuuden tyhjentää iPhonesi, mikä tarkoittaa, että se poistaa kaiken, mukaan lukien lukitusnäytön salasanan, iPhonestasi. Sen jälkeen voit määrittää uuden salasanan.
iOS 17:lle:
Syötä väärä salasana useita kertoja. Sitten, iPhone Ei saatavilla näkyy näytöllä. Napauta näytön oikeassa alakulmassa Unohtunut pääsykoodi.
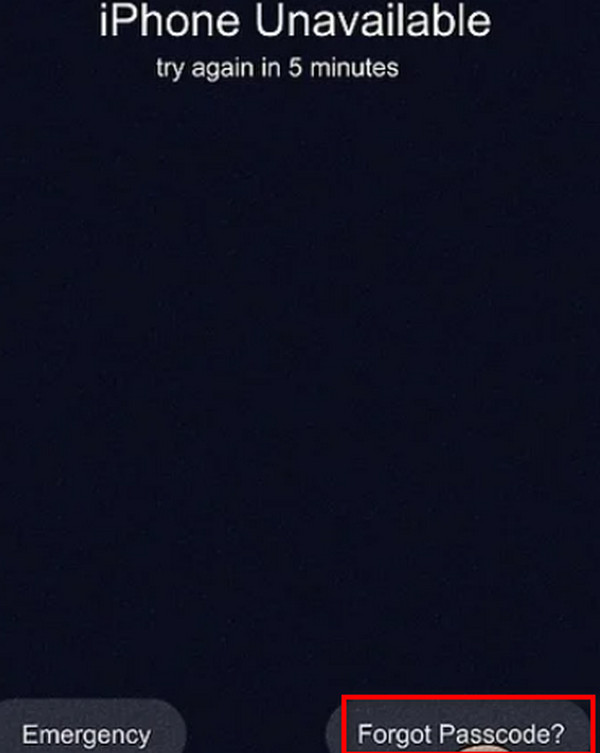
Napauta sitten Käynnistä iPhone Reset näytön alareunassa.

Kirjaudu ulos Apple ID:stäsi syöttämällä Apple ID -salasanasi.
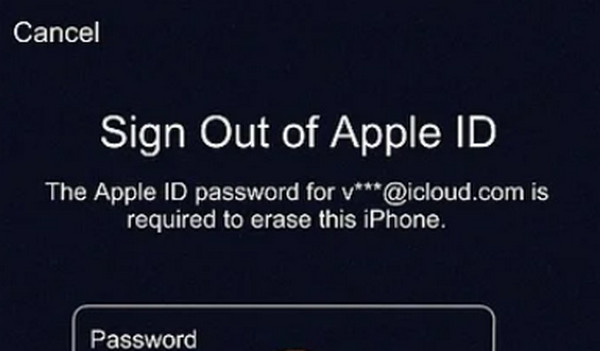
Napauta Tyhjennä iPhone näytön oikeassa alakulmassa. Huomaa, että tämä vaihe poistaa kaiken iPhonestasi.
Palauta iPhonesi, jos olet varmuuskopioinut sen aiemmin. Jos et, ota iPhone käyttöön.
iOS 15.2–16:lle:
Jatka väärän salasanan syöttämistä, kunnes Turvalukitus tai iPhone Ei saatavilla kanssa Tyhjennä iPhone vaihtoehto näkyy näytöllä.
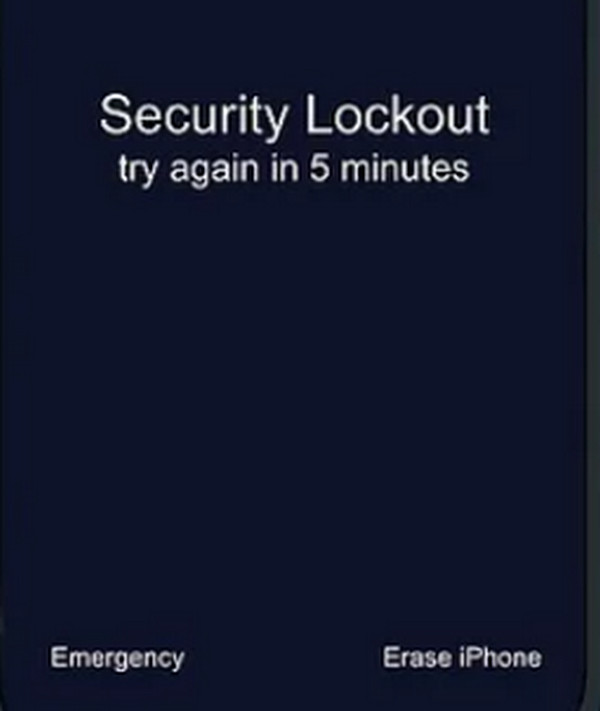
Napauta Tyhjennä iPhoneVahvista tämä toiminto napauttamalla sitä uudelleen.
Kirjaudu ulos Apple ID:stäsi syöttämällä Apple ID -salasanasi. Napauta Tyhjennä iPhone näytön oikeassa alakulmassa.
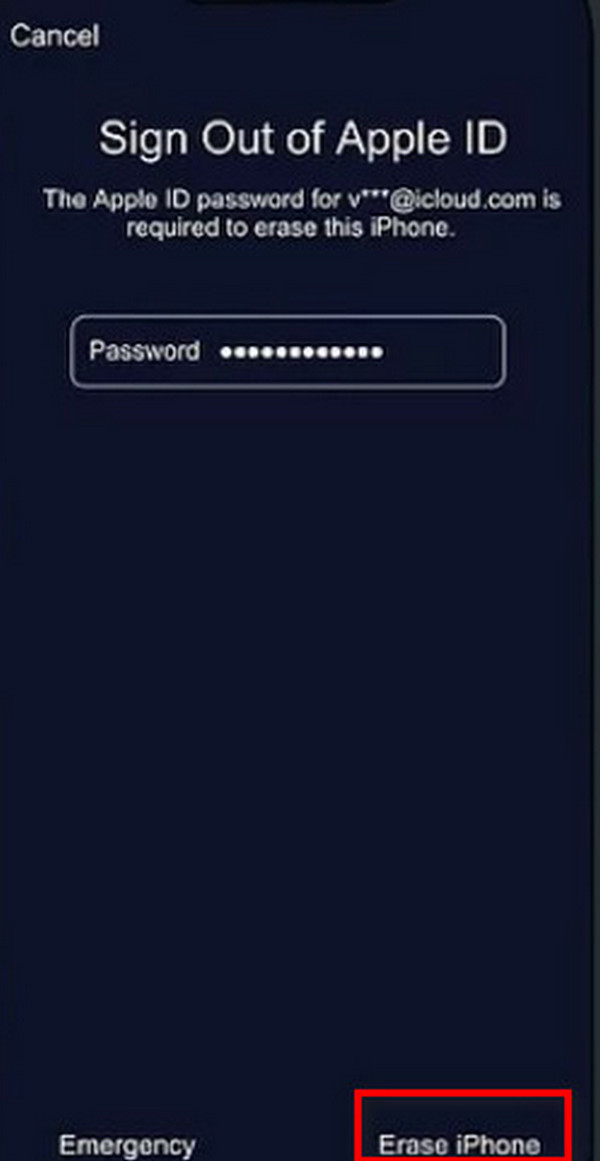
Määritä iPhone noudattamalla kaikkia näytön ohjeita.
Plussat
- Virallinen Applen ominaisuus, turvallinen käyttää
Haittoja
- Sinun on varmuuskopioitava iPhone, jos et halua tietojen menetystä
- Sinun on otettava yhteyttä palveluntarjoajaasi selvittääksesi, miten eSIMin voi ottaa käyttöön iPhonen tyhjentämisen jälkeen.
- Sinun pitäisi tietää Apple ID -salasanasi
Menetelmä 2. Vanhan salasanan käyttäminen iOS 17:ssä
Jos olet lukittunut ulos iPhonestasi, tämän menetelmän avulla voit käyttää vanhaa salasanaasi, jos olet vaihtanut salasanasi äskettäin ja muistat edelleen vanhan. Jos käytät iOS 17:ää, voit kokeilla tätä menetelmää.
Syötä väärä salasana viisi kertaa. Sitten, iPhone Ei saatavilla näkyy näytöllä. Napauta Unohtunut pääsykoodi näytön oikeassa alakulmassa.
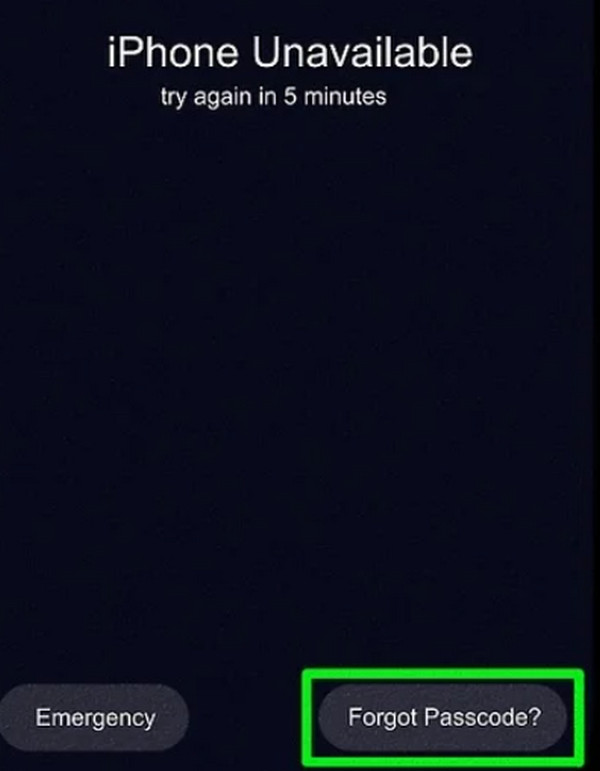
Valitse Anna edellinen pääsykoodi. Syötä sitten vanha salasanasi avataksesi iPhonen lukituksen.
Plussat
- Tämä menetelmä ei aiheuta tietojen menetystä
- Tämä menetelmä on erittäin helppo
Haittoja
- Tämä menetelmä toimii vain, jos olet vaihtanut salasanan 72 tunnin sisällä
- Sinun kannattaa muistaa vanha salasana
Menetelmä 3. Sirin käyttö
Sirin avulla lukitun iPhonen/iPadin nollaus salasanasta tulee saumaton ilman tietokonetta. Ainoastaan iOS-versioille 8.0–10.1, kuten Alexa ja Google Assistant, Siri virtaviivaistaa prosessia mahdollistaen handsfree-ohjauksen tehokkaaseen pääsykoodien ohitukseen. Tässä ovat vaiheet.
Pidä kotipainiketta painettuna tai sano: Hei, Siri, herättääksesi Sirin.
Esitä sitten kysymys kuten Paljonko kello on? Kehotetaan Siriä avaamaan Maailmankello-widget. Napauta maailmankellon kuvaketta ja napauta sitten + -painiketta lisätäksesi kelloominaisuuden.
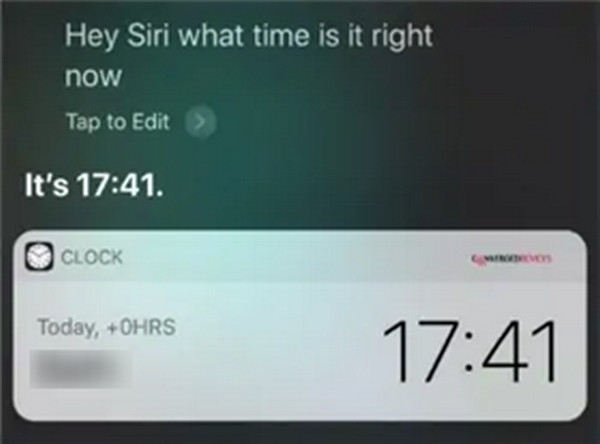
Napsauta sen jälkeen Jaa ja valitse Viesti. Lisää Siri luodaksesi uuden yhteystiedon kirjoittamatta viestiä. Siri avaa sitten Uusi yhteystieto -liittymän. Avaa iPhonen lukitus lisäämällä valokuva kirjastosta.
Kun olet valokuvakirjastossa, paina aloituspainiketta tai paluupainiketta päästäksesi Asetukset-kuvakkeeseen. Lisäksi Asetuksissa päivitä kirjautumistietosi, jolloin voit luoda kasvotunnuksen pääsykoodin sijaan.
Plussat
- Siri mahdollistaa handsfree-tehtävät, mikä lisää käyttömukavuutta äänikomentojen avulla.
- Se ei vaadi tietokonetta, joten se on kätevä käyttäjille, joilla ei ehkä ole pääsyä tietokoneeseen.
- Siri käyttää luonnollista kieltä, mikä parantaa intuitiivista ja käyttäjäystävällistä vuorovaikutusta.
Haittoja
- Sirin porsaanreikä toimii iOS 8.0 - 10.1 -versioissa muita versioita lukuun ottamatta.
- Siri saattaa tarvita apua monimutkaisten komentojen kanssa, mikä johtaa epätäydellisiin tai epätarkkoihin tuloksiin.
- Tietosuojaongelmia syntyy, kun Siri käsittelee ja tallentaa äänidataa.
Menetelmä 4. Etsi-toiminnon käyttö
Find My on arvokas Applen ominaisuus, aluksi kadonneiden laitteiden paikantamiseen GPS:n avulla. Sen viimeisimmät päivitykset mahdollistavat iPhonen etäpyyhkimisen, mikä suojaa väärinkäytöltä. Find My iPhone -toiminto mahdollistaa pääsykoodin nollauksen ilman tietokonetta, jos sinulla on toinen iOS-laite, kuten iPhone tai iPad. Tässä ovat vaiheet.
Aloita avaamalla iCloud.com mobiili- tai verkkoselaimella toisella iOS-laitteellasi. Anna sitten Apple ID:si ja salasanasi pyydettäessä.
Kun olet kirjautunut sisään, napsauta Etsi minun ja anna Apple ID ja salasana uudelleen. Napsauta seuraavaksi Kirjaudu sisään ja valitse lukittu laitteesi Kaikki laitteet -osiossa.
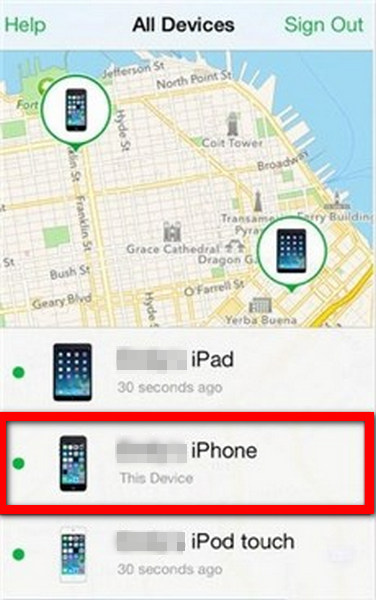
Napsauta sitten Tyhjennä iPhone ja vahvista toiminto napsauttamalla Poista uudelleen vahvistuskehotteen jälkeen. Anna Apple ID -salasanasi jatkaaksesi.
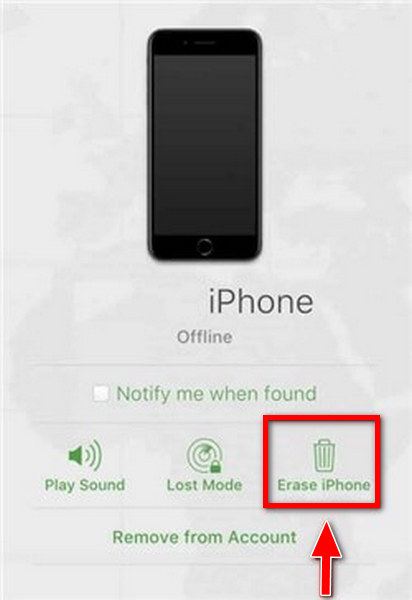
Tämän jälkeen saat vahvistuskoodin luotettuun laitteeseen. Syötä koodi jatkaaksesi. Kirjoita matkapuhelinnumerosi ja napsauta Seuraava > Valmis.
Lopuksi iCloud aloittaa poistoprosessin, ja näet Apple-logon valkoisen edistymispalkin kanssa lukitussa iPhonessasi. Onnistuneen tyhjennyksen jälkeen iPhone käynnistyy uudelleen.
Viimeistele pyyhkäisemällä ylöspäin iPhonen näytössä aloittaaksesi uudelleen. iPhone näyttää iPhone lukittu omistajalle. Käytä Apple ID:si ja salasanasi uudelleen ja napsauta sitten Seuraava, ja voit nyt luoda uuden salasanasi.
Plussat
- Virallinen Applen ominaisuus, se varmistaa turvallisen etälaitteen tyhjennyksen ja lukituksen avaamisen Applen standardien mukaisesti.
- Kaksivaiheinen todennus parantaa Apple ID -suojausta, jolloin vain valtuutetut käyttäjät voivat aloittaa etäpyyhkimisen suojauksen vuoksi.
Haittoja
- Erase iPhone poistaa kaikki tiedot, mukaan lukien yhteystiedot ja valokuvat, mikä edellyttää käyttäjien hyväksyvän tietojen täydellisen häviämisen.
Menetelmä 5. iCloudiin siirtyminen
iCloudia käytetään yleisesti Apple-laitteiden tietojen tallentamiseen, mutta sitä voidaan käyttää myös iPhonen nollaamiseen. Muista yhdistää iPhone Wi-Fi-verkkoon, muuten tämä menetelmä ei toimi.
Käy osoitteessa iCloud.com. Kirjaudu sisään Apple ID:lläsi ja salasanallasi.
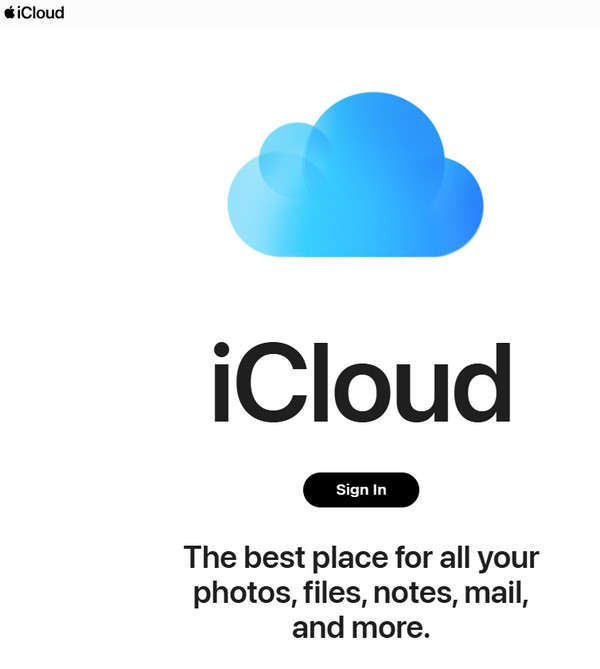
Sisään Kaikki laitteet, etsi ja valitse iPhonesi.
Valita Tyhjennä tämä laite. Valitse sitten Seuraava jatkaa.
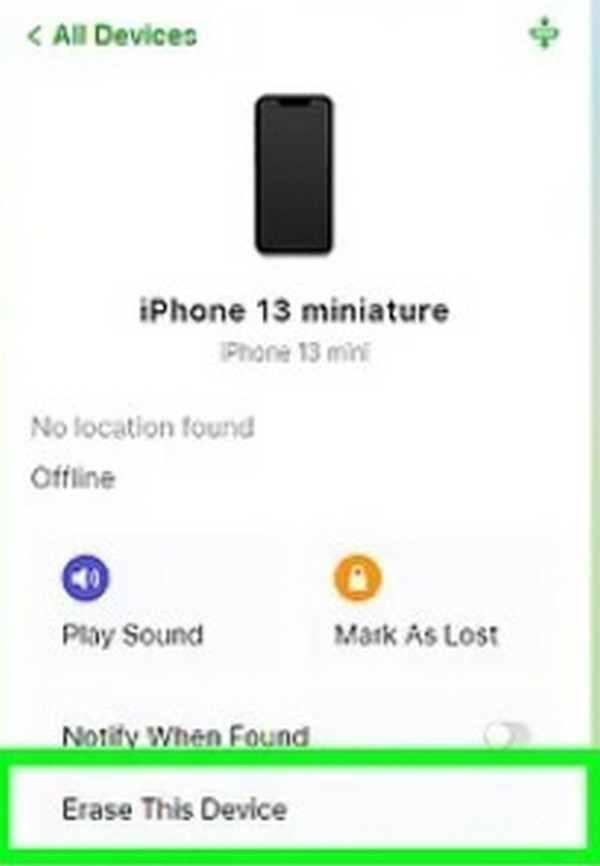
Jatka antamalla Apple ID:si ja salasanasi.
Vahvista ja nollaa iPhone noudattamalla kaikkia näytöllä näkyviä ohjeita.
Plussat
- Voit kokeilla tätä menetelmää millä tahansa laitteella
- Virallinen Applen ominaisuus, turvallinen käyttää
Haittoja
- IPhonen tyhjentäminen aiheuttaa tietojen menetyksen
- Sinun on muistettava Apple ID:si ja salasanasi
Osa 2. Kuinka ohittaa iPhone-salasana tietokoneella
Jos etsit tapaa avata iPhonen salasanasi kätevästi tietokoneen avulla, imyPass iPassGo tarjoaa turvallisen ratkaisun. Poista vaivattomasti erilaiset salasanat, mukaan lukien 4/6-numeroiset, Touch ID-, Face ID- ja Screen Time -salasanat, mikä varmistaa saumattoman lukituksen avauskokemuksen.

Yli 4 000 000 latausta
Avaa erilaisia iPhone-salakoodeja helposti.
Turvallinen ja helppokäyttöinen.
Yhteensopiva uusimman iOS:n kanssa.
Nopea ja intuitiivinen lukituksen avausprosessi.
Se sisältää bonusominaisuuksia, kuten Poista Apple ID, Ohita näyttöaika ja paljon muuta.
Lataa ja asenna imyPass iPassGo tietokoneellesi. Valitse sitten Pyyhi pääsykoodi mahdollisuus poistaa salasana ja palauttaa iPhonen käyttöoikeus.
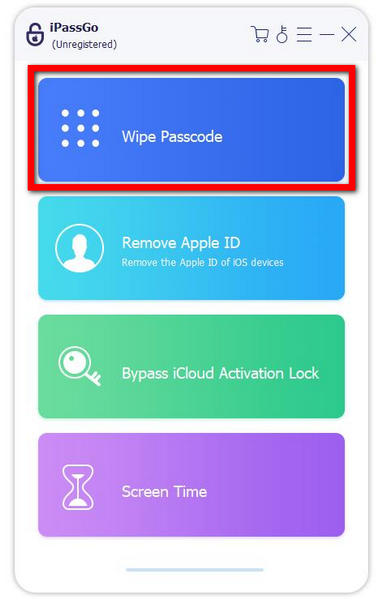
Liitä lisäksi laitteesi tietokoneeseen USB:n kautta. Aloita toimenpide painamalla alkaa -painiketta.
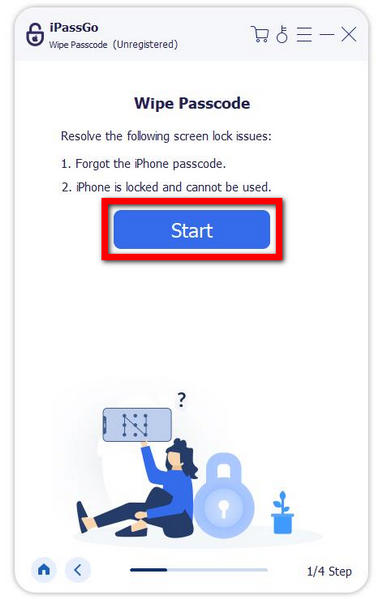
Tarkista sen jälkeen laitteesi tiedot ja aloita laiteohjelmistopaketin lataus napsauttamalla alkaa painiketta verkosta.
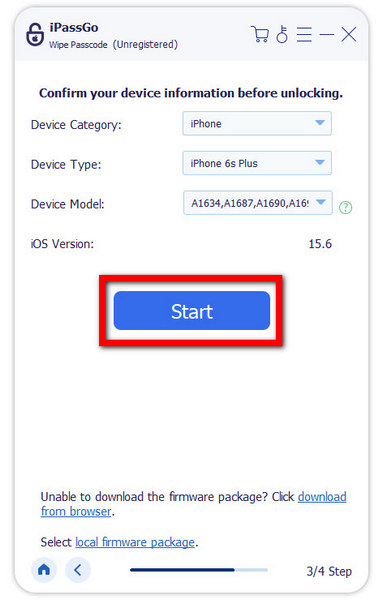
Kun lataus on valmis, napsauta Avaa lukitus. Tulla sisään 0000 vahvistaaksesi, että haluat poistaa pääsykoodin.
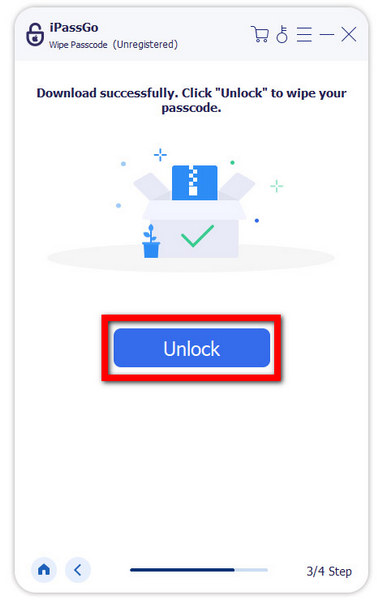
Johtopäätös
Seuraamalla tätä ohjetta kuinka ohittaa iPhonen pääsykoodi ilman tietokonettakäyttäjät voivat kokeilla useita eri lähestymistapoja, kuten laitteen palauttamista lukitusnäytöltä, Applen Etsi... -toiminnon käyttöä, Sirin haavoittuvuuden hyödyntämistä, iCloudin käyttöä ja imyPass iPassGon käyttöä tietokoneella avustettuun lukituksen avaamiseen. Jokainen vaihtoehto tarjoaa ainutlaatuisen ratkaisun iPhonen helppoon käyttöoikeuden palauttamiseen.
Kuumia ratkaisuja
-
Avaa iOS
- Katsaus ilmaisiin iCloud Unlock -palveluihin
- Ohita iCloud-aktivointi IMEI:llä
- Poista Mosyle MDM iPhonesta ja iPadista
- Poista support.apple.com/iphone/passcode
- Checkra1n iCloud Bypassin katsaus
- Ohita iPhonen lukitusnäytön pääsykoodi
- Kuinka Jailbreak iPhone
- Avaa iPhone ilman tietokonetta
- Ohita iPhone lukittu omistajalle
- iPhonen tehdasasetusten palautus ilman Apple ID -salasanaa
-
iOS-vinkkejä
-
Avaa Android
-
Windowsin salasana

