Kako bez napora resetirati svoju Apple ID lozinku, čak i ako ste je zaboravili
Ako ste ustanovili da trebate promijeniti ili resetirajte lozinku za Apple ID, bilo zbog zaboravljene lozinke ili iz sigurnosnih razloga, ovaj ste članak obradili. S detaljnim koracima, često postavljanim pitanjima i rješenjima za različite scenarije, pronaći ćete sve što vam je potrebno za navigaciju kroz proces i neometano vraćanje pristupa vašem računu.
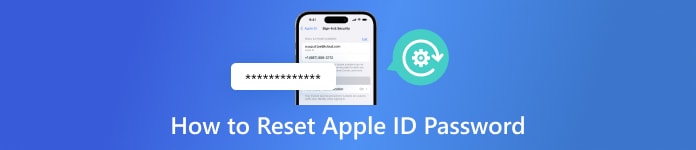
U ovom članku:
Dio 1. Kako promijeniti lozinku za Apple ID
Kada odlučujete promijeniti lozinku za Apple ID, dostupno je više učinkovitih metoda. Možete neprimjetno ažurirati sigurnost svog računa putem postavki iPhonea i iPada ili putem Maca. Osim toga, možete resetirati zaključani iPhone kako biste ponovno dobili pristup svom uređaju.
Putem postavki za iPhone i iPad:
Prva metoda uključuje navigaciju kroz postavke na vašem iPhoneu ili iPadu, pristup vašim Apple ID postavkama i ažuriranje vaše lozinke kako je navedeno u koracima navedenim u nastavku.
Za početak pronađite i otvorite Postavke aplikaciju na vašem iPhoneu ili iPadu.
Zatim se pomaknite prema dolje i dodirnite svoje ime na vrhu izbornika Postavke. To će vas odvesti do opcija vašeg Apple ID-a.
Dodirnite Lozinka i sigurnost za upravljanje sigurnosnim postavkama vašeg računa.
Dalje, pod Sigurnost odjeljak, dodirnite Promjena lozinke.
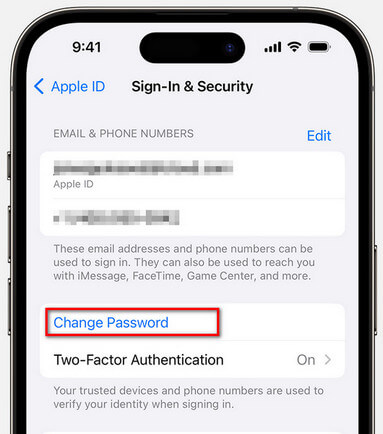
Na kraju, stvorite i potvrdite novu lozinku za svoj Apple ID i dodirnite Promjena lozinke finalizirati proces.
Preko Maca:
Sljedeći je putem Maca, pružajući prikladan način za promjenu vaše Apple ID lozinke. Slijedite korake za besprijekorno ažuriranje sigurnosti vašeg računa.
Pritisnite gumb Apple, zatim odaberite Postavke sustava.
Odaberite Apple ID iz prozora postavki.
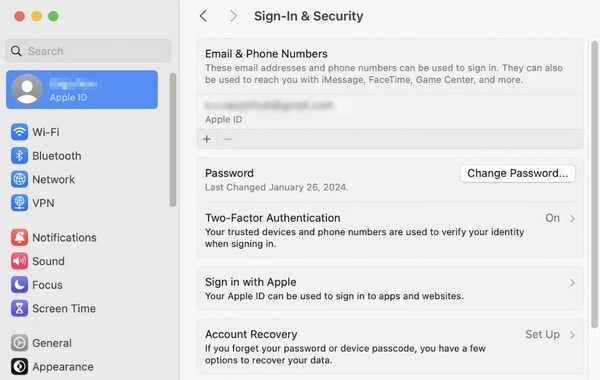
Odaberi Lozinka i sigurnost na bočnoj traci, a zatim kliknite na Promjena lozinke.
Unesite svoju trenutnu lozinku kada se to od vas zatraži, a zatim kliknite Dopusti.
Unesite i potvrdite svoju novu lozinku.
Na kraju kliknite Promijeniti za potvrdu promjene lozinke. Vaša Apple ID lozinka je ažurirana i sada se možete prijaviti na svoj Apple račun koristeći novu lozinku.
Dio 2. Kako ažurirati lozinku za Apple ID ako ste je zaboravili
Kada zaboravite lozinku za Apple ID, imate pouzdan izbor za ponovno postavljanje. Kontaktiranje Apple podrške ili korištenje drugog iOS uređaja s aplikacijom Apple Support pruža sigurnu pomoć pri oporavku lozinke, omogućujući vam pristup vašem računu bez prekida.
Kontaktirajte Apple podršku:
Ako ste suočeni s zaboravljanjem lozinke za Apple ID, kontaktiranje Appleove podrške pouzdana je opcija. Oni vam mogu pomoći pri ponovnom postavljanju lozinke na siguran i učinkovit način, osiguravajući nesmetan pristup vašem računu. Za nastavak slijedite dolje napisane korake.
Posjetite web stranicu Apple Support.
Odaberi Apple ID kao temu.
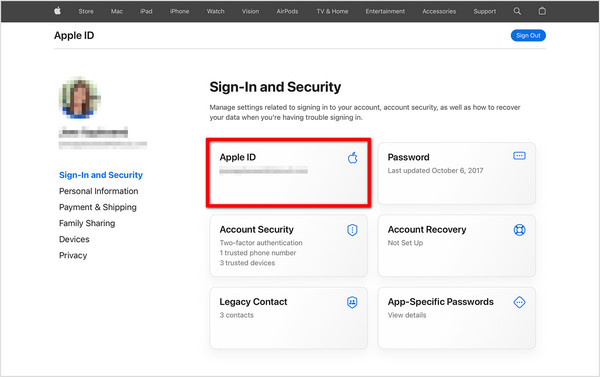
Zatražite pomoć pri ponovnom postavljanju lozinke.
Navedite sve potrebne informacije za potvrdu vašeg identiteta i slijedite upute podrške.
Korištenje drugog iOS uređaja:
Kao drugu opciju za poništavanje Apple ID lozinke kada je zaboravite, upotrijebite drugi iOS uređaj s aplikacijom Apple Support. Slijedite ove korake za besprijekoran postupak ponovnog postavljanja lozinke.
Preuzmite aplikaciju Apple Support dostupnu za iPhone i iPad.
Pomaknite se prema dolje do Alati za podršku. Zatim dodirnite Resetiranje lozinke > Pomozite nekom drugom.
Unesite svoj Apple ID, adresu e-pošte ili broj telefona.
Za ponovno postavljanje lozinke slijedite upute na zaslonu. Nakon što završite, možete koristiti novu lozinku na svom Apple računu.
Dio 3. Bonus: Uklonite Apple ID sa svog iOS uređaja
Predstavljamo imyPass iPassGo, ultimativni alat za jednostavno uklanjanje Apple ID-a s iOS uređaja. Sa svojim opsežnim značajkama i sučeljem koje je jednostavno za korisnika, iPassGo je najpouzdanija opcija za sigurno i brzo otključavanje više šifri zaslona iPhonea i brisanje Apple ID-a.

4.000.000+ preuzimanja
Jednostavan proces; šifra nije potrebna.
Osigurava sigurnost podataka tijekom uklanjanja Apple ID-a.
Glatki prijelaz nakon uklanjanja Apple ID-a.
Budite u tijeku uz iOS 17, iPadOS 17 i iPhone 14 serije.
Bonus značajke uključuju uklanjanje MDM-a, otključavanje zaporke za iPhone i još mnogo toga.
Preuzmite i instalirajte imyPass iPassGo na svoje računalo. Zatim pokrenite alat i odaberite Ukloni Apple ID način za nastavak.
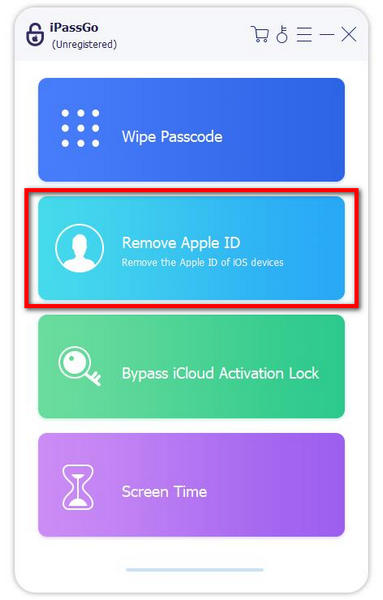
Zatim upotrijebite USB kabel za povezivanje uređaja s računalom, a zatim pokrenite postupak odabirom Početak gumb za uklanjanje Apple ID-a s vašeg uređaja.
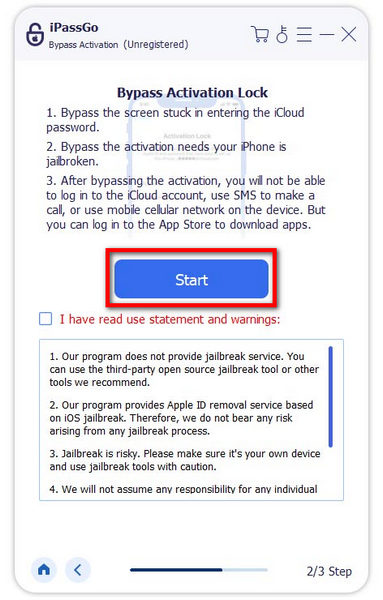
Pričekajte da proces završi. Nakon toga kliknite na u redu gumb za potvrdu promjena.

FAQ.
-
Zašto je tako teško resetirati Apple ID?
Ponovno postavljanje lozinke za Apple ID i izvođenje a resetirajte na vašem iPhoneu, iPadu ili iPodu bez lozinke može izgledati zastrašujuće zbog strogih sigurnosnih mjera. Međutim, ti su procesi ključni za zaštitu osobnih podataka. Appleovi strogi postupci provjere osiguravaju da samo ovlašteni korisnici mogu pristupiti i mijenjati informacije o računu, povećavajući ukupnu sigurnost.
-
Kako mogu unijeti svoj Apple ID račun?
Da biste pristupili svom Apple ID računu, idite na Apple ID stranicu za prijavu web preglednika. Alternativno, možete mu pristupiti putem aplikacije Postavke na svom Apple uređaju. Dodirnite svoje ime, zatim odaberite Lozinka i sigurnost. Tada možete upravljati postavkama računa i sigurnosnim odabirima.
-
Koliko je vremena potrebno za poništavanje lozinke za Apple ID?
Vrijeme potrebno za promjenu lozinke za Apple ID razlikuje se ovisno o pristupu internetu, odzivu Appleovih poslužitelja i postupcima provjere. Obično se postupak sastoji od više koraka i može potrajati nekoliko minuta, iako to može varirati ovisno o scenariju.
-
Koje su sigurnosne mjere na snazi tijekom procesa poništavanja lozinke za Apple ID?
Sigurnosne mjere tijekom postupka poništavanja lozinke Apple ID-a uključuju autentifikaciju s više faktora, zahtijevajući od korisnika pružanje višestrukih oblika potvrde kao što su pouzdani uređaj, telefonski broj ili sigurnosna pitanja. Ove mjere jamče da samo ovlašteni korisnici mogu pristupiti i mijenjati informacije o računu, povećavajući ukupnu sigurnost računa.
-
Mogu li zamijeniti svoju Apple ID lozinku bez pouzdanog uređaja?
Iako je pristup pouzdanom uređaju često primarna metoda za poništavanje Apple ID lozinke, postoje alternativne mogućnosti. Korisnici mogu koristiti opcije oporavka računa kao što je rješavanje sigurnosnih pitanja, dobivanje kontrolnog koda putem e-pošte ili SMS-a ili kontaktiranje Appleove podrške za pomoć. Ove metode omogućuju oporavak lozinke čak i bez pristupa pouzdanom uređaju, osiguravajući održavanje sigurnosti računa.
Zaključak
Zaključno, ovo sveobuhvatno Ponovno postavljanje lozinke za Apple ID vodič nudi neprocjenjive uvide i rješenja za korisnike koji se suočavaju s izazovima povezanim s lozinkama. Od kretanja postupkom na različitim uređajima do razumijevanja sigurnosnih mjera i često postavljanih pitanja, stekli ste temeljito razumijevanje sigurnog i učinkovitog upravljanja vašim Apple ID lozinkama.
Vruća rješenja
-
Savjeti za lozinku
-
Lozinka za Windows
-
Popravite Windows
-
Savjeti za Windows
- Izbrišite administratorski račun u sustavu Windows
- Resetirajte prijenosno računalo Acer
- Dobijte administratorske ovlasti u sustavu Windows 10
- Vraćanje ASUS prijenosnog računala na tvorničke postavke
- Uklonite lozinku za prijavu u sustavu Windows 10
- Vraćanje prijenosnog računala Dell na tvorničke postavke
-
GPS lokacija

