3 najbolja besplatna alata za oporavak lozinke za Windows 10
Svatko može zaboraviti lozinku računala koje nije koristio dulje vrijeme. Kako pronaći i resetirati lozinku ili zaobići zaključani korisnički račun? Težak je problem kada ne možete ni ući na radnu površinu. Ne brini. Evo 3 najbolja besplatni alati za oporavak Windows lozinke za besplatno vraćanje lozinki za Windows 10.
- 1. dio: 3 najbolja besplatna alata za oporavak lozinke sustava Windows 10
- Dio 2: Kako oporaviti lozinku za Windows 10
- Dio 3: Često postavljana pitanja o oporavku lozinki za Windows 10

1. dio: 3 najbolja besplatna alata za oporavak lozinke sustava Windows 10
Ako želite oporaviti lozinku u sustavu Windows 10 bez gubitka podataka, možete isprobati tri alata za ponovno postavljanje lozinke za Windows. Svi oni zahtijevaju normalno računalo na koje ćete snimiti bootable USB ili DVD disk.
1imyPass poništavanje lozinke za Windows
imyPass poništavanje lozinke za Windows alat je praktičan alat za oporavak Windows lozinki. Uklanja zaključanu korisničku lozinku sustava Windows bez uništavanja podataka na vašem sustavu Windows. Ni ostali korisnici neće biti pogođeni.

4.000.000+ preuzimanja
Ponovno postavite lozinku zaključanog korisničkog računa u sustavu Windows 10.
Proces korak po korak omogućuje vam da s lakoćom riješite problem.
Uklonite korisničku lozinku za Windows 10 bez oštećenja podataka.
Zaobiđite i zadržite zaključani korisnički račun stvaranjem novog korisnika.
2PassMoz LabWin
PassMoz LabWin podržava Windows XP/Vista/7/8/10. Može resetirati vašu Windows lozinku bez ikakvog napora. Sve što trebate učiniti je stvoriti disk za resetiranje sustava pomoću USB flash diska ili DVD diska. Ne morate brinuti o sigurnosti podataka jer PassMoz LabWin ne pristupa niti uništava podatke na vašem računalu.
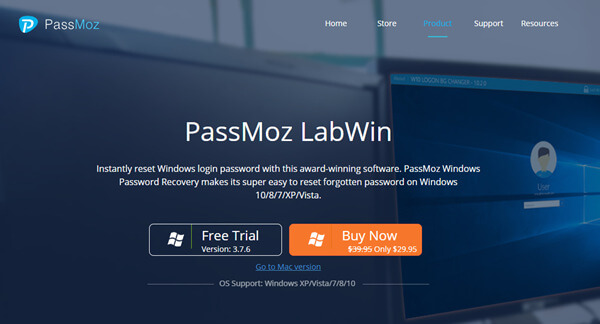
3PassFab 4WinKey
Najistaknutija značajka PassFab 4WinKey je da se može baviti oporavkom lozinke na Windows 10/8.1/8/7/Vista/XP i Server 2019. Možete je koristiti za dohvaćanje svoje Windows korisničke lozinke i ponovni posjet vašem računalu. PassFab 4WinKey također vam omogućuje da otključate sve opcije prijave u sustav Windows kao što su slikovna lozinka, sigurnosni ključ, Windows Hello Pin i Windows Hello otisak prsta.
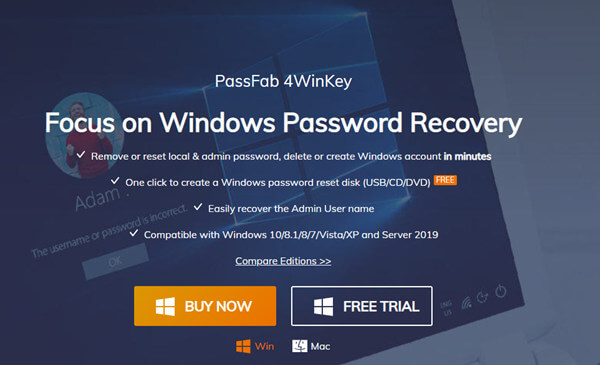
Dio 2: Kako oporaviti lozinku za Windows 10
Metoda 1
Imate mnogo alata za oporavak lozinke za Windows 10. Ovdje uzimamo za primjer br. 1 Windows 10 alat za oporavak lozinke.
Korak 1Snimite disk za pokretanje na normalnom uređajuPripremite USB flash pogon. Instalirajte i pokrenite imyPass Windows Password Reset alat na drugom računalu i umetnite USB pogon. u Napravite USB Flash Drive Reset Password odaberite USB pogon koji ste umetnuli i kliknite Snimi USB dugme.
 Korak 2Uključite snimljeni disk za podizanje sustava u zaključano računalo
Korak 2Uključite snimljeni disk za podizanje sustava u zaključano računalo Kada je proces snimanja završen, samo kliknite u redu i odspojite svoj USB flash pogon. Umetnite ga u zaključano računalo.
Korak 3Uključite računalo i uđite u BIOS vaše matične ploče. Za ulazak u BIOS morate pritisnuti s određenu tipku na tipkovnici tijekom procesa pokretanja. Možete ga isprobati s Dela, F1 i F2. U BIOS-u morate otići na ČIZMA odjeljak. 4. korakNa zaslonu izbornika za pokretanje možete vidjeti popis opcija za pokretanje. Odaberite USB za pokretanje koji ste upravo snimili. Nakon ponovnog pokretanja računala, vidjet ćete sučelje imyPass Windows Password Reset alata.
4. korakNa zaslonu izbornika za pokretanje možete vidjeti popis opcija za pokretanje. Odaberite USB za pokretanje koji ste upravo snimili. Nakon ponovnog pokretanja računala, vidjet ćete sučelje imyPass Windows Password Reset alata.  Korak 5Postoje četiri odjeljka od vrha do dna u sučelju. Ostavite prvo kao zadano. Za drugi odjeljak trebate odabrati zaključani korisnički račun. Odaberi Resetiranje lozinke u trećem odjeljku.
Korak 5Postoje četiri odjeljka od vrha do dna u sučelju. Ostavite prvo kao zadano. Za drugi odjeljak trebate odabrati zaključani korisnički račun. Odaberi Resetiranje lozinke u trećem odjeljku. Sada je vaša lozinka za Windows poništena.
Metoda 2
Ako koristite Microsoftov račun za prijavu na svoj Windows, ovaj je problem lako riješiti ovom metodom.
Korak 1Pokrenite računalo. Nakon zaslona s logotipom sustava Windows, vidjet ćete zaslon za prijavu. Kliknite na Zaboravio sam lozinku ispod okvira za lozinku. Ili možete izravno otići na https://account.live.com/ResetPassword.aspx na drugom uređaju. Korak 2Prije nego što poništite lozinku za Windows, Microsoft će potvrditi vaš identitet slanjem e-pošte i kratkih poruka za potvrdu te na druge načine. Ovisi o tome koje ste sigurnosne informacije prethodno postavili za svoj Microsoftov račun. Korak 3Kada završite s provjerom, možete upisati novu lozinku i kliknuti Sljedeći dugme. Sada ste uspješno resetirali lozinku za svoj Windows 10.
Korak 2Prije nego što poništite lozinku za Windows, Microsoft će potvrditi vaš identitet slanjem e-pošte i kratkih poruka za potvrdu te na druge načine. Ovisi o tome koje ste sigurnosne informacije prethodno postavili za svoj Microsoftov račun. Korak 3Kada završite s provjerom, možete upisati novu lozinku i kliknuti Sljedeći dugme. Sada ste uspješno resetirali lozinku za svoj Windows 10. Dio 3: Često postavljana pitanja o oporavku lozinke za Windows 10
Zašto ne mogu ući u Windows s ispravnom lozinkom?
Prilikom upisivanja lozinke obratite pozornost na svaku pojedinačnu tipku. Provjerite postoji li neka pogrešna tipka na vašoj tipkovnici. Ako postoji zaglavljena tipka ili tipka koja ne radi, uvijek ćete unijeti pogrešnu lozinku.
Zašto moje računalo uvijek ulazi u alat za oporavak lozinke umjesto u Windows?
Budući da vaš BIOS daje disketi za podizanje veći prioritet pokretanja nego vašem tvrdom disku. Možete isključiti ili izbaciti disk za pokretanje i ponovno pokrenuti računalo. Ili možete promijeniti postavke prioriteta pokretanja u BIOS-u.
Kako mogu izbrisati administratorski račun na svom Windows 10?
Administratorski račun možete ukloniti putem postavki na računalu sa sustavom Windows 10. Kako biste saznali više pojedinosti, čitajte dalje Kako izbrisati i onemogućiti administratorski račun na Windows 10/8/7 sa/bez lozinke.
Što je BIOS?
BIOS je osnovni ulazno-izlazni sustav koji dolazi s vašom matičnom pločom. Čak i kada ne možete ući u Windows, BIOS je i dalje dostupan. U njemu možete promijeniti postavke prioriteta pokretanja.
Zaključak
Ovaj članak predstavio je 3 najbolja Alati za oporavak lozinke za Windows 10. To su imyPass Windows Password Reset, PassMoz LabWin i PassFab 4WinKey. Štoviše, razgovarali smo o 2 načina za postizanje oporavka lozinke za Windows 10. imyPass Windows Password Reset bez sumnje je vaš najbolji izbor. Ali ako se prijavite u Windows pomoću Microsoft računa, možete resetirajte svoju Microsoft lozinku na drugom uređaju.



