Što je iCloud Keychain i kako ga koristiti na vašem iPhone/iPad i MacBooku
Danas pohranjujemo mnogo informacija na naše mobilne uređaje. Podaci za prijavu, na primjer, uključuju korisnička imena i lozinke koje koristimo za pristup raznim web stranicama i uslugama u pregledniku. Međutim, veliki je problem zapamtiti te certifikate. Stoga je Apple razvio značajku iCloud Keychain koja sprema vaše lozinke na vaš račun i sinkronizira ih na iOS uređajima i MacBook računalima. Ovaj članak će govoriti o što je iCloud Keychain.
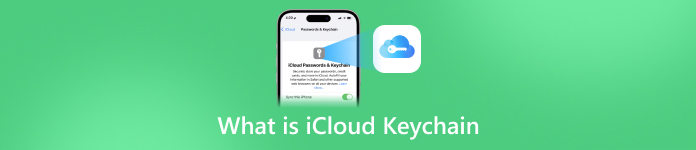
- Dio 1. Što je iCloud Keychain
- Dio 2. Kako omogućiti i onemogućiti iCloud Keychain
- Dio 3. Kako pristupiti i vidjeti iCloud Keychain lozinke
- Dio 4. Kako dodati lozinke u iCloud Keychain
- Dio 5. Kako izbrisati spremljene lozinke iz iCloud Keychaina
- Dio 6. Često postavljana pitanja o iCloud privjesku za ključeve
Dio 1. Što je iCloud Keychain
Ukratko, iCloud Keychain je upravitelj lozinki koji je razvio Apple za macOS i iOS. Pamti lozinke i podatke za prijavu koje ste koristili u Safariju. Tako da se možete brzo i jednostavno prijaviti na web stranice.
Štoviše, podaci za prijavu bit će spremljeni na vaš iCloud i sinkronizirani na svim vašim uređajima povezanim s istim računom.
Dio 2. Kako omogućiti i onemogućiti iCloud Keychain
Kao izvrsna značajka, iCloud Keychain je jednostavan za korištenje, ali prvo trebate omogućiti i postaviti značajku na svom telefonu i MacBooku. Pažljivo pročitajte upute u nastavku kako biste mogli jednostavno omogućiti i onemogućiti značajku.
Kako omogućiti i onemogućiti iCloud Keychain na iPhoneu/iPadu
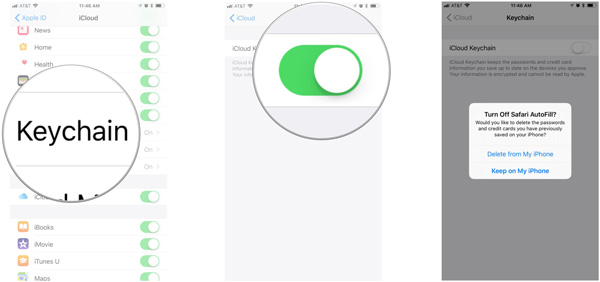 Korak 1Pokrenite aplikaciju Postavke s početnog zaslona, dodirnite svoj profil i idite na iCloud tab. Korak 2Kako biste omogućili iCloud Keychain, pomaknite se prema dolje i dodirnite Privjesak za ključeve, i uključite prekidač iCloud Keychaina. Kada se to od vas zatraži, unesite svoj Apple ID i lozinku.
Korak 1Pokrenite aplikaciju Postavke s početnog zaslona, dodirnite svoj profil i idite na iCloud tab. Korak 2Kako biste omogućili iCloud Keychain, pomaknite se prema dolje i dodirnite Privjesak za ključeve, i uključite prekidač iCloud Keychaina. Kada se to od vas zatraži, unesite svoj Apple ID i lozinku. Ako ste postavili lozinku za iCloud Keychain, od vas će se tražiti da je unesete kada omogućite Keychain. Ako nije, od vas će se tražiti da stvorite lozinku.
Da biste onemogućili upravitelja lozinkama, isključite iCloud privjesak za ključeve sklopka. Zatim ćete biti upitani želite li isključiti Safari AutoFill. Izaberi Izbriši s mog iPhonea za pohranjivanje lozinki u iCloud ili odaberite Zadrži na mom iPhoneu za spremanje podataka na vaš iPhone. Zatim unesite lozinku za Apple ID.
Kako omogućiti i onemogućiti iCloud Keychain na Macu
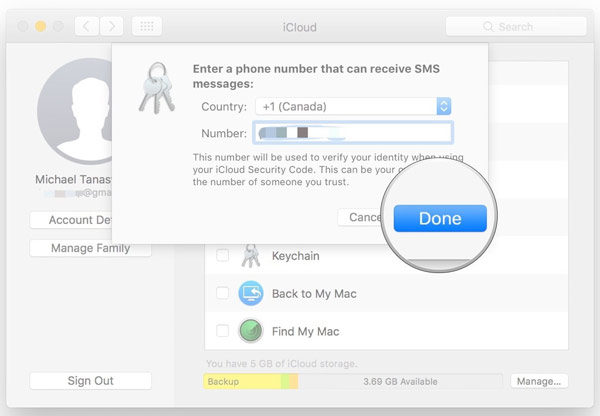 Korak 1Idite na Jabuka izbornik, odaberite Postavke sustava, i otvorite iCloud app. Korak 2Označite potvrdni okvir pored Privjesak za ključeve opcija. Kada se to od vas zatraži, unesite lozinku za Apple ID. Klik u redu za potvrdu akcije. Korak 3Ako ste postavili lozinku za iCloud Keychain, unesite je, kliknite Sljedeći, i slijedite upute. 4. korakUnesite dostupni broj mobilnog telefona i unesite kontrolni kod kada primite tekstualnu poruku. Na kraju kliknite na Gotovo gumb za dovršetak.
Korak 1Idite na Jabuka izbornik, odaberite Postavke sustava, i otvorite iCloud app. Korak 2Označite potvrdni okvir pored Privjesak za ključeve opcija. Kada se to od vas zatraži, unesite lozinku za Apple ID. Klik u redu za potvrdu akcije. Korak 3Ako ste postavili lozinku za iCloud Keychain, unesite je, kliknite Sljedeći, i slijedite upute. 4. korakUnesite dostupni broj mobilnog telefona i unesite kontrolni kod kada primite tekstualnu poruku. Na kraju kliknite na Gotovo gumb za dovršetak. Telefonski broj će se koristiti za potvrdu vašeg identiteta kad god želite pristupiti Keychainu.
Dio 3. Kako pristupiti i vidjeti iCloud Keychain lozinke
Uz omogućen iCloud Keychain, možete pristupiti i pregledati spremljene lozinke na vašem iPhone/iPad ili MacBooku. Tako da možete brzo posjetiti web stranice i ne brinete o gubitku podataka.
Kako koristiti iCloud Keychain na iPhoneu/iPadu
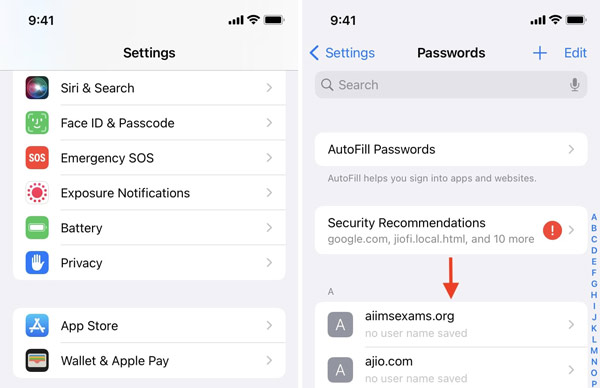 Korak 1Otvorite aplikaciju Postavke, dodirnite Lozinke, ili Lozinke i računi, i onda Lozinke web-mjesta i aplikacija ovisno o vašoj verziji iOS-a. Korak 2Potvrdite vlasništvo pomoću Face ID-a, Touch ID-a ili šifre za iPhone. Korak 3Sada će vam se prikazati popis web stranica. Dodirnite web mjesto i moći ćete izravno pogledati iCloud Keychain na svom iPhoneu. Ovdje također možete promijeniti lozinku ili izbrisati stavku.
Korak 1Otvorite aplikaciju Postavke, dodirnite Lozinke, ili Lozinke i računi, i onda Lozinke web-mjesta i aplikacija ovisno o vašoj verziji iOS-a. Korak 2Potvrdite vlasništvo pomoću Face ID-a, Touch ID-a ili šifre za iPhone. Korak 3Sada će vam se prikazati popis web stranica. Dodirnite web mjesto i moći ćete izravno pogledati iCloud Keychain na svom iPhoneu. Ovdje također možete promijeniti lozinku ili izbrisati stavku. Preporuka: najbolja alternativa iCloud privjesku za ključeve

Osim službenog načina, trebali bismo preporučiti imyPass iPhone Password Manager kao alternativno rješenje za upravljanje lozinkama na vašem iPhoneu ili iPadu. Pokriva više vrsta lozinki i omogućuje vam jednostavan pristup iPhone lozinkama.

4.000.000+ preuzimanja
Lako pregledajte iPhone lozinke prema vrsti.
Podržava lozinke za web, aplikacije, Wi-Fi, e-poštu, Apple ID i više.
Napravite sigurnosnu kopiju svojih iPhone lozinki na računalu.
Dostupno za širok raspon modela iPhonea i iPada.
Kako pristupiti iCloud Keychain na Macu
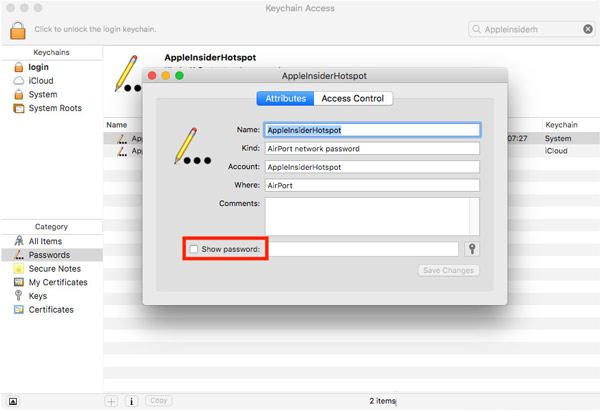 Korak 1Pokrenite Keychain pristup aplikacija iz Komunalije mapu u Prijave glavna mapa. Korak 2Odaberite Lozinke u Kategorija odjeljak na lijevoj bočnoj traci. Tada ćete na desnoj ploči vidjeti sve spremljene certifikate. Korak 3Odaberite jednu stavku, a zatim potvrdite okvir pored Pokaži lozinku. Sada pristupate iCloud Keychain-u na svom Macu.
Korak 1Pokrenite Keychain pristup aplikacija iz Komunalije mapu u Prijave glavna mapa. Korak 2Odaberite Lozinke u Kategorija odjeljak na lijevoj bočnoj traci. Tada ćete na desnoj ploči vidjeti sve spremljene certifikate. Korak 3Odaberite jednu stavku, a zatim potvrdite okvir pored Pokaži lozinku. Sada pristupate iCloud Keychain-u na svom Macu. Bilješka: Prilikom pristupa System Keychain-u morate unijeti administratorski račun i lozinku.
Dio 4. Kako dodati lozinke u iCloud Keychain
Sve dok omogućite iCloud Keychain na svom iOS uređaju ili MacBooku, automatski će spremati vaše lozinke. Naravno, možete dodati lozinke u iCloud Keychain na vašem iPhone ili Mac računalu ručno.
Kako dodati lozinku u Keychain na iPhoneu
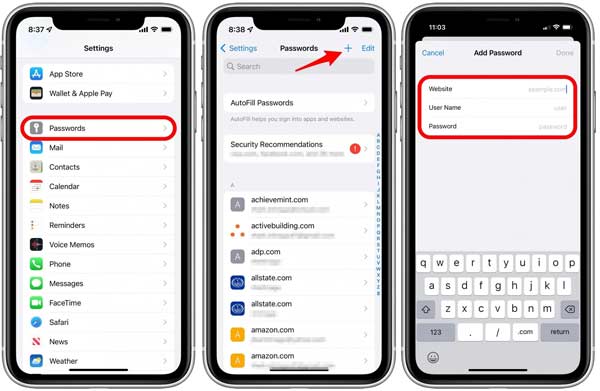 Korak 1Pokrenite aplikaciju Postavke, idite na Lozinke i potvrdite radnju svojim Face ID-om, Touch ID-om ili šifrom. Korak 2Dodirnite Dodati ikonu u gornjem desnom kutu, a zatim unesite web mjesto, korisničko ime i lozinku. Korak 3Kada završi, dodirnite Gotovo dugme. Tada možete koristiti Keychain lozinku na svom iPhoneu.
Korak 1Pokrenite aplikaciju Postavke, idite na Lozinke i potvrdite radnju svojim Face ID-om, Touch ID-om ili šifrom. Korak 2Dodirnite Dodati ikonu u gornjem desnom kutu, a zatim unesite web mjesto, korisničko ime i lozinku. Korak 3Kada završi, dodirnite Gotovo dugme. Tada možete koristiti Keychain lozinku na svom iPhoneu. Kako dodati lozinku u Keychain na Macu
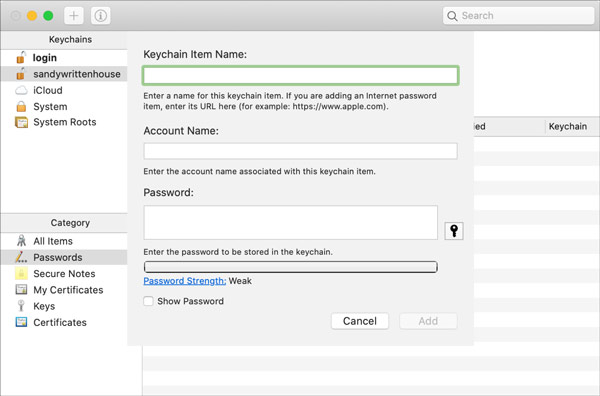 Korak 1Otvorite aplikaciju Keychain Access na svom Macu i idite na Lozinke karticu ispod Kategorija odjeljak. Korak 2Kliknite na Dodati ikonu u gornjem lijevom kutu za iskakanje zaslona nove stavke. Korak 3Zatim unesite naziv stavke, račun i lozinku u odgovarajuće okvire. Na kraju kliknite na Dodati gumb za potvrdu.
Korak 1Otvorite aplikaciju Keychain Access na svom Macu i idite na Lozinke karticu ispod Kategorija odjeljak. Korak 2Kliknite na Dodati ikonu u gornjem lijevom kutu za iskakanje zaslona nove stavke. Korak 3Zatim unesite naziv stavke, račun i lozinku u odgovarajuće okvire. Na kraju kliknite na Dodati gumb za potvrdu. Bilješka:
Ne možete dodati stavku lozinke u privjesak korijena sustava.
Dio 5. Kako izbrisati spremljene lozinke iz iCloud Keychaina
Da biste oslobodili prostor i popis Keychain učinili kompaktnijim, bolje je da redovito upravljate svojim lozinkama. Apple vam omogućuje brisanje beskorisnih lozinki iz iCloud Keychaina na iOS uređajima i Macu.
Kako izbrisati lozinke iz Keychaina na iPhoneu
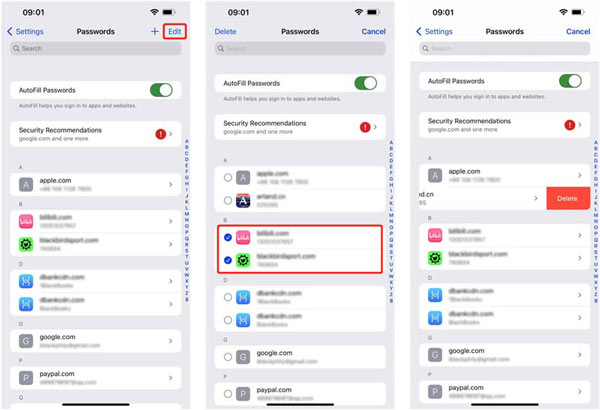 Korak 1Odaberite Lozinke u aplikaciji Postavke i potvrdite svoj identitet pomoću Face ID-a, Touch ID-a ili šifre. Korak 2Dodirnite Uredi gumb na gornjoj desnoj strani. Korak 3Za brisanje lozinke u Keychainu, povucite stavku ulijevo i dodirnite Izbrisati. Ako želite izbrisati više stavki, odaberite ih i dodirnite Izbrisati na vrhu vašeg zaslona.
Korak 1Odaberite Lozinke u aplikaciji Postavke i potvrdite svoj identitet pomoću Face ID-a, Touch ID-a ili šifre. Korak 2Dodirnite Uredi gumb na gornjoj desnoj strani. Korak 3Za brisanje lozinke u Keychainu, povucite stavku ulijevo i dodirnite Izbrisati. Ako želite izbrisati više stavki, odaberite ih i dodirnite Izbrisati na vrhu vašeg zaslona. Kako izbrisati lozinke iz Keychaina na Macu
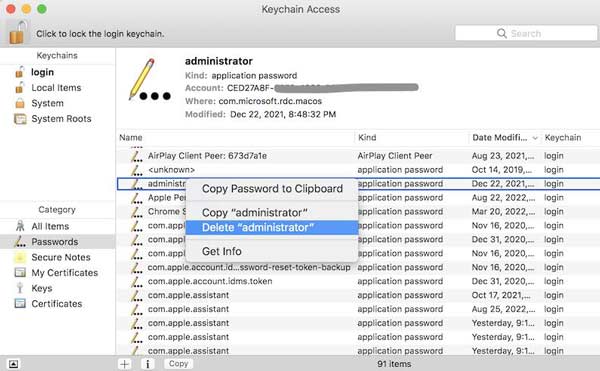 Korak 1Pokrenite aplikaciju Keychain Access i unesite Lozinke tab. Korak 2Pritisnite lozinke koje želite izbrisati, desnom tipkom miša kliknite jednu od njih i odaberite Izbrisati na kontekstnom izborniku. Korak 3Unesite lozinku sustava kada se to od vas zatraži. Zatim kliknite na Izbrisati ponovno gumb.
Korak 1Pokrenite aplikaciju Keychain Access i unesite Lozinke tab. Korak 2Pritisnite lozinke koje želite izbrisati, desnom tipkom miša kliknite jednu od njih i odaberite Izbrisati na kontekstnom izborniku. Korak 3Unesite lozinku sustava kada se to od vas zatraži. Zatim kliknite na Izbrisati ponovno gumb. Dio 6. Često postavljana pitanja o iCloud privjesku za ključeve
Je li iCloud Keychain siguran?
Poput upravitelja lozinki temeljenog na pregledniku, iCloud Keychain je ranjiviji na sigurnosne provale od drugih opcija budući da je dizajniran s praktičnošću.
Je li Apple Keychain dobra ideja?
Keychain je prikladan način za spremanje lozinki na iOS-u i Macu, ali izvan Appleovog ekosustava pruža samo ograničenu podršku za lozinke.
Može li moja obitelj vidjeti moje iCloud privjeske?
Prema izvješću, iOS 17 vam omogućuje dijeljenje lozinki za iCloud Keychain s prijateljima i obitelji.
Zaključak
Sada bi trebao razumjeti što je iCloud Keychain, kako radi i kako ga koristiti. Kao praktičan upravitelj lozinki, korisnici iOS-a i Mac-a mogu spremati svoje lozinke i upravljati njima pomoću ove značajke na svim uređajima. Međutim, nije savršen. Preporučili smo alternativni iPhone upravitelj lozinki, imyPass iPhone Password Manager. Ako imate još pitanja, napišite ih ispod.



