4 jednostavna načina za poništavanje ili promjenu lozinke u sustavu Windows 10
Tražite li jednostavan način da promijeniti lozinku za Windows 10?
Možete se osloniti na lozinku da biste zaštitili svoj Windows račun i zaštitili privatnost i osobne podatke. Istina je da rijetko mijenjate lozinku za Windows račun, osim ako niste u nekim specifičnim slučajevima. Na primjer, zaboravite trenutnu lozinku i morate je promijeniti.

Zapravo, prilično je lako promijeniti ili poništiti lozinku u sustavu Windows 10. Ovdje u ovom postu pokazat ćemo vam 4 načina za promjenu lozinke za Windows račun. Čak i ako ste zaboravili administratorsku lozinku na računalu sa sustavom Windows 10, možete pronaći odgovarajući način da je poništite.
- Dio 1. Uobičajeni način promjene lozinke za Windows 10
- Dio 2. Promijenite lozinku za Windows 10 iz upravljanja računalom
- Dio 3. Kako resetirati lozinku u sustavu Windows 10 putem netplwiza
- Dio 4. Promijenite, resetirajte ili zaobiđite lozinku za Windows 10 kada se zaboravi
- Dio 5. Često postavljana pitanja o promjeni lozinke Windows 10
Dio 1. Uobičajeni način promjene lozinke za Windows 10
Možete jednostavno promijeniti lozinku za svoj Windows račun ako se sjećate trenutne (PIN za Windows 10 ne radi?). Ovdje u prvom dijelu želimo vam pokazati rješenje za redovitu promjenu lozinke.
Korak 1Na računalu sa sustavom Windows 10 pritisnite Windows tipku na tipkovnici. Ovdje također možete kliknuti na Windows ikona u donjem lijevom kutu. Klikni na Postavke ikona.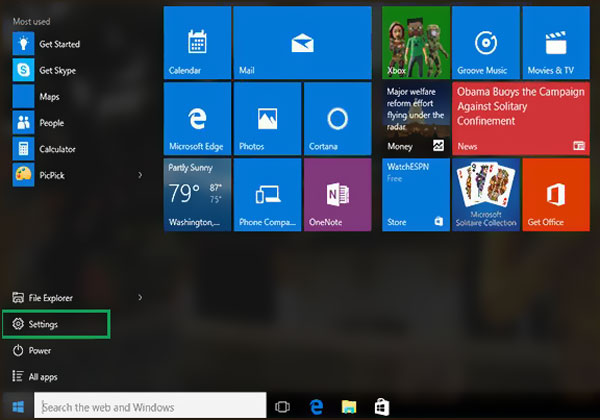 Korak 2Kada uđete u prozor Postavke, odaberite Računi ili Korisnički računi opcija. Zatim odaberite Prijaviti se opcije.
Korak 2Kada uđete u prozor Postavke, odaberite Računi ili Korisnički računi opcija. Zatim odaberite Prijaviti se opcije. 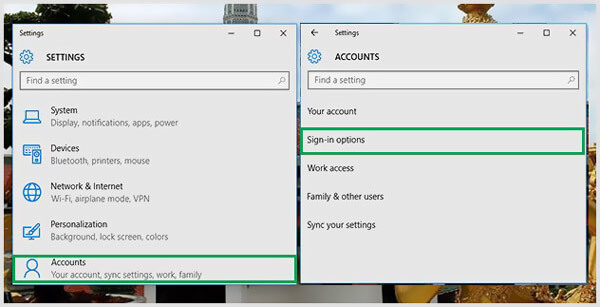 Korak 3Kliknite na Promijeniti gumb ispod Promijenite lozinku računa. Tijekom ovog koraka od vas se traži da se prijavite sa svojom trenutnom lozinkom za Microsoftov račun.
Korak 3Kliknite na Promijeniti gumb ispod Promijenite lozinku računa. Tijekom ovog koraka od vas se traži da se prijavite sa svojom trenutnom lozinkom za Microsoftov račun. 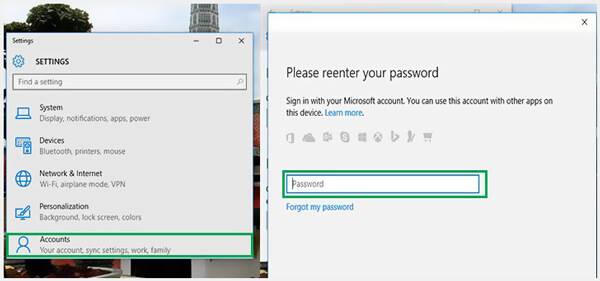 4. korakPrimit ćete kod za promjenu lozinke za Windows 10 putem telefona. Morate unijeti posljednje četiri znamenke svog telefonskog broja da biste ga potvrdili. Zatim možete pritisnuti Unesi da vam Microsoft pošalje kôd. Korak 5 Kada dobijete kod s telefona, unesite ga na računalu. Sada će postojati novi Windows za promjenu lozinke računa za Windows 10. Možete slijediti upute kako biste ga s lakoćom promijenili.
4. korakPrimit ćete kod za promjenu lozinke za Windows 10 putem telefona. Morate unijeti posljednje četiri znamenke svog telefonskog broja da biste ga potvrdili. Zatim možete pritisnuti Unesi da vam Microsoft pošalje kôd. Korak 5 Kada dobijete kod s telefona, unesite ga na računalu. Sada će postojati novi Windows za promjenu lozinke računa za Windows 10. Možete slijediti upute kako biste ga s lakoćom promijenili. 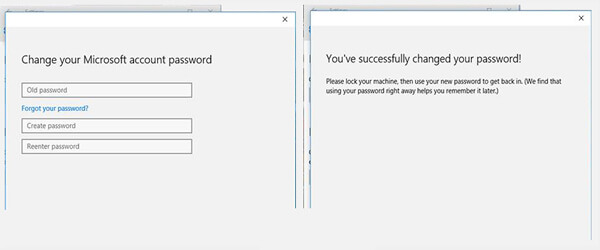
Dio 2. Kako promijeniti lozinku za Windows 10 iz upravljanja računalom
Kada želite promijeniti svoju lozinku za Windows, možete je promijeniti i putem upravljanja računalom.
Korak 1Na radnoj površini kliknite desnom tipkom miša na Ovo računalo ikona. Odaberi Upravljati opciju s padajućeg popisa. Korak 2Kada uđete u Upravljanje računalom, pronađite i kliknite na Lokalni korisnici i grupe. Odaberite Korisnici a zatim desnom tipkom miša kliknite određenog korisnika kojem želite promijeniti lozinku u srednjem oknu. Odaberite Postavi lozinku opcija.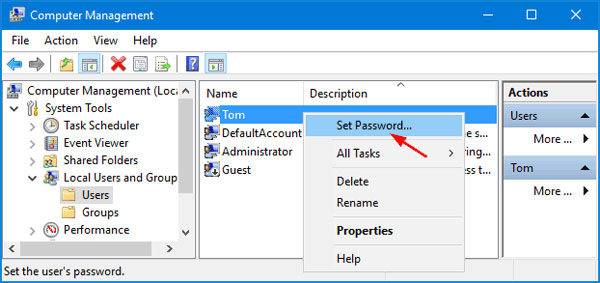
Klik Nastavi gumb u sljedećem prozoru za potvrdu svoje operacije.
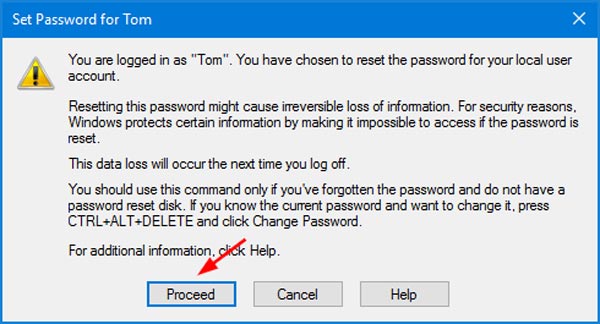 Korak 3Sada možete promijeniti trenutnu korisničku lozinku tako da dvaput unesete novu lozinku. Nakon toga kliknite na u redu gumb za potvrdu.
Korak 3Sada možete promijeniti trenutnu korisničku lozinku tako da dvaput unesete novu lozinku. Nakon toga kliknite na u redu gumb za potvrdu. 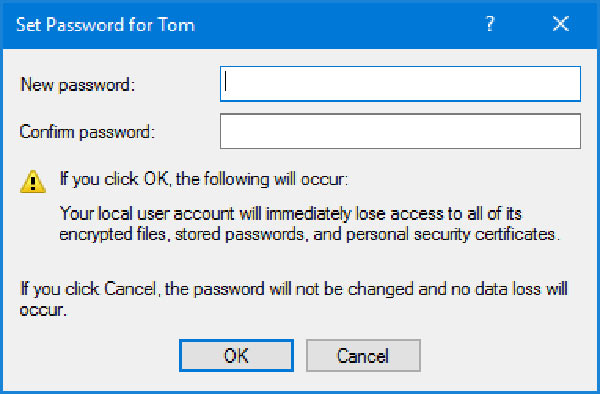
Dio 3. Kako resetirati lozinku u sustavu Windows 10 putem netplwiza
Kada želite promijeniti ili poništiti lozinku svog korisničkog računa na računalu sa sustavom Windows 10, također možete koristiti netplwiz app.
Korak 1Pritisnite Win + R tipke istovremeno za otvaranje Trčanje prozor. Tip netplwiz a zatim pritisnite Unesi na tipkovnici da biste otvorili aplikaciju netplwiz. Korak 2Bit ćete odvedeni u Korisnički računi prozor. Ovdje možete istaknuti korisnički račun za koji želite promijeniti lozinku, a zatim kliknite na Resetiranje lozinke dugme.
Korak 2Bit ćete odvedeni u Korisnički računi prozor. Ovdje možete istaknuti korisnički račun za koji želite promijeniti lozinku, a zatim kliknite na Resetiranje lozinke dugme. 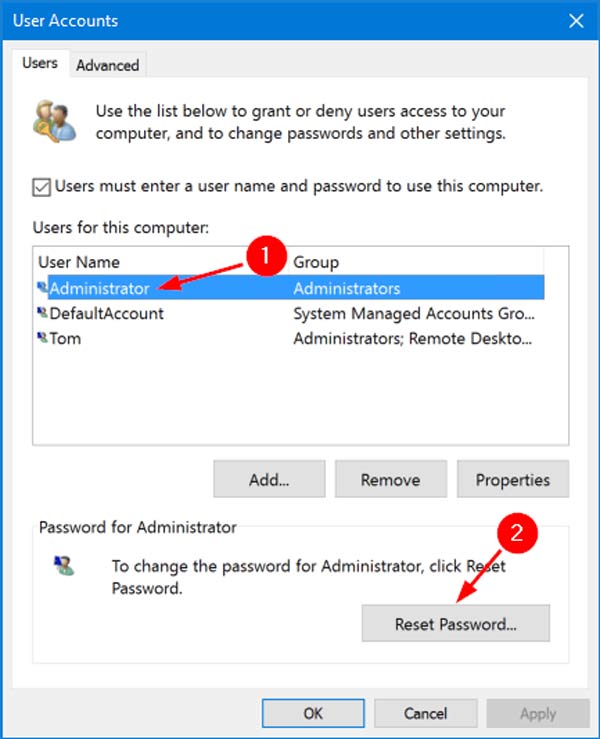 Korak 3Unesite novu lozinku za ovaj korisnički račun, a zatim kliknite na u redu dugme.
Korak 3Unesite novu lozinku za ovaj korisnički račun, a zatim kliknite na u redu dugme. Dio 4. Promijenite, resetirajte ili zaobiđite lozinku za Windows 10 kada se zaboravi
S 3 gornje metode možete lako promijeniti svoju lozinku za Windows 10, pod pretpostavkom da znate trenutnu lozinku. Što ako ste zaboravili administratorsku lozinku u sustavu Windows 10?
Ovdje toplo preporučujemo moćne imyPass poništavanje lozinke za Windows za promjenu lozinke za Windows 10 bez originalne.

4.000.000+ preuzimanja
Promijenite, resetirajte ili zaobiđite lozinku za Windows 10 kada je zaboravite.
Uklonite zaboravljeni Windows račun i administratorsku lozinku.
Napravite USB za poništavanje lozinke za Windows ili disk za poništavanje trenutne lozinke za Windows 10.
Dodajte novi korisnički račun na Windows 10/8/7 PC bez izvorne zaporke.
 Korak 3Ponovno pokrenite računalo i zatim pritisnite F12 ili ESC tipku za unos Izbornik za pokretanje. Odaberite USB pogon ili disk za resetiranje koji ste upravo stvorili i pritisnite Unesi da potvrdite svoju operaciju.
Korak 3Ponovno pokrenite računalo i zatim pritisnite F12 ili ESC tipku za unos Izbornik za pokretanje. Odaberite USB pogon ili disk za resetiranje koji ste upravo stvorili i pritisnite Unesi da potvrdite svoju operaciju.  4. korakVaše računalo će se automatski ponovno pokrenuti. Nakon toga ponovno ćete vidjeti sučelje imyPass Windows Password Reset. Svi će korisnici biti navedeni u sučelju. Odaberite određeni račun kojem želite poništiti lozinku, a zatim kliknite na Resetiranje lozinke dugme.
4. korakVaše računalo će se automatski ponovno pokrenuti. Nakon toga ponovno ćete vidjeti sučelje imyPass Windows Password Reset. Svi će korisnici biti navedeni u sučelju. Odaberite određeni račun kojem želite poništiti lozinku, a zatim kliknite na Resetiranje lozinke dugme.  Korak 5Od vas će se tražiti da ako želite postaviti korisničku lozinku da bude prazna. Klik Da gumb za potvrdu.
Korak 5Od vas će se tražiti da ako želite postaviti korisničku lozinku da bude prazna. Klik Da gumb za potvrdu. 
Time će se zaboravljena lozinka ukloniti. Možete izravno pristupiti i koristiti svoje računalo. Također vam omogućuje da izravno dodate novog korisnika na svoje Windows 10 računalo.
Dio 5. Često postavljana pitanja o promjeni lozinke Windows 10
Pitanje 1. Mogu li imati više korisnika u sustavu Windows 10?
Da. Windows 10 omogućuje stvaranje i korištenje više korisničkih računa na jednom Windows računalu.
Pitanje 2. Kako promijeniti lokalni korisnički račun u administratorski?
Ako želiš promijeniti administratorski račun, možete otići u aplikaciju Postavke. Odaberite opciju Računi i kliknite Pod Obitelj i drugi korisnici, a zatim pronađite lokalni korisnički račun za koji ga želite postaviti kao administratora. Kliknite Promijeni vrstu računa, a zatim odaberite opciju Administrator. Zatim možete kliknuti OK da biste spremili promjenu.
Pitanje 3. Mogu li promijeniti lozinku za Windows 10 pomoću naredbenog retka?
Da. Korisničku lozinku za Windows 10 možete promijeniti iz naredbenog retka. Možete pritisnuti tipke Windows + R da biste otvorili okvir Pokreni, a zatim upišite cmd da biste pronašli i otvorili naredbeni redak. Upišite net user, a zatim pritisnite tipku Enter za prikaz svih korisničkih računa na vašem računalu. Možete unijeti jednostavnu lozinku iza korisničkog imena. Zatim pritisnite Enter za promjenu lozinke.
Zaključak
Uglavnom smo razgovarali o kako promijeniti lozinku za Windows 10 u ovom postu. Možete dobiti 4 jednostavna načina da obavite posao. Zapravo, također možete poništiti lozinku administratora sustava Windows 10 pomoću naredbenog retka. Više detalja možete pronaći u 3. pitanju. Za više pitanja o lozinki za Windows 10, možete nam ostaviti poruku u komentaru.



