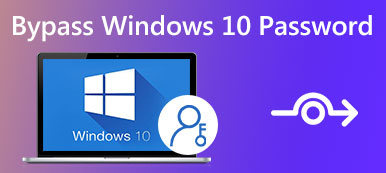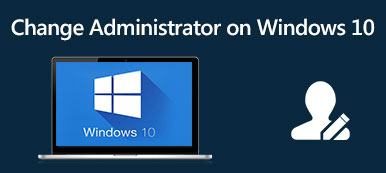Što možete učiniti kada ste zaboravili lozinku za Windows 10
“Upravo sam ažurirao svoje prijenosno računalo na Windows 10 i postavio lozinku, ali sada sam je zaboravio i ne mogu pristupiti svojim dokumentima na laptopu, što mogu učiniti da resetirajte lozinku za Windows 10?”
Microsoft je napravio mnogo poboljšanja za Windows 10. Mnogi stručnjaci vjeruju da je to najsigurniji sustav, dijelom zbog postavke lozinke. Međutim, može stvoriti i neke probleme. Kada ste, na primjer, zaboravili lozinku, ne možete ući u Windows 10 ili svoje dokumente. Srećom, još uvijek imate nekoliko načina za rješavanje ovog problema.
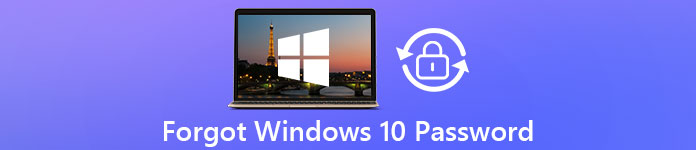
- 1. dio: Najbolji način za resetiranje lozinke za Windows 10
- Dio 2: Kako resetirati lozinku za Windows 10 na mreži
- Dio 3: Kako koristiti Windows 10 Disk za poništavanje lozinke
- Dio 4: Kako vratiti lozinku za Windows 10 s drugom opcijom prijave
- Dio 5: Kako resetirati lozinku za Windows 10 pomoću MSDART-a
- Dio 6: Često postavljana pitanja o poništavanju lozinke za Windows 10
1. dio: Najbolji način za resetiranje lozinke za Windows 10
Prvo što vam pada na pamet može biti kako zaobići lozinku na Windows 10, kada ste je zaboravili. Međutim, vaše računalo može zasvijetliti opasno. Dobra vijest je da imate nekoliko načina za poništavanje lozinke. imyPass poništavanje lozinke za Windows je najbolji izbor za početnike, jer je prilično jednostavan za korištenje.

4.000.000+ preuzimanja
Poništi lozinku za Windows 10 i starije.
Dostupno svim računima uključujući administratora.
Čuvajte sve datoteke, dokumente i podatke na sigurnom na vašem računalu.
Ponudite korisničko sučelje koje će vam pomoći pronaći ono što želite.
Kako promijeniti lozinku za Windows 10 kada je zaboravim
Korak 1Napravite medij za pokretanjeInstalirajte softver na dostupno računalo i pokrenite ga. Zatim stavite prazan DVD ili USB flash pogon u računalo. Zatim pronađite odgovarajući odjeljak, npr Napravite CD/DVD za poništavanje lozinke, odaberite medij s padajućeg izbornika. Kliknite na Snimi CD/DVD ili Snimi USB dugme. Pričekajte da završi i udarite u redu. Uzmite medij za pokretanje s računala.
 Korak 2Otključajte Windows 10
Korak 2Otključajte Windows 10 Umetnite medij za pokretanje u zaključano računalo i uključite ga. Kada se pokrene s medija, dobit ćete prozor za poništavanje lozinke. Prvo odaberite željeni sustav, kao što je Windows 10 ako imate više sustava. Zatim odaberite račun za koji ste zaboravili lozinku. Udari Resetiranje lozinke i slijedite upute na zaslonu za unos nove lozinke. Nakon resetiranja lozinke za Windows 10, uklonite medij za pokretanje i ponovno pokrenite računalo. Sada se možete prijaviti s novom lozinkom.

Dio 2: Kako resetirati lozinku za Windows 10 na mreži
Kako bi korisnicima pomogao da na praktičan način pristupaju uslugama i računalu, Microsoft vam omogućuje pristup sustavu Windows 10 s računom koristeći Skype, Outlook, OneDrive, Xbox Live ili druge Microsoftove usluge. Drugim riječima, ako ste zaboravili lozinku za Windows 10, možete je poništiti na web-mjestu Microsofta, Outlooku, Skypeu ili drugom web-mjestu Microsoftovih usluga na mreži. Koristimo stranicu za poništavanje lozinke za Windows 10 kao primjer da vam pokažemo tijek rada.
Korak 1Otvorite web-preglednik na drugom dostupnom računalu ako je vaša lozinka za Windows 10 zaboravljena. Zatim stavite https://account.live.com/password/reset u adresnu traku i pritisnite tipku Enter na tipkovnici za pristup web stranici. Korak 2Oni u vašem Microsoft računu u okvir i kliknite na Sljedeći gumb za nastavak. Zatim pritisnite Zaboravio sam svoju trenutnu lozinku umjesto unosa lozinke i kliknite Sljedeći gumb za ulazak u postupak resetiranja lozinke.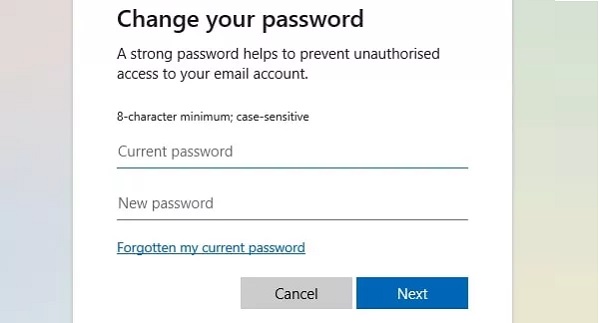 Korak 3Sada će se pojaviti dijaloški okvir identiteta. Potrebna vam je aplikacija za autentifikaciju ili primite jednokratnu šifru putem svoje adrese e-pošte. Ako vam nisu dostupni, odaberite upotrijebi drugu opciju verifikacije i onda Nemam ništa od ovoga. 4. korakBez obzira koji kanal za provjeru koristite, kliknite gumb Sljedeće. Tada će vam se prikazati zaslon za unos verifikacijskog koda ili jednokratne šifre. Slijedite upute na zaslonu kako biste dokazali da ste vlasnik računa. Korak 5Nakon potvrde, bit ćete preusmjereni na stranicu za poništavanje lozinke za Windows 10. Upišite svoju novu lozinku i ponovno je unesite da biste je potvrdili. Klik Sljedeći gumb za završetak postupka.
Korak 3Sada će se pojaviti dijaloški okvir identiteta. Potrebna vam je aplikacija za autentifikaciju ili primite jednokratnu šifru putem svoje adrese e-pošte. Ako vam nisu dostupni, odaberite upotrijebi drugu opciju verifikacije i onda Nemam ništa od ovoga. 4. korakBez obzira koji kanal za provjeru koristite, kliknite gumb Sljedeće. Tada će vam se prikazati zaslon za unos verifikacijskog koda ili jednokratne šifre. Slijedite upute na zaslonu kako biste dokazali da ste vlasnik računa. Korak 5Nakon potvrde, bit ćete preusmjereni na stranicu za poništavanje lozinke za Windows 10. Upišite svoju novu lozinku i ponovno je unesite da biste je potvrdili. Klik Sljedeći gumb za završetak postupka. 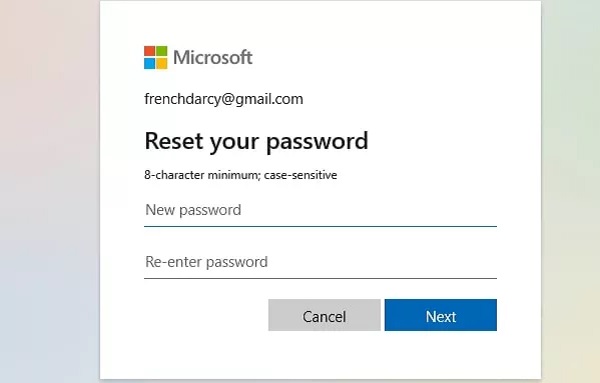 Korak 6Zatim uključite svoje računalo ili prijenosno računalo, prijavite se svojim Microsoft računom i novom lozinkom. Sada možete koristiti svoj Windows 10 stroj kao i obično.
Korak 6Zatim uključite svoje računalo ili prijenosno računalo, prijavite se svojim Microsoft računom i novom lozinkom. Sada možete koristiti svoj Windows 10 stroj kao i obično. Bilješka: Ako ste zaboravili i svoj Microsoftov račun i lozinku, ovaj način neće biti dostupan.
Dio 3: Kako koristiti Windows 10 Disk za poništavanje lozinke
Zapravo, Microsoft je pružio službenu metodu za otključavanje vašeg računala kada ste zaboravili lozinku. Gotovo svako moderno prijenosno računalo ili računalo dolazi s diskom za poništavanje lozinke. Štoviše, možete napraviti disk za poništavanje lozinke kada je vaše računalo još uvijek dostupno. Drugim riječima, ova metoda sadrži dvije faze, kreirajte disk za poništavanje lozinke i koristite ga za poništavanje lozinke za Windows 10.
Prva faza: Napravite disk za poništavanje lozinke za Windows 10
Korak 1 Umetnite prazan DVD ili USB flash pogon u svoje računalo ili prijenosno računalo. Korak 2 Drži dolje Windows + S tipke za otvaranje trake za pretraživanje, upišite korisničke račune i odaberite Korisnički računi.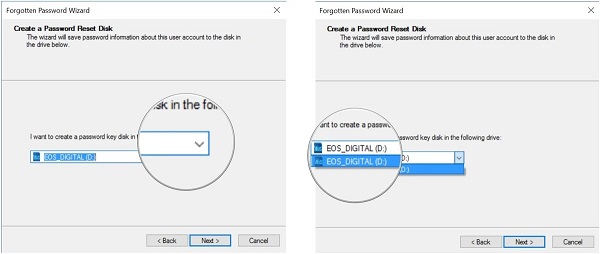 Korak 3 Pritisnite Napravite disk za poništavanje lozinke i pogodio Sljedeći. Odaberite odgovarajući uređaj s padajućeg popisa i kliknite Sljedeći. Kada se to od vas zatraži, unesite svoju lozinku, pritisnite Sljedeće i Završi da biste počeli stvarati disk za poništavanje lozinke.
Korak 3 Pritisnite Napravite disk za poništavanje lozinke i pogodio Sljedeći. Odaberite odgovarajući uređaj s padajućeg popisa i kliknite Sljedeći. Kada se to od vas zatraži, unesite svoju lozinku, pritisnite Sljedeće i Završi da biste počeli stvarati disk za poništavanje lozinke. Druga faza: Koristite disk za poništavanje lozinke kada ste zaboravili lozinku za Windows 10
Korak 1Odaberite svoj račun i unesite lozinku za prijavu na računalo na zaslonu za prijavu u sustav Windows 10. Ne brinite i možete unijeti bilo koje znakove u okvir za lozinku. Ako lozinka nije točna, dobit ćete Resetiranje lozinke link ispod polja za lozinku. Pritisnite vezu za nastavak.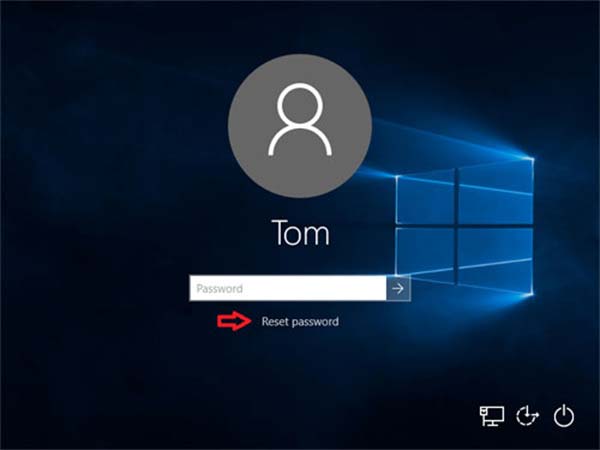 Korak 2Tada će vaše računalo otvoriti Pasword Reset Wizard prozor umjesto sustava Windows 10. Stavite disk za poništavanje lozinke u svoj DVD ili USB pogon i pritisnite Sljedeći gumb za početak poništavanja zaboravljene lozinke za Windows 10. Korak 3Proširite padajući popis u sljedećem prozoru, odaberite disk za poništavanje lozinke za Windows 10 i kliknite na Sljedeći gumb za ulazak u prozor za poništavanje lozinke. 4. korakSada upišite svoju novu lozinku u polje i ponovno je unesite u polje za potvrdu. Također možete upisati savjet za novu lozinku. Na kraju kliknite na gumb Dalje.
Korak 2Tada će vaše računalo otvoriti Pasword Reset Wizard prozor umjesto sustava Windows 10. Stavite disk za poništavanje lozinke u svoj DVD ili USB pogon i pritisnite Sljedeći gumb za početak poništavanja zaboravljene lozinke za Windows 10. Korak 3Proširite padajući popis u sljedećem prozoru, odaberite disk za poništavanje lozinke za Windows 10 i kliknite na Sljedeći gumb za ulazak u prozor za poništavanje lozinke. 4. korakSada upišite svoju novu lozinku u polje i ponovno je unesite u polje za potvrdu. Također možete upisati savjet za novu lozinku. Na kraju kliknite na gumb Dalje. 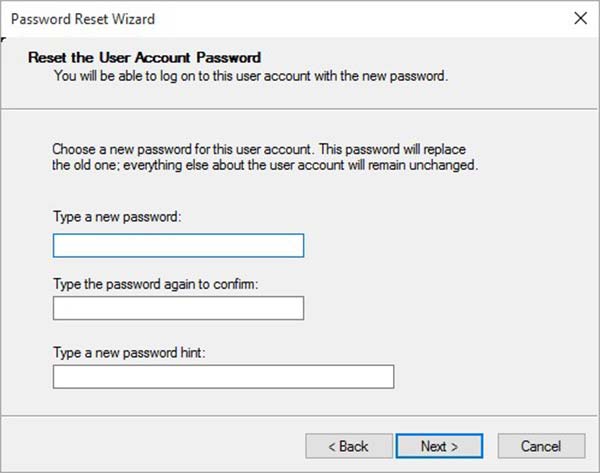 Korak 5Ako dobijete Dovršavanje čarobnjaka za poništavanje lozinke poruku, to znači da je proces uspješan. pritisni Završi gumb za zatvaranje čarobnjaka. Korak 6Sada uklonite disk za poništavanje lozinke s prijenosnog ili osobnog računala i ponovno ga pokrenite. Možete pristupiti svom Windows 10 s novom lozinkom na zaslonu za prijavu.
Korak 5Ako dobijete Dovršavanje čarobnjaka za poništavanje lozinke poruku, to znači da je proces uspješan. pritisni Završi gumb za zatvaranje čarobnjaka. Korak 6Sada uklonite disk za poništavanje lozinke s prijenosnog ili osobnog računala i ponovno ga pokrenite. Možete pristupiti svom Windows 10 s novom lozinkom na zaslonu za prijavu. Dio 4: Kako vratiti lozinku za Windows 10 s drugom opcijom prijave
Poništite lozinku za Windows 10 za korisnički račun na upravljačkoj ploči
Dobro je poznato da Windows 10 omogućuje postavljanje više korisničkih računa. Ako ste zaboravili lozinku za Windows 10 za korisnički račun, stvar će biti jednostavna i možete zamoliti administratorski račun da poništi lozinku.
Korak 1Uključite svoje računalo i prijavite se na administratorski račun. Idite na Početak izborniku s donje lijeve strane i odaberite Upravljačka ploča da ga otvorim. Korak 2Obavezno postavite Pogled po do Kategorijai pritisnite Korisnički računi. Zatim odaberite Upravljanje drugim računom i dobit ćete imena svih korisnika.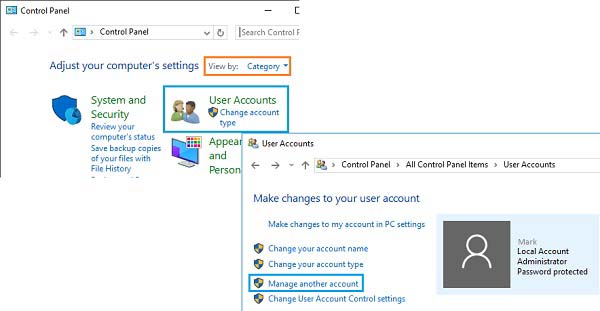 Korak 3Odaberite korisnički račun koji trebate poništiti lozinku i zatim pritisnite Promijenite lozinku. Sada ga možete lako resetirati.
Korak 3Odaberite korisnički račun koji trebate poništiti lozinku i zatim pritisnite Promijenite lozinku. Sada ga možete lako resetirati. 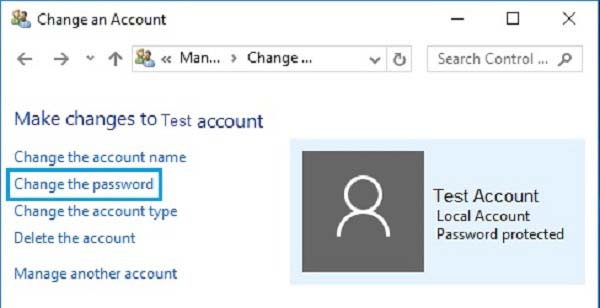
Poništite lozinku za Windows 10 za korisnički račun pomoću naredbi
Osim PIN lozinke, Windows 10 vam također omogućuje postavljanje slikovne lozinke ili drugog administratorskog računa. Naredbeni redak može poništiti lokalnu lozinku za korisničke račune, ali administratorska lozinka ne može se promijeniti na ovaj način. Međutim, naredbe vam mogu pomoći u stvaranju novog administratorskog računa.
 Korak 1Drži dolje Windows + X tipke na tipkovnici za otvaranje Početak izbornik i odaberite Naredbeni redak (administrator). Korak 2Ako ste zatražili, kliknite na Da opcija za otvaranje prozora naredbenog retka kao administrator. Korak 3Unesite naredbu u nastavku da poništite lokalnu administratorsku lozinku:
Korak 1Drži dolje Windows + X tipke na tipkovnici za otvaranje Početak izbornik i odaberite Naredbeni redak (administrator). Korak 2Ako ste zatražili, kliknite na Da opcija za otvaranje prozora naredbenog retka kao administrator. Korak 3Unesite naredbu u nastavku da poništite lokalnu administratorsku lozinku: net korisničko ime vaša lozinka.
Zamijeniti Korisničko ime sa svojim korisničkim računom, i tvoja lozinka s novom lozinkom.
Bilješka: Ako ste zaboravili lozinku za Windows 10 za administratorski račun, možete stvoriti novi račun pomoću naredbe net korisničko ime/dodaj.
Dio 5: Kako resetirati lozinku za Windows 10 pomoću MSDART-a
Gore navedene metode dostupne su svim Windows sustavima. Kada je u pitanju Windows 10 ne dopušta mi da se prijavim zbog zaboravljene lozinke, možete isprobati i MSDaRT. Riječ je o Microsoftovom skupu alata za dijagnostiku i oporavak, koji je uslužni program ugrađen u Windows 10 za oporavak sustava od raznih problema, uključujući poništavanje lozinke za Windows 10. Jedina stvar koju trebate znati je da MSDART nije besplatan za korištenje i dostupan je samo korisnicima Microsoft Volumea.
Korak 1Otvorite računalo koje je još uvijek dostupno i preuzmite Microsoft dart aplikaciju s Microsoftovog portala količinskog licenciranja. Zatim napravite DVD ili USB za pokretanje pomoću aplikacije. Korak 2Umetnite medij za pokretanje u svoj Windows 10, uključite ga i pokrenite s DVD-a ili USB-a. Onda Skup alata za dijagnostiku i oporavak zaslon će se pojaviti. Korak 3Pritisnite Bravar na zaslonu i prikazat će vam se dijaloški okvir za poništavanje lozinke za Windows 10.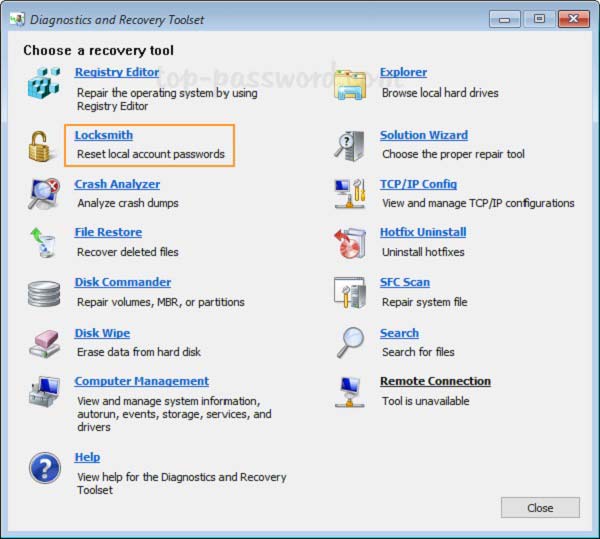 4. korakNa padajućem izborniku pored odaberite račun koji želite poništiti Račun. Ovaj način je dostupan za Administrator račun također. Korak 5Upišite svoju lozinku u Nova lozinka polju i ponovno ga unesite u Potvrdi lozinku kutija. Jednom kliknite na Sljedeći gumb, MSDART će resetirati vašu lozinku za Windows 10.
4. korakNa padajućem izborniku pored odaberite račun koji želite poništiti Račun. Ovaj način je dostupan za Administrator račun također. Korak 5Upišite svoju lozinku u Nova lozinka polju i ponovno ga unesite u Potvrdi lozinku kutija. Jednom kliknite na Sljedeći gumb, MSDART će resetirati vašu lozinku za Windows 10. 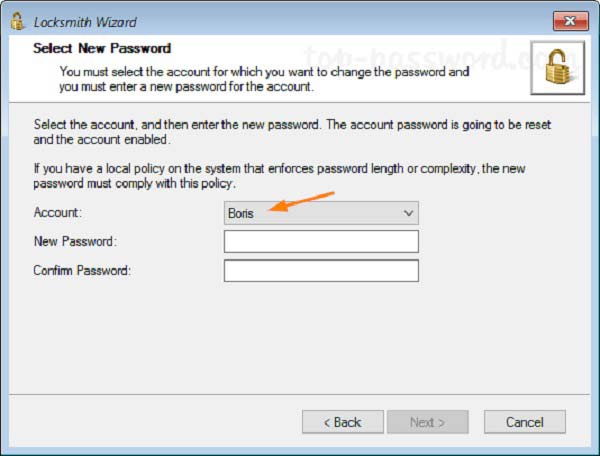 Korak 6Zatim odspojite medij za pokretanje, ponovno pokrenite Windows 10 i prijavite se na svoj račun s novom lozinkom.
Korak 6Zatim odspojite medij za pokretanje, ponovno pokrenite Windows 10 i prijavite se na svoj račun s novom lozinkom. Dio 6: Često postavljana pitanja o poništavanju lozinke za Windows 10
Možete li se prijaviti u Windows 10 zaobilazeći lozinku?
Nakon što izradite lozinku za svoj račun, ne možete se prijaviti u Windows 10 bez nje. Neke metode možete pronaći na internetu, ali predlažemo da ih ne isprobavate zbog sigurnosnih razloga.
Kako zaključati prijenosno računalo sa sustavom Windows 10?
Ne trebate dodatno zaključavanje na Windows 10 jer je lozinka za vaš račun najbolji način za zaključavanje na prijenosnom računalu.
Kako stvoriti novog korisnika na Windows 10 bez prijave?
Do stvoriti novi lokalni račun u sustavu Windows 10, morate pristupiti sustavu. Alternativno, neki softver može stvoriti nove račune bez prijave u sustav.
Zaključak
Ovaj vodič je podijelio najbolje načine koji će vam pomoći da poništite lozinku za Windows 10. Kada ste zaboravili lozinku, možete slijediti naš vodič i prijedloge kako biste se brzo prijavili na svoj uređaj. imyPass Windows Password Reset najlakša je opcija i za početnike i za tehničare. Ako naiđete na druge probleme vezane uz poništavanje lozinke na računalu, slobodno ostavite poruku ispod ove objave.