Kako resetirati lozinku za Windows 7 sa ili bez diska
Uobičajena je situacija da svi imamo naviku postavljanja lozinke za prijavu na računalo sa sustavom Windows 7, ali nemojte napraviti disk za ponovno postavljanje lozinke. Disk za poništavanje lozinke za Windows 7 je prilično čudna stvar sve dok se od nas ne zatraži da s njom ponovno postavimo zaboravljenu lozinku. Znate li kako se resetirajte lozinku za Windows 7 bez diska?

Ako imate samo jedno računalo, ne možete stvoriti Disk za poništavanje lozinke za Windows 7 kada zaboravite lozinku za prijavu. Dakle, čak i ako nemate problema sa zaboravljenom lozinkom, bolje je da prije toga napravite disk za ponovno postavljanje lozinke ili USB pogon. Ne čekajte dan kada vam je to stvarno potrebno.
Ovdje u ovom postu želimo vam dati detaljan vodič za stvoriti disk za poništavanje lozinke za Windows 7. Štoviše, pokazat ćemo vam kako ga koristiti za ponovno postavljanje zaboravljene lozinke za prijavu. Također možete naučiti kako poništiti lozinku za Windows 7 bez diska.
- Dio 1. Stvorite disk za poništavanje lozinke za Windows 7
- Dio 2. Ponovno postavljanje lozinke za Windows 7 s diska
- Dio 3. Ponovno postavljanje lozinke za Windows 7 bez diska
- Dio 4. Često postavljana pitanja o disku za poništavanje lozinke za Windows 7
Dio 1. Kako stvoriti disk za poništavanje lozinke za Windows 7
U prvom dijelu želimo podijeliti uobičajeni način izrade disketa ili USB pogona za poništavanje lozinke za Windows 7. Ako ste zaboravili lozinku za Microsoftov račun, možete je koristiti za ponovni pristup računalu. Možete prethodno stvoriti disk za poništavanje lozinke za Windows 7. Ili ga možete napraviti na drugom računalu ako ste zaključani u svom računalu sa sustavom Windows 7.
Korak 1Da biste stvorili disk za poništavanje lozinke za Windows 7, trebali biste kliknuti Početak i idi na Upravljačka ploča.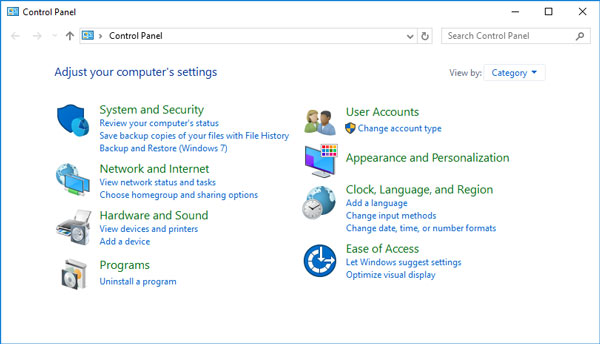 Korak 2Odaberi Korisnički računi opciju, a zatim kliknite Napravite disk za poništavanje lozinke ispod Upravljačka ploča Početna.
Korak 2Odaberi Korisnički računi opciju, a zatim kliknite Napravite disk za poništavanje lozinke ispod Upravljačka ploča Početna. 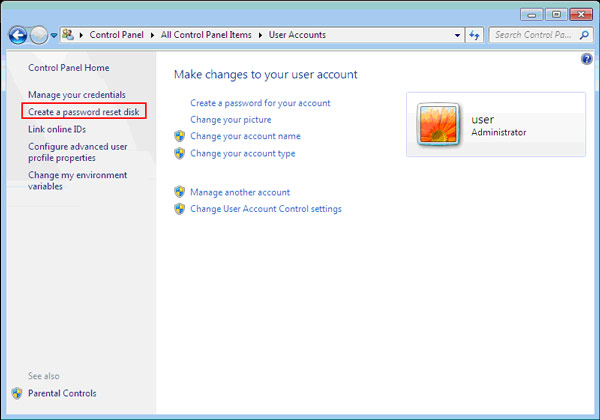 Korak 3Kada uđete u Čarobnjak za zaboravljene lozinke prozor, kliknite na Sljedeći dugme.
Korak 3Kada uđete u Čarobnjak za zaboravljene lozinke prozor, kliknite na Sljedeći dugme. 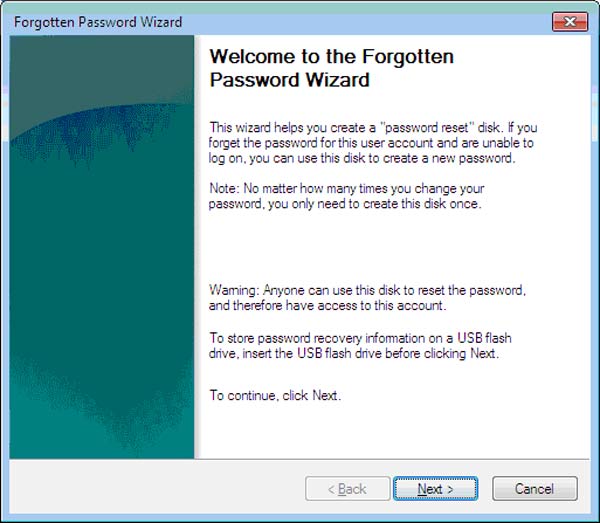 4. korakSada možete odabrati Izmjenjivi disk za kreiranje ključa lozinke na. Tijekom ovog koraka trebate umetnuti crni disk da biste napravili disk za ponovno postavljanje lozinke.
4. korakSada možete odabrati Izmjenjivi disk za kreiranje ključa lozinke na. Tijekom ovog koraka trebate umetnuti crni disk da biste napravili disk za ponovno postavljanje lozinke. 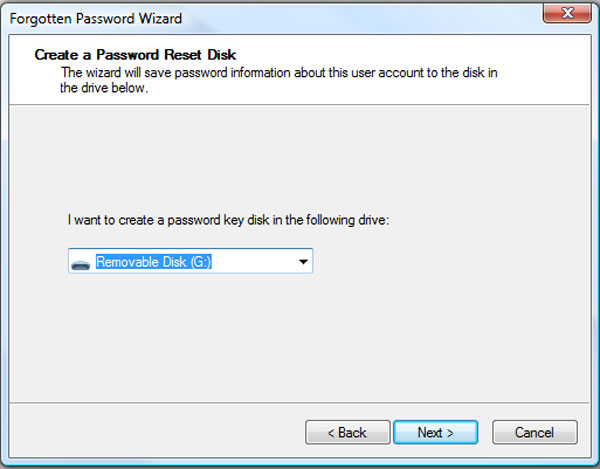 Korak 5Od vas se traži da unesete svoju trenutnu lozinku. Ako je se još uvijek sjećate, možete je unijeti da biste započeli izradu diskete za poništavanje lozinke za Windows 7. Ako ste zaboravili trenutnu lozinku računa, možete prijeći na sljedeću metodu u nastavku.
Korak 5Od vas se traži da unesete svoju trenutnu lozinku. Ako je se još uvijek sjećate, možete je unijeti da biste započeli izradu diskete za poništavanje lozinke za Windows 7. Ako ste zaboravili trenutnu lozinku računa, možete prijeći na sljedeću metodu u nastavku. 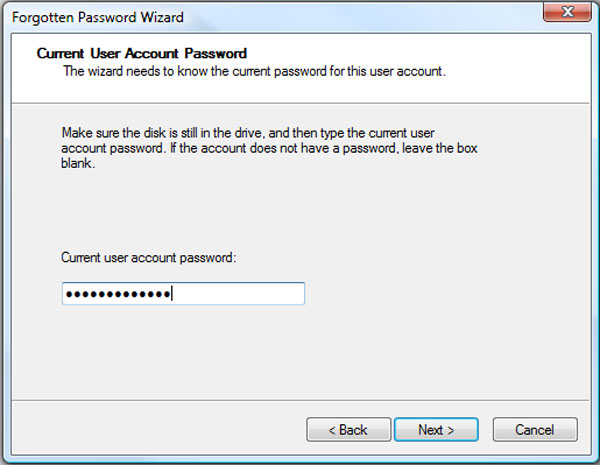 Korak 6Kada je vaša disketa za poništavanje lozinke za Windows 7 uspješno kreirana, možete kliknuti Završi gumb za zatvaranje prozora. S ovom disketom za resetiranje možete lako resetirati svoju Windows lozinku.
Korak 6Kada je vaša disketa za poništavanje lozinke za Windows 7 uspješno kreirana, možete kliknuti Završi gumb za zatvaranje prozora. S ovom disketom za resetiranje možete lako resetirati svoju Windows lozinku. 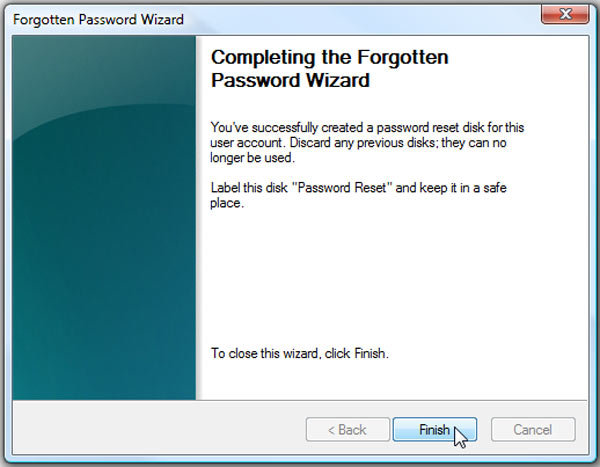
Kada otvorite disk za resetiranje, možete vidjeti datoteku pod nazivom korisnički ključ.psw koji sadrži vaš ključ za resetiranje. Imajte na umu da biste disk za ponovno postavljanje lozinke za Windows 7 trebali spremiti na sigurno mjesto.
Dio 2. Kako poništiti zaboravljenu lozinku za Windows 7 s diska
Ako ste prije toga izradili disketu za poništavanje lozinke za Windows 7, kada zaboravite lozinku računa, možete se osloniti na nju da uklonite originalni zaboravljeni. Ovaj dio će vam pokazati kako resetirati lozinku za Windows račun pomoću diska.
Korak 1Nakon što nekoliko puta unesete pogrešnu lozinku, vidjet ćete a Resetiranje lozinke link ispod polja za prijavu.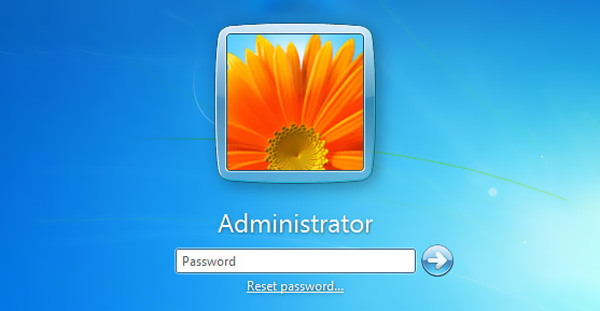 Korak 2Bit ćete vođeni do Čarobnjak za poništavanje lozinke prozor. Sada morate umetnuti disk za poništavanje lozinke 7 i zatim kliknuti Sljedeći gumb za nastavak. Korak 3U Izmjenjivi disk odaberite disk za ponovno postavljanje lozinke koji ste izradili. Klik Sljedeći da biste prešli na sljedeći korak.
Korak 2Bit ćete vođeni do Čarobnjak za poništavanje lozinke prozor. Sada morate umetnuti disk za poništavanje lozinke 7 i zatim kliknuti Sljedeći gumb za nastavak. Korak 3U Izmjenjivi disk odaberite disk za ponovno postavljanje lozinke koji ste izradili. Klik Sljedeći da biste prešli na sljedeći korak. 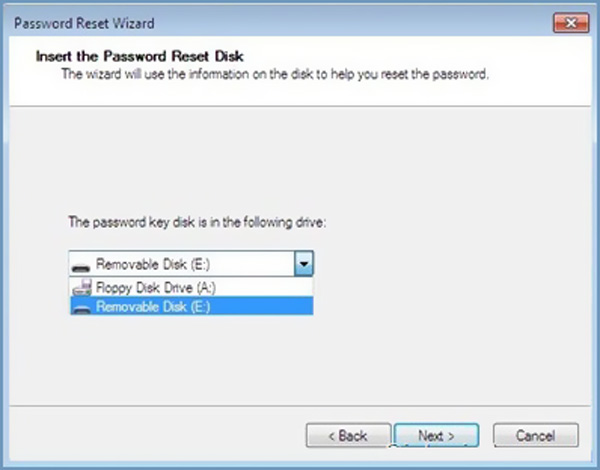 4. korakMožete unijeti novu lozinku kako biste zamijenili originalnu. Ponovno upišite lozinku za potvrdu. Kliknite na Sljedeći gumb, a zatim kliknite Završi za zatvaranje prozora čarobnjaka za ponovno postavljanje lozinke.
4. korakMožete unijeti novu lozinku kako biste zamijenili originalnu. Ponovno upišite lozinku za potvrdu. Kliknite na Sljedeći gumb, a zatim kliknite Završi za zatvaranje prozora čarobnjaka za ponovno postavljanje lozinke. 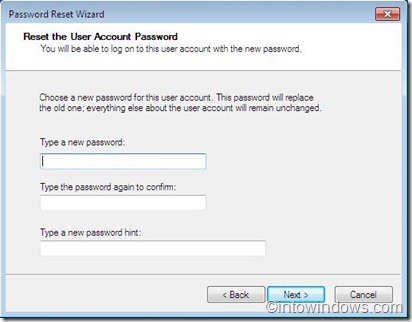
Pomoću gornjih koraka možete jednostavno poništiti lozinku za Windows 7. Nakon toga možete se vratiti na prozor za prijavu na Windows račun kako biste unijeli novu šifru i lako se prijavili na svoj korisnički račun.
Dio 3. Kako resetirati lozinku za Windows 7 bez resetiranja diska
U većini slučajeva nećete unaprijed izraditi disk za poništavanje lozinke za Windows 7 dok vam ne zatreba. Ovaj dio će vam pokazati kako poništiti zaboravljenu Windows 7 lozinku bez diska.
Ovdje iskreno preporučamo moćnike imyPass poništavanje lozinke za Windows za stvaranje USB pogona ili diska za resetiranje čak i kada ste zaboravili lozinku za trenutni račun. Ima mogućnost uklanjanja svih lozinki administratorskih i drugih korisničkih računa sustava Windows.
- 1. Stvorite USB pogon ili disk za ponovno postavljanje lozinke za Windows 7 čak i ako zaboravite trenutnu lozinku.
- 2. Obnovite razne Windows lozinke uključujući Windows račun i administratora.
- 3. Stvorite novi administratorski račun bez lozinke da biste zaobišli zaključano Windows računalo.
- 4. Podržava mnoge datotečne sustave kao što su FAT16, FAT32, NTFS, itd. i tvrde diskove kao što su IDE, SCSI, SATA, USB, SAS, RAID i više.
- 5. Resetirajte zaboravljeni disk za resetiranje sustava Windows na bilo kojoj marki računala u sustavu Windows 10/8.1/8/7/Vista/XP.
 Korak 2Ponuđena su vam 2 načina za stvaranje USB pogona i diska za poništavanje lozinke za Windows 7, Napravite CD/DVD za poništavanje lozinke, i Napravite USB Flash Drive Reset Password. Odaberite željeni prema svojim potrebama.
Korak 2Ponuđena su vam 2 načina za stvaranje USB pogona i diska za poništavanje lozinke za Windows 7, Napravite CD/DVD za poništavanje lozinke, i Napravite USB Flash Drive Reset Password. Odaberite željeni prema svojim potrebama.  Korak 3Kliknite na Snimi CD/DVD ili Snimi USB gumb za početak stvaranja diska za poništavanje lozinke za Windows 7 ili USB pogona. Zatim možete kliknuti u redu završiti proces. Ovom metodom ne morate unijeti trenutnu lozinku. 4. korakPonovno pokrenite zaključano računalo i pritisnite F12 ili ESC tipku za unos Izbornik za pokretanje. Odaberite USB pogon ili disk za poništavanje Windows lozinke koji ste upravo napravili i zatim pritisnite Unesi. Nakon svih ovih operacija vaše će se računalo automatski ponovno pokrenuti.
Korak 3Kliknite na Snimi CD/DVD ili Snimi USB gumb za početak stvaranja diska za poništavanje lozinke za Windows 7 ili USB pogona. Zatim možete kliknuti u redu završiti proces. Ovom metodom ne morate unijeti trenutnu lozinku. 4. korakPonovno pokrenite zaključano računalo i pritisnite F12 ili ESC tipku za unos Izbornik za pokretanje. Odaberite USB pogon ili disk za poništavanje Windows lozinke koji ste upravo napravili i zatim pritisnite Unesi. Nakon svih ovih operacija vaše će se računalo automatski ponovno pokrenuti.  Korak 5Ako želite poništiti lozinku računa za Windows 7, ovdje možete odabrati račun koji želite poništiti, a zatim kliknite Resetiranje lozinke za početak uklanjanja izvorne šifre.
Korak 5Ako želite poništiti lozinku računa za Windows 7, ovdje možete odabrati račun koji želite poništiti, a zatim kliknite Resetiranje lozinke za početak uklanjanja izvorne šifre.  Korak 6Ovaj alat za ponovno postavljanje lozinke za Windows pitat će vas želite li postaviti da vaša korisnička lozinka bude prazna. Možete kliknuti Da gumb za potvrdu.
Korak 6Ovaj alat za ponovno postavljanje lozinke za Windows pitat će vas želite li postaviti da vaša korisnička lozinka bude prazna. Možete kliknuti Da gumb za potvrdu.  Korak 7Nakon toga možete izbaciti USB pogon ili disk za poništavanje lozinke za Windows 7 i ponovno pokrenuti računalo. Kada se vratite u prozor za prijavu na račun, možete ga izravno unijeti bez zaporke.
Korak 7Nakon toga možete izbaciti USB pogon ili disk za poništavanje lozinke za Windows 7 i ponovno pokrenuti računalo. Kada se vratite u prozor za prijavu na račun, možete ga izravno unijeti bez zaporke. 
Dio 4. Često postavljana pitanja o disku za poništavanje lozinke za Windows 7
Pitanje 1. Što je Windows 7 disk za ponovno postavljanje lozinke?
Disk za poništavanje lozinke sustava Windows 7 je datoteka koju stvorite na disku koja se koristi za poništavanje lozinke za trenutni račun. Kada ga priključite na svoje računalo sa sustavom Windows 7, dopušteno vam je poništiti lozinku za prijavu izravno na zaključanom zaslonu.
Pitanje 2. Kako se prebaciti na drugi korisnički Windows račun?
Da biste promijenili svoj Windows korisnički račun, možete ući u izbornik Start i kliknuti svoje korisničko ime. Ako imate dva ili više računa prijavljenih na ovom računalu, možete kliknuti određeni račun da biste se prebacili na njega.
Pitanje 3. Kako pokrenuti Windows 7 u sigurnom načinu rada?
Ponovno pokrenite računalo sa sustavom Windows 7 i pritisnite tipku F8. Možete unijeti napredne mogućnosti pokretanja prije nego što se pojavi zaslon za učitavanje sustava Windows 7. Sada možete odabrati siguran način rada s naredbenim redkom. Pritisnite tipku Enter za pokretanje sustava Windows 7 u sigurnom načinu rada.
Zaključak
Uglavnom smo razgovarali o Disk za poništavanje lozinke za Windows 7 u ovom postu. Možete dobiti 2 učinkovita rješenja za stvaranje diska za poništavanje lozinke za Windows 7. Osim toga, možete dobiti poseban vodič za poništavanje zaboravljene lozinke za Windows račun sa stvorenim diskom.



