Kako promijeniti ime korisničkog računa u sustavu Windows 10 – Evo 5 učinkovitih načina
Ako treba promijeniti naziv korisničkog računa u sustavu Windows 10 za prethodnog korisnika na zaslonu za prijavu, možete jednostavno otići na upravljačku ploču, upotrijebiti naredbeni redak i izvesti druge metode za postavljanje privilegije. Ali što trebate učiniti da promijenite račun korisničkog imena u sustavu Windows 10 kada se ne možete prijaviti na administratorski račun? Samo saznajte više o detaljnom procesu u članku.
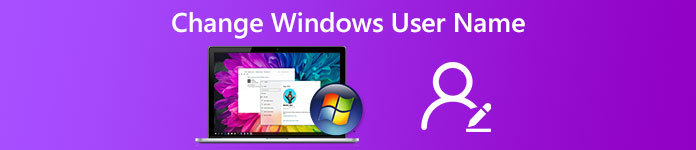
- 1. dio: Kako promijeniti korisničko ime u sustavu Windows 10 za administratora
- Dio 2: Kako promijeniti korisničko ime u sustavu Windows 10 putem upravljačke ploče
- Dio 3: Kako promijeniti naziv korisničkog računa u sustavu Windows 10 s CMD-om
- Dio 4: Kako promijeniti korisničko ime u sustavu Windows 10 pomoću Netplwiza
- Dio 5: Kako promijeniti korisničko ime u sustavu Windows 10 iz PowerShell-a
- Dio 6: Često postavljana pitanja o tome kako promijeniti korisničko ime u sustavu Windows 10
1. dio: Kako promijeniti korisničko ime u sustavu Windows 10 za administratora
Bilo da trebate promijeniti korisničko ime u sustavu Windows 10 pomoću naredbenog retka ili pomoću upravljačke ploče, morate koristiti privilegiju administratora. Je li moguće promijeniti ime zaboravljenog administratorskog računa? imyPass poništavanje lozinke za Windows omogućuje promjenu korisničkog imena bilo koje vrste računa.
1. Promijenite korisničko ime računa za korisnike i administratora.
2. Ponovno postavite lozinku ako ne možete pristupiti svim vrstama računa.
3. Postavite novi račun bez prijave na postojeći.
4. Promijenite zaboravljeno korisničko ime bez gubitka izvornih podataka.
Korak 1Preuzmite i instalirajte imyPass Windows Password Reset na dostupnom računalu. Nakon toga možete stvoriti CD/DVD za poništavanje lozinke ili čak izraditi Flash Drive. Tada možete izvaditi snimljeni disk i izaći iz ovog softvera. Korak 2Umetnite USB u računalo za koje ste zaboravili administratorski račun. Pritisnite F12 ili ESC na tipkovnici za unos Čizma izbornik. Ali različita računala mogu koristiti različite ključeve za Čizma izbornik. Odaberite prikladnu prema vrsti računala. Korak 3Nakon što ste ušli u Čizma sučelje izbornika, možete odabrati umetnuti USB pogon ili CD/DVD pogon i pritisnuti Unesi dugme. Tada možete izaći iz Čizma izbornik. Nakon toga, računalo će se automatski ponovno pokrenuti sa sučeljem imyPass Windows Password Reset.
Korak 2Umetnite USB u računalo za koje ste zaboravili administratorski račun. Pritisnite F12 ili ESC na tipkovnici za unos Čizma izbornik. Ali različita računala mogu koristiti različite ključeve za Čizma izbornik. Odaberite prikladnu prema vrsti računala. Korak 3Nakon što ste ušli u Čizma sučelje izbornika, možete odabrati umetnuti USB pogon ili CD/DVD pogon i pritisnuti Unesi dugme. Tada možete izaći iz Čizma izbornik. Nakon toga, računalo će se automatski ponovno pokrenuti sa sučeljem imyPass Windows Password Reset.  4. korakOdaberite operativni sustav Windows, odaberite ID administratora, možete kliknuti Resetiranje lozinke gumb za promjenu lozinke ili je postavite kao praznu. Zatim možete izbaciti snimljeni disk i ponovno pokrenuti računalo ili napraviti druge postavke.
4. korakOdaberite operativni sustav Windows, odaberite ID administratora, možete kliknuti Resetiranje lozinke gumb za promjenu lozinke ili je postavite kao praznu. Zatim možete izbaciti snimljeni disk i ponovno pokrenuti računalo ili napraviti druge postavke.  Korak 5Otvorite Microsoftov račun u web pregledniku i prijavite se na svoj Microsoftov račun. Odaberite izbornik Vaši podaci i kliknite Uredi ime gumb za promjenu imena korisničkog računa u sustavu Windows 10. Kada unesete korisničko ime, možete kliknuti Uštedjeti dugme.
Korak 5Otvorite Microsoftov račun u web pregledniku i prijavite se na svoj Microsoftov račun. Odaberite izbornik Vaši podaci i kliknite Uredi ime gumb za promjenu imena korisničkog računa u sustavu Windows 10. Kada unesete korisničko ime, možete kliknuti Uštedjeti dugme. 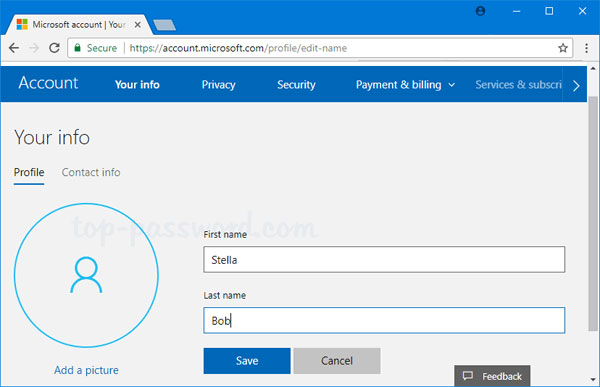
Dio 2: Kako promijeniti korisničko ime u sustavu Windows 10 putem upravljačke ploče
Upravljačka ploča omogućuje kontrolu i upravljanje svim korisničkim računima, uključujući različite pristupne uloge i razine dopuštenja. Štoviše, možete promijeniti naziv korisničkog računa u sustavu Windows 10 i prilagođene postavke za radnu površinu i privatnu pohranu datoteka.
Korak 1Idite na Upravljačka ploča na računalu i odaberite Korisnički račun opcija. Kliknite na Promjena vrste računa mogućnost promjene korisničkog imena u sustavu Windows 10. Korak 2Klikni na Lokalni račun da odaberete korisnika kojeg želite promijeniti. Odaberite Promijenite naziv računa mogućnost promjene korisničkog imena na Windows 10. Korak 3Nakon toga možete kliknuti i na Promjena imena i unesite novi naziv računa. Odjavite se, a zatim se ponovno prijavite kako biste omogućili promjene korisničkog imena.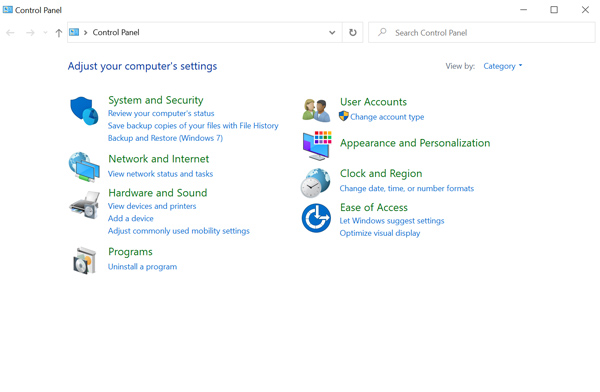
Dio 3: Kako promijeniti naziv korisničkog računa u sustavu Windows 10 s CMD-om
Za promjenu naziva korisničkog računa u sustavu Windows 10 bez pristupa GUI-u, naredbeni redak je još jedna korisna metoda. Ali morate pokrenuti naredbeni redak unutar administratorskog računa i ponovno pokrenuti računalo da stupi na snagu.
Korak 1Kliknite na Početak izbornik i unesite cmd u naredbeni redak. Odaberi Pokreni kao administrator opciju pored unosa naredbenog retka vašeg Windows 10. Korak 2U naredbeni redak možete unijeti naredbeni redak za promjenu korisničkog imena u sustavu Windows 10 s "VAŠE-NOVO-IME" u nastavku prije nego što pritisnete Enter.wmic computersystem where name='%computername%' call rename='YOUR-NEW-NAME'
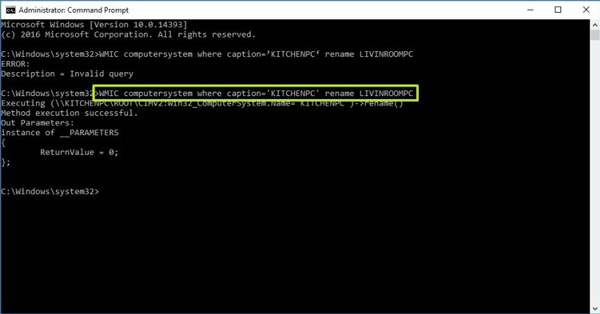
Dio 4: Kako promijeniti korisničko ime u sustavu Windows 10 pomoću Netplwiza
Netplwiz je još jedna učinkovita metoda za promjenu naziva korisničkog računa u sustavu Windows 10. To je izvršna datoteka koja vam omogućuje kontrolu svih korisničkih računa. Ovdje je detaljan postupak za promjenu i ažuriranje vašeg korisničkog imena u sustavu Windows 10.
Korak 1Samo otvorite prozor Pokreni pomoću Windows + R gumbe, a zatim unesite Netplwiz. Odaberite korisnički račun s kojeg želite promijeniti ime Korisnici tab. Korak 2Nakon toga možete odabrati Svojstva opciju, zatim upišite novo korisničko ime, puno ime i opis za taj račun. Također vam omogućuje upravljanje grupom korisnika.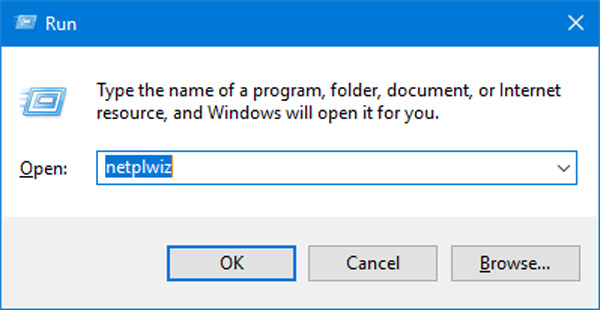
Dio 5: Kako promijeniti korisničko ime u sustavu Windows 10 iz PowerShell-a
Kada imate administratora, PowerShell je još jedna metoda za promjenu računa korisničkog imena u sustavu Windows 10. Pomaže administratorima sustava i naprednijim korisnicima da brzo automatiziraju zadatak koji upravlja operativnim sustavima unutar naredbenog retka unutar klikova.
Korak 1pritisni Windows + X gumbi za otvaranje flyout-a Početak izbornik. Tada možete odabrati Windows PowerShell (Administrator) mogućnost ulaska u naredbeni redak. Korak 2Možete promijeniti novo korisničko ime računa u sustavu Windows 10 pomoću informacija iz naredbenog retka. Nakon toga možete ponovno pokrenuti računalo kako bi stupilo na snagu.Preimenuj-Računalo -Novi naziv 'IMYPASS-DESKTOP'
Štoviše, kada morate preimenovati više korisničkih računa, možete jednostavno koristiti naredbeni redak za promjenu informacija.
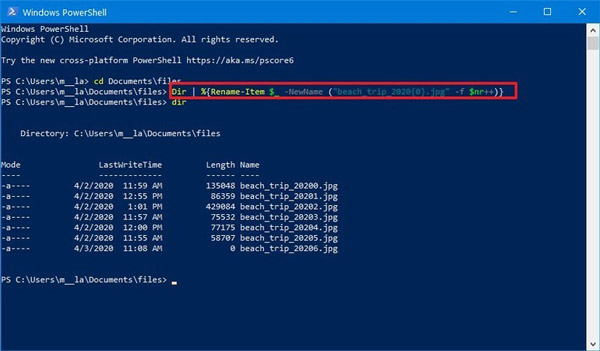
Dio 6: Često postavljana pitanja o tome kako promijeniti korisničko ime u sustavu Windows 10
1. Koji je najbolji način za skupnu promjenu korisničkog imena?
Ako imate veliki broj računa na istom računalu, posebno u svrhu obuke, možete odabrati Windows PowerShell za promjenu korisničkog imena u sustavu Windows 10 skupnim procesom.
2. Kako provjeriti naziv trenutnog računa u sustavu Windows 10?
Naravno, možete otići na upravljačku ploču kako biste saznali više pojedinosti o nazivu trenutnog računa u sustavu Windows 10. Da biste saznali ime za prijavu trenutno prijavljenog korisnika, možemo pokrenuti naredbu u nastavku.
echo %username%
3. Kako promijeniti ikonu za korisnički račun u sustavu Windows 10?
Idite na Postavke izbornik, odaberite Vaše informacije opcija iz Računi opcija. Zatim možete kliknuti gumb Traži jedan kako biste promijenili ikonu za račun korisničkog imena u sustavu Windows 10.
Zaključak
U članku se govori o 5 različitih načina promijeniti korisničko ime u sustavu Windows 10. Kada imate administratorski račun, možete bez problema koristiti naredbeni redak, upravljačku ploču i još mnogo toga. Ali ako ne možete koristiti administratorski račun, imyPass Windows Password Reset je željeni način koji možete uzeti u obzir.



