Nem tudom visszaállítani az iPhone-t az Apple Devices alkalmazással - Miért és mit kell tenni
"Tudja valaki, hogy miért én Nem tudom visszaállítani az iPhone 7-et az Apple Eszközök alkalmazással"?"
Találkozott már ilyen problémákkal? Ne aggódjon! Ez az útmutató segít azonosítani a kiváltó okokat, és pontos hibaelhárítási útmutatót nyújt!
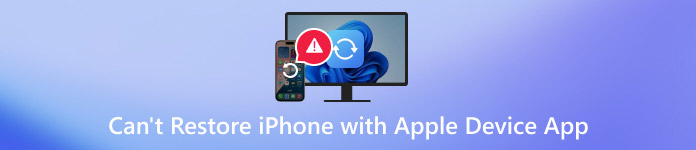
Ebben a cikkben:
1. rész. Miért nem lehet visszaállítani az iPhone-t az Apple Device App segítségével?
1. Szoftver/rendszer verzióval kapcsolatos probléma
Az Apple Eszközök alkalmazásnak frissítésre lehet szüksége a legújabb verzióra a visszaállítási funkció támogatásához. Vagy ütközések léphetnek fel, amelyek befolyásolják a normál használatot. Ezenkívül azt is ellenőriznie kell, hogy a Windows rendszere támogatja-e ezt a funkciót, például megfelel-e a minimális rendszerkövetelményeknek.
2. Kapcsolódási probléma
Ha az adatkábel sérült, rosszul érintkezik, vagy nem eredeti, az befolyásolja az Apple-eszköz normál működését.
3. Az iPhone nincs megfelelő módban
Ha az iPhone nincs helyreállítási módban vagy DFU módban, a visszaállítás nem fog olyan jól folytatódni.
4. Biztonsági mentési problémák
A biztonsági mentések fájljai megsérülhetnek a létrehozás vagy a tárolás folyamata során, ami azt eredményezheti, hogy nem lehet őket visszaállítani. Ez a helyzet gyakran azért fordul elő, mert a biztonsági mentések fájljait „csak olvashatóként” jelölték meg, vagy a rendszer korlátozott jogosultságokkal látta el őket.
5. Biztonsági szoftver beavatkozása
Az is lehetséges ok, hogy víruskereső szoftver vagy tűzfalak blokkolták a visszaállítási folyamatot. Ellenőrizze, hogy engedélyezte-e őket, és tiltsa le őket a hibaelhárítás érdekében.
2. rész. Hogyan javítsuk ki, ha nem tudja visszaállítani az iPhone-t az Apple Device App segítségével
1. Frissítse szoftverét vagy rendszerét, hogy biztosan a legújabb verziót használja.
2. Ellenőrizd az USB-kábelt. Próbálj meg egy másik eszközt csatlakoztatni, hogy kizárd az adatkábel esetleges sérülését. Ha nincs probléma, próbáld meg a számítógép más portjaihoz csatlakoztatni.
3. Ellenőrizd, hogy az iPhone-od helyreállítási módban van-e. Ha nem, próbáld meg manuálisan helyreállítási módba állítani az iPhone-t.
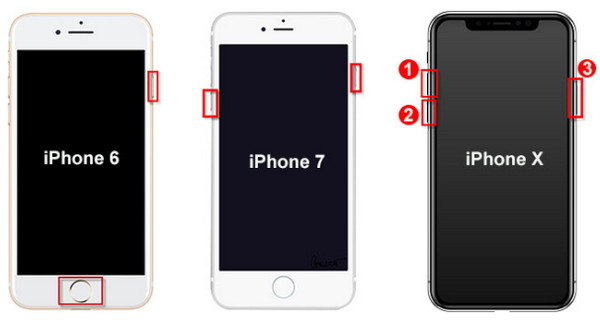
iPhone 8 és újabb felhasználók: Gyorsan nyomja meg és engedje el a Hangerő fel gombot, majd gyorsan nyomja meg és engedje el a Lehalkít gombot. Nyomja meg és tartsa lenyomva a bekapcsológombot gombot, amíg meg nem jelenik a csatlakozási képernyő az iPhone-on.
iPhone 7 és 7 Plus felhasználók: Nyomja meg és tartsa lenyomva mindkét gombot Erő és a Lehalkít gombokat egyszerre, amíg meg nem jelenik a csatlakozási képernyő.
iPhone 6s és korábbi felhasználók: Nyomja meg és tartsa lenyomva mindkét gombot itthon gombot és a Erő gombot egyszerre, amíg meg nem jelenik a csatlakozási képernyő.
Ne feledd vegye ki az iPhone-t a helyreállítási módból ha nem sikerült.
4. Ha biztonsági mentési problémáról van szó, törölnie kell a sérült biztonsági mentést.
Ablakok:
Zárja be az iTunes-t, és lépjen a következőre: C:/Felhasználók/(felhasználónév)/AppData/Roaming/Apple Computer/MobileSync/Biztonsági mentés a számítógépén.
Töröld az összes iTunes biztonsági mentési mappát, majd lépj be újra az iTunes-ba a biztonsági mentés végrehajtásához.
Mac:
Zárja be a Findert, és lépjen a biztonsági mentési útvonalra: ~/Könyvtár/Alkalmazástámogatás/MobileSync/Biztonsági mentés/.
Töröld és készíts újra biztonsági másolatot az iPhone-odról.
Ha továbbra sem működik, próbálja meg módosítani a rendszerengedélyeket:
Kattintson jobb gombbal az iTunes mappára - Tulajdonságok - Biztonság - Speciális - Felhasználói jogosultságok szerkesztése a beállításhoz Teljes kontroll.
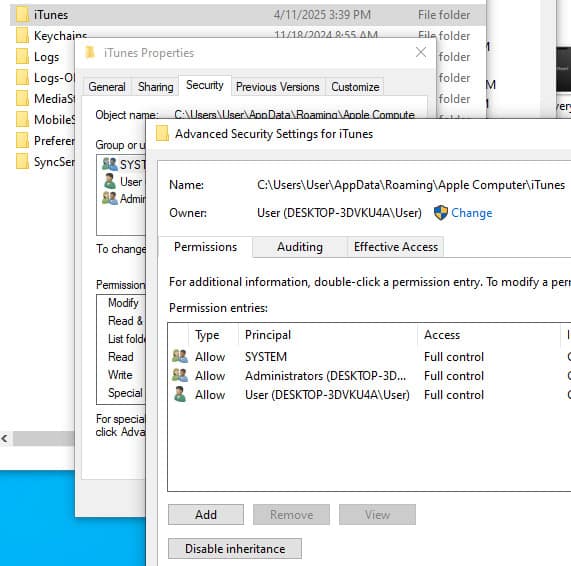
5. Zárja be a számítógépén a megfelelő víruskereső szoftvert vagy tűzfalat.
3. rész. Megbízható alternatíva az iPhone adatok visszaállításához
Professzionális szoftver
Ha továbbra sem tudja visszaállítani iPhone-ját az Apple Eszközök alkalmazással, annak ellenére, hogy mindent megpróbált, miért ne találna egy másik megbízható módszert az iPhone-adatok helyreállítására? Itt egy hatékony iPhone-adat-helyreállító eszközt ajánlunk - imyPass iPhone Data Recovery, hogy könnyedén helyreállíthassa a kívánt iPhone-adatokat!

Több mint 4 000 000 letöltés
Az iPhone-adatok helyreállítása különféle károk és forgatókönyvek miatt.
Több mint 20 adattípus helyreállítása iPhone/iPad/iPod készülékről.
iPhone adatok helyreállítása iTunes/iCloud biztonsági mentésekből.
Szelektíven válassza ki a helyreállítandó adatokat.
Előnézet a helyreállítás előtt.
Szerezd meg ezt a kiváló iPhone adat-helyreállító eszközt a fenti linkre kattintva, és kövesd a képernyőn megjelenő utasításokat a szoftver telepítéséhez.
Csatlakoztasd iPhone-odat a szoftverhez. Ne felejtsd el megbízhatóként megjelölni ezt az eszközt az iPhone képernyőjén.
Válassza az első lehetőséget Helyreállítás az iCloudból a bal oldali panelen, majd kattintson a Beolvasás indítása gombra a jobb oldalon.
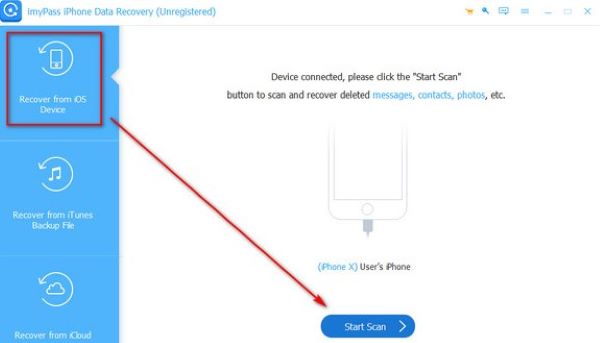
A bal oldali panelen válassza ki a helyreállítani kívánt adattípust. A jobb oldali képernyőn kattintson az egyes részletes fájlokra a további előnézetért, hogy ellenőrizze, szükség van-e rájuk.
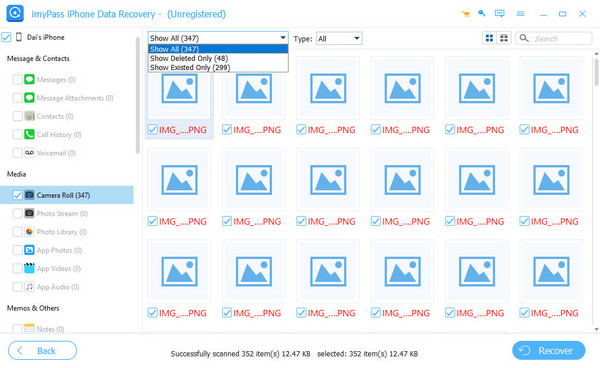
A kiválasztás után nyomja meg a gombot Visszaszerez gombra a jobb alsó sarokban, és válassza ki a mentési útvonalat.
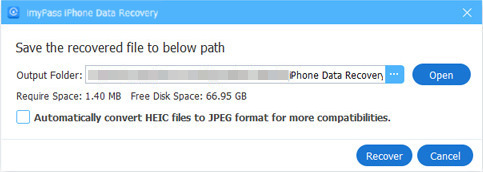
iCloud
Az iCloud egy praktikus módja az iPhone-adatok visszaállításának, amelyhez nincs szükség számítógépre. Ezzel a módszerrel néhány kattintással visszaállíthatja iPhone-ját. Ehhez a módszerhez azonban előzetes biztonsági mentés szükséges.
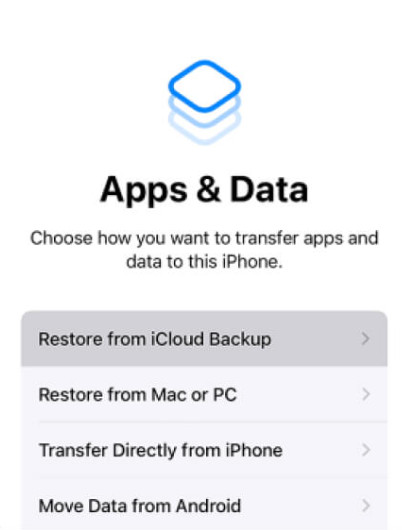
A beállítás befejezéséhez kövesse a képernyőn megjelenő utasításokat. Amikor a képernyőn van Alkalmazás és adatok képernyőn válassza a Visszaállítás az iCloud biztonsági másolatból.
Jelentkezz be az Apple ID-ddel és jelszavaddal, amelyet korábban használtál.
Válaszd ki a legújabb biztonsági mentést, és indítsd el a visszaállítást.
iTunes/Finder
Az iPhone-t az iTunes segítségével is visszaállíthatod. Ha Mac-felhasználó vagy, az iPhone-adatokat a beépített Finder alkalmazással is visszaállíthatod. Mivel az iTunes-ból és a Finderből történő adat-helyreállítás lépései hasonlóak, itt az iTunes-helyreállítást vesszük példaként:
Csatlakoztasd iPhone-odat a számítógépedhez egy villámkábellel, és indítsd el az iTunes-t.
Kattintson az eszköz gombjára, majd a jobb oldalon a Biztonsági mentés visszaállítása gombra.
Válassza ki a legújabb biztonsági mentést, és kattintson a Visszaállítás gombra a megerősítéshez.
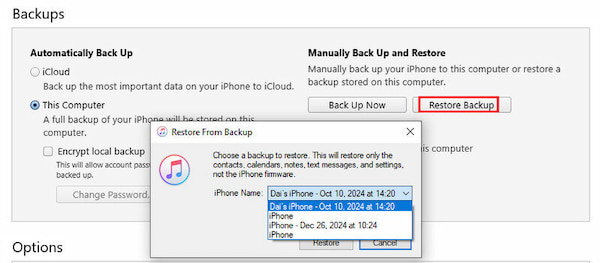
Jegyzet:
Hasonló lépéseket követhetsz, mint törölt fotók helyreállítása, üzenetek, névjegyek stb. az iCloudon keresztül.
Következtetés
Összefoglalva, amikor te Nem tudom visszaállítani az iPhone-t Apple eszközökkel, kövesse ezt a bejegyzést a lépésenkénti hibaelhárításért. Ha továbbra sem tudja visszaállítani iPhone-ját Apple-eszközökkel, javasoljuk, hogy használjon alternatív módszert az iPhone egyszerű visszaállítására, és az imyPass iPhone Data Recovery ideális választás.
Forró megoldások
-
Adatok helyreállítása
- WhatsApp nézet visszaállítása egyszeri fotó
- Törölt TikTok videók helyreállítása mobilon
- Törölt Facebook fotó helyreállítása
- Viber üzenetek, fényképek stb. helyreállítása
- Törölt Snapchat fotók helyreállítása
- 5 legjobb kapcsolatfelvételi alkalmazás
- Törölt Discord üzenetek helyreállítása
- AppGeeker iOS adat-helyreállítási áttekintés
- Adatok helyreállítása DFU módból
- Nem lehet visszaállítani az iPhone biztonsági mentését
-
Az iOS feloldása
-
iOS tippek
-
Jelszó tippek
iPhone adatmentés
A törölt vagy elveszett iPhone-adatok helyreállítása
Ingyenes letöltés Ingyenes letöltés
