Az iPad visszaállítási módjának működésének és a helyreállítási módban való elakadásának megoldása
Találkoztál már valaha? Az iPad visszaállítási módja nem működikElőfordulhat, hogy időnként olyan szoftverproblémákkal találkozol, amelyek miatt vissza kell állítani az iPad operációs rendszerét. Előfordulhat azonban, hogy az iPad helyreállítási módban ragadt, és a visszaállítási mód nem működik. Ez bosszantó lehet, mert sürgősen használnod kell az iPadet. Ne aggódj. Ez a cikk végigvezet a problémák megoldásán.
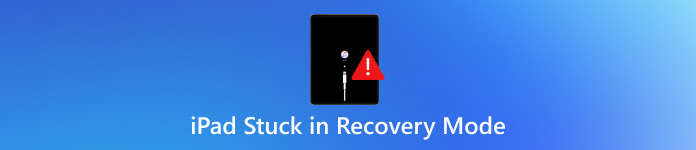
Ebben a cikkben:
1. rész: Az iPad elakadásának okai helyreállítási módban és visszaállítási módban
Miért ragadt be az iPad helyreállítási módban vagy az iPad visszaállítási módban, ami nem működik? Először is kiderítheti, hogy pontosan mik ezek:
Helyreállítási mód: Olyan állapot, amely lehetővé teszi az iTunes vagy a Finder számára a rendszerhibák diagnosztizálását és javítását az eszköz frissítésével vagy visszaállításával.
Visszaállítási mód: Egy folyamat, amelynek során az iPad operációs rendszere teljesen újratelepül, és minden adat és beállítás törlődik.
Amikor az iPad helyreállítási módban ragad, és a visszaállítási mód nem működik, annak számos oka lehet, beleértve a sikertelen iOS-frissítést, a sérült firmware-t vagy a hardverproblémákat. De ne aggódjon, ezek az Apple által kínált hivatalos funkciók, ezért hivatalos módszereknek kell lenniük a könnyű javításukra.
Hálózati problémák
Az instabil hálózati kapcsolat hiányos iPadOS frissítést okozhat, ami a „Az iPad nem állítható vissza” 4013-as hibához vezethet. Ha egy frissítés megszakad, előfordulhat, hogy az iPad nem indul el megfelelően.
iTunes vagy Finder problémák
Ha az iTunes vagy a Finder túl elavult, az kapcsolódási problémákat és visszaállítási hibákat okozhat, ami ahhoz vezethet, hogy az iPad helyreállítási módban ragad.
Hardverproblémák
Először is, ha az iPad nem rendelkezik elegendő tárhellyel, akkor az iTunes vagy a Finder nem tudja frissíteni az iOS-t az iPaden, ami miatt az iPad helyreállítási módban ragad. Ezenkívül hibás kábelek, portok vagy belső hardverproblémák is vezethetnek a visszaállítási hibákhoz.
2. rész: Hogyan javítsuk ki az iPad elakadását helyreállítási módban és visszaállítási módban
Most ellenőrizheti, hogyan javíthatja ki a helyreállítási módban elakadt iPadet és az iPad visszaállítási módjában nem működő problémákat.
1. Kényszerítse újra az iPad újraindítását
Mielőtt bármi bonyolulttal próbálkozna, kényszerítheti az iPad újraindítását. Ez közvetlenül megoldhatja a visszaállítási módban elakadt iPad problémáját.
Kezdőlap gombbal rendelkező iPadek esetén:
Nyomja meg és tartsa lenyomva mindkét gombot itthon gombot és a Erő gombot egyszerre. Tartsa lenyomva, amíg meg nem jelenik az Apple logó.
Home gomb nélküli iPad készülékekhez:
Nyomja meg és engedje el a Hangerő fel gombot. Ezután nyomja meg és engedje el a Lehalkít gombot. Végül nyomja meg és tartsa lenyomva a Erő gombot, amíg meg nem jelenik az Apple logó.
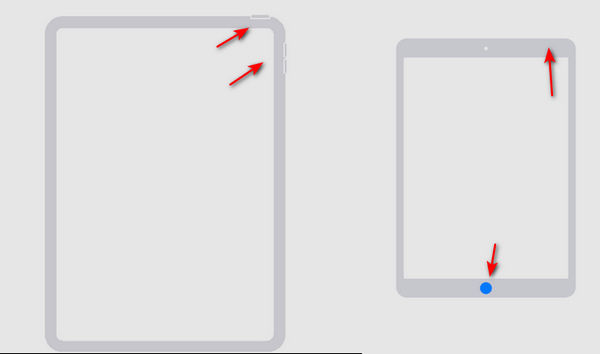
2. Frissítse az iTunes-t
Ha az iTunes elavult, az okozhatja, hogy az iPad helyreállítási módban ragad. Ennek javításához frissítheti az iTunes-t. Indítsa el az iTunes-t, majd kattintson a Segítség gombra. Ezután kattintson a Ellenőrizze a frissítést az iTunes frissítéséhez. Ezt követően kijavíthat néhány iTunes szoftverhibát, így megoldhatja az iPad helyreállítási módban való elakadásának problémáját. Ezután megteheti iPhone vagy iPad feloldása az iTunes segítségével.
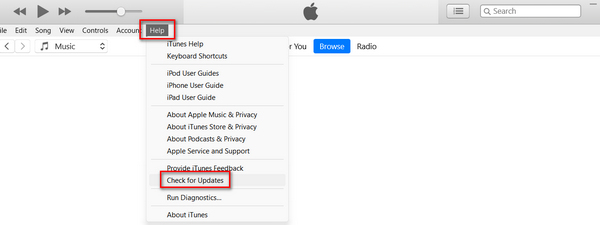
3. DFU mód
Ha az iPad helyreállítási módban ragadt, a probléma megoldásához DFU módba állíthatja iPhone-ját. DFU módban továbbra is könnyedén visszaállíthatja iPadjét.
Kezdőlap gombbal rendelkező iPad esetén:
Csatlakoztassa iPadjét a számítógéphez USB-kábellel. Nyomja le a bekapcsológombot 3 másodpercig.
Nyomja meg és tartsa lenyomva mindkét gombot itthon gombot és a Erő gombot. 8 másodperc múlva el kell engedni a Erő gombot, miközben továbbra is lenyomva tartja itthon gombot. Ha megjelenik az Apple logó, az azt jelenti, hogy a Erő túl sokáig tartották lenyomva a gombot.
Semmi sem jelenik meg a képernyőn, amikor az iPad DFU módban van. Ehelyett az iTunes figyelmezteti, hogy az iPad helyreállítási módban van, és visszaállíthatja az iPadet a probléma megoldása érdekében.
Kezdőlap gomb nélküli iPad esetén:
Csatlakoztassa iPadjét a számítógéphez USB-kábellel. Fogja meg mindkét Erő gombot és a Lehalkít gomb.
8 másodperc elteltével engedje el a Erő gombot, miközben továbbra is lenyomva tartja Lehalkít gombot. Ha megjelenik az Apple logó, az azt jelenti, hogy megtartottad a Erő A gomb túl sokáig van nyomva. Próbálja meg újra a műveletet, hogy megoldja az iPad helyreállítási módban való elakadásának problémáját.
Bónusz: Elveszett adatok helyreállítása helyreállítási módból
Még ha meg is tudod oldani a helyreállítási módban ragadt iPad problémáját, az iPad akkor is törlődik. Hogyan állíthatod vissza az elveszett adatokat az iPadeden, különösen akkor, ha nincsenek iCloud vagy iTunes biztonsági mentések? Ezt nem szabad kihagynod. imyPass iPhone Data RecoveryEz a legjobb módszer az iOS-eszközökön fellépő adatvesztési problémák megoldására. Az elveszett fájlokat közvetlenül visszaállíthatja iPadjén, még akkor is, ha véglegesen törölte azokat.

Több mint 4 000 000 letöltés
Különböző típusú fájlok beolvasásához szkennelje be iPadjét.
Jelölje meg az elveszett fájlokat pirossal a gyors kiválasztás érdekében.
Tekintse meg az elveszett fájlokat a helyreállítás előtt.
Válassza ki a kívánt fájlokat visszaállíthatja az adatokat az iPhone készülékről vagy iPad.
Következtetés
Ez a cikk elmondta, hogyan javíthatod ki Az iPad helyreállítási módban ragadt 3 módon. Közvetlenül kényszerítheti az iPad visszaállítását a helyreállítási mód megkerülésére. Frissítheti az iTunes-t is, hogy megoldja az összes problémát az iTunes-on. Azt is tudnia kell, hogy a helyreállítási mód törli az iPad-et, tehát hogyan állíthatja vissza az elveszett adatokat? imyPass iPhone Data Recovery a legjobb megoldás mindenféle elveszett fájl visszaállítására iOS-eszközökön! Csak egy USB-kábellel és néhány kattintással akár a véglegesen törölt adatokat is helyreállíthatja.
Forró megoldások
-
Adatok helyreállítása
- WhatsApp nézet visszaállítása egyszeri fotó
- Törölt TikTok videók helyreállítása mobilon
- Törölt Facebook fotó helyreállítása
- Viber üzenetek, fényképek stb. helyreállítása
- Törölt Snapchat fotók helyreállítása
- 5 legjobb kapcsolatfelvételi alkalmazás
- Törölt Discord üzenetek helyreállítása
- AppGeeker iOS adat-helyreállítási áttekintés
- Adatok helyreállítása DFU módból
- Nem lehet visszaállítani az iPhone biztonsági mentését
-
Az iOS feloldása
-
iOS tippek
-
Jelszó tippek
iPhone adatmentés
A törölt vagy elveszett iPhone-adatok helyreállítása
Ingyenes letöltés Ingyenes letöltés
