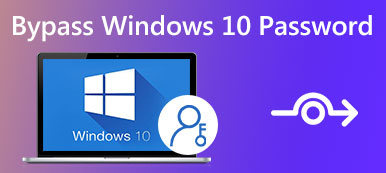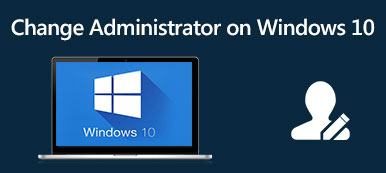Windows 10 のパスワードを忘れた場合にできること
「ラップトップを Windows 10 にアップデートしてパスワードを設定しましたが、パスワードを忘れてしまい、ラップトップのドキュメントにアクセスできません。どうすればよいですか?」 Windows 10 パスワードをリセットする?」
Microsoft は Windows 10 に対して多くの改善を行いました。多くの専門家は、Windows 10 が最も安全なシステムであると考えています。その理由の 1 つはパスワード設定です。ただし、トラブルが発生することもあります。たとえば、パスワードを忘れた場合、Windows 10 またはドキュメントを入力できません。幸いなことに、この問題を解決する方法はまだいくつかあります。
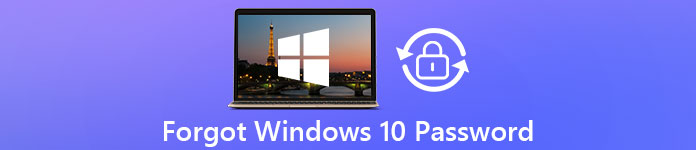
- パート 1: Windows 10 パスワードをリセットする最良の方法
- パート 2: Windows 10 パスワードをオンラインでリセットする方法
- パート 3: Windows 10 パスワード リセット ディスクの使用方法
- パート 4: Windows 10 のパスワードを他のサインイン オプションでリセットする方法
- パート 5: MSDaRT で Windows 10 パスワードをリセットする方法
- パート 6: Windows 10 パスワード リセットに関する FAQ
パート 1: Windows 10 パスワードをリセットする最良の方法
最初に頭に浮かぶのは、パスワードを忘れたときに Windows 10 でパスワードをバイパスする方法かもしれません。ただし、危険な状態でコンピュータを明るくする可能性があります。幸いなことに、パスワードをリセットするにはいくつかの方法があります。 imyPassWindowsパスワードリセット 非常に使いやすいので、初心者に最適です。

4,000,000以上のダウンロード
Windows 10 以前のパスワードをリセットします。
管理者を含むすべてのアカウントで利用できます。
PC 上のすべてのファイル、ドキュメント、およびデータを安全に保管します。
使いやすいインターフェイスを提供して、必要なものを見つけるのに役立ちます。
忘れたときにWindows 10パスワードを変更する方法
ステップ1起動メディアを作成するアクセス可能な PC にソフトウェアをインストールして実行します。次に、空の DVD または USB フラッシュ ドライブをコンピューターに挿入します。次に、次のように対応するセクションを見つけます パスワードリセットCD/DVDの作成で、ドロップダウン オプションからメディアを選択します。クリック CD/DVDを作成する また USBを燃やす ボタン。終わるのを待ってヒット わかった.コンピューターからブータブル メディアを取り出します。
 ステップ2Windows 10 のロックを解除
ステップ2Windows 10 のロックを解除 ブータブル メディアをロックされた PC に挿入し、電源を入れます。メディアから起動すると、パスワード リセット ウィンドウが表示されます。最初に、複数のシステムがある場合は Windows 10 など、目的のシステムを選択します。次に、パスワードを忘れたアカウントを選択します。ヒット パスワードを再設定する ボタンをクリックし、画面の指示に従って新しいパスワードを入力します。 Windows 10 パスワードのリセット後、ブータブル メディアを取り出し、PC を再起動します。これで、新しいパスワードでログインできます。

パート 2: Windows 10 パスワードをオンラインでリセットする方法
ユーザーがサービスやコンピューターに便利にアクセスできるように、Microsoft では、Skype、Outlook、OneDrive、Xbox Live、またはその他の Microsoft サービスを使用するアカウントで Windows 10 にアクセスすることを許可しています。つまり、Windows 10 のパスワードを忘れた場合は、Microsoft の Web サイト、Outlook、Skype、またはオンラインの Microsoft サービスの他の Web サイトでパスワードをリセットできます。ワークフローを示す例として、Windows 10 のパスワード リセット ページを使用します。
ステップ1Windows 10 のパスワードを忘れた場合は、アクセス可能な別のコンピューターで Web ブラウザーを開きます。次に、アドレス バーに https://account.live.com/password/reset と入力し、キーボードの Enter キーを押して Web サイトにアクセスします。 ステップ2Microsoft アカウントをボックスに入力し、 次 ボタンをクリックして次に進みます。次に、 現在のパスワードを忘れた パスワードを入力する代わりにリンクしてクリックします 次 ボタンをクリックして、パスワードのリセット手順に入ります。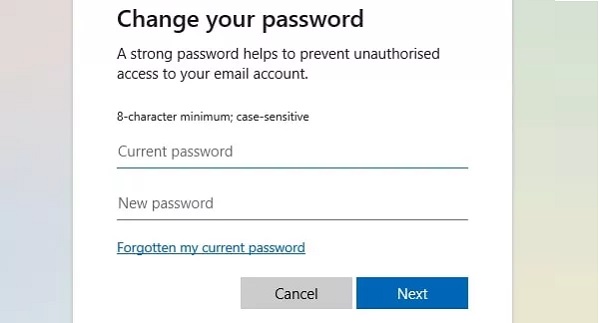 ステップ3これで、ID ダイアログがポップアップ表示されます。認証アプリが必要です。または、メール アドレスからワンタイム パスコードを受け取ります。利用できない場合は、選択してください 別の確認オプションを使用します その後 私はこれらのどれも持っていません。 ステップ4使用する検証チャネルに関係なく、[次へ] ボタンをクリックします。認証コードまたはワンタイムパスコードを入力する画面が表示されます。画面の指示に従って、アカウントの所有者であることを証明します。 ステップ5確認後、Windows 10 パスワード リセット ページに移動します。新しいパスワードを入力し、確認のためにもう一度入力します。クリック 次 ボタンをクリックしてプロセスを終了します。
ステップ3これで、ID ダイアログがポップアップ表示されます。認証アプリが必要です。または、メール アドレスからワンタイム パスコードを受け取ります。利用できない場合は、選択してください 別の確認オプションを使用します その後 私はこれらのどれも持っていません。 ステップ4使用する検証チャネルに関係なく、[次へ] ボタンをクリックします。認証コードまたはワンタイムパスコードを入力する画面が表示されます。画面の指示に従って、アカウントの所有者であることを証明します。 ステップ5確認後、Windows 10 パスワード リセット ページに移動します。新しいパスワードを入力し、確認のためにもう一度入力します。クリック 次 ボタンをクリックしてプロセスを終了します。 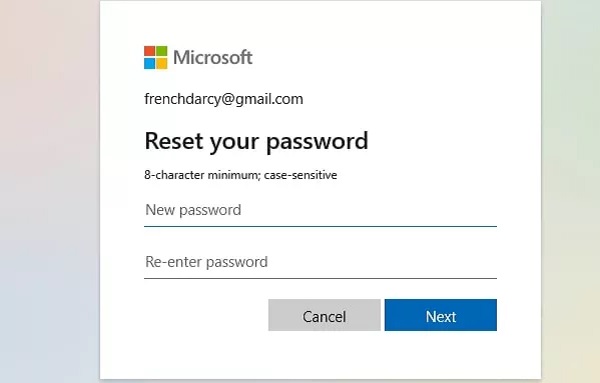 ステップ6次に、PC またはラップトップの電源を入れ、Microsoft アカウントと新しいパスワードでサインインします。これで、Windows 10 マシンを通常どおり使用できます。
ステップ6次に、PC またはラップトップの電源を入れ、Microsoft アカウントと新しいパスワードでサインインします。これで、Windows 10 マシンを通常どおり使用できます。 ノート: Microsoft アカウントとパスワードの両方を忘れた場合、この方法は使用できません。
パート 3: Windows 10 パスワード リセット ディスクの使用方法
実際、Microsoft は、パスワードを忘れた場合にコンピューターのロックを解除する公式の方法を提供しています。最近のほとんどのラップトップまたは PC には、パスワード リセット ディスクが付属しています。さらに、PC がまだアクセス可能なときにパスワード リセット ディスクを作成することもできます。つまり、この方法には 2 つの段階があり、パスワード リセット ディスクを作成し、それを使用して Windows 10 パスワードをリセットします。
ステージ 1: Windows 10 パスワード リセット ディスクを作成する
ステップ1 空の DVD または USB フラッシュ ドライブを PC またはラップトップに挿入します。 ステップ2 長押し Windows + S キーを使用して検索バーを表示し、ユーザー アカウントを入力して選択します ユーザーアカウント.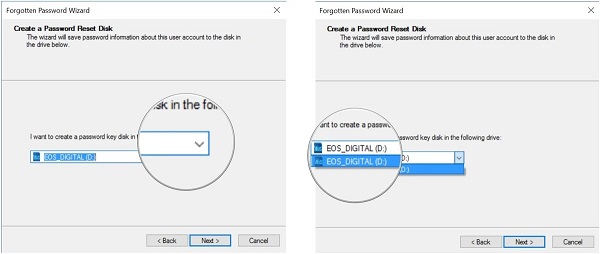 ステップ3 プレス パスワードリセットディスクを作成する そしてヒット 次.ドロップダウン リストから適切なデバイスを選択し、 次.プロンプトが表示されたら、パスワードを入力し、[次へ] をクリックして [完了] をクリックし、パスワード リセット ディスクの作成を開始します。
ステップ3 プレス パスワードリセットディスクを作成する そしてヒット 次.ドロップダウン リストから適切なデバイスを選択し、 次.プロンプトが表示されたら、パスワードを入力し、[次へ] をクリックして [完了] をクリックし、パスワード リセット ディスクの作成を開始します。 ステージ 2: Windows 10 のパスワードを忘れた場合にパスワード リセット ディスクを使用する
ステップ1アカウントを選択し、Windows 10 ログイン画面で PC にログインするためのパスワードを入力します。パスワード ボックスには任意の文字を入力できます。パスワードが正しくない場合は、 パスワードを再設定する パスワード フィールドの下のリンク。リンクを押して続行します。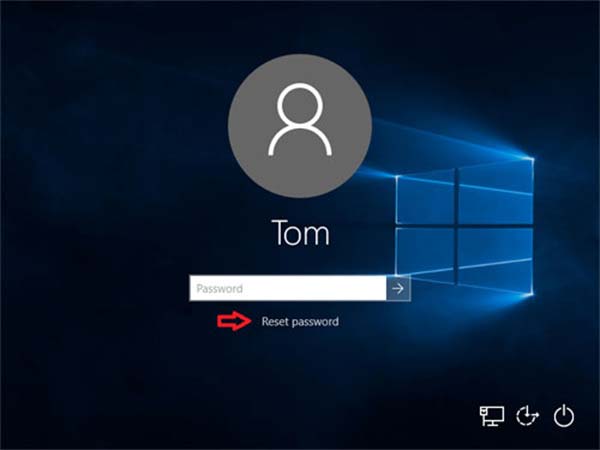 ステップ2次に、コンピューターはPを開きますasword リセット ウィザード Windows 10 システムの代わりにウィンドウ。パスワード リセット ディスクを DVD ドライブまたは USB ドライブに挿入し、 次 ボタンをクリックして、忘れた Windows 10 パスワードのリセットを開始します。 ステップ3次のウィンドウでドロップダウン リストを展開し、Windows 10 パスワード リセット ディスクを選択して、 次 ボタンをクリックして、パスワードのリセット ウィンドウに入ります。 ステップ4ここで、新しいパスワードをフィールドに入力し、確認フィールドにもう一度入力します。新しいパスワードのヒントを入力することもできます。最後に、[次へ] ボタンをクリックします。
ステップ2次に、コンピューターはPを開きますasword リセット ウィザード Windows 10 システムの代わりにウィンドウ。パスワード リセット ディスクを DVD ドライブまたは USB ドライブに挿入し、 次 ボタンをクリックして、忘れた Windows 10 パスワードのリセットを開始します。 ステップ3次のウィンドウでドロップダウン リストを展開し、Windows 10 パスワード リセット ディスクを選択して、 次 ボタンをクリックして、パスワードのリセット ウィンドウに入ります。 ステップ4ここで、新しいパスワードをフィールドに入力し、確認フィールドにもう一度入力します。新しいパスワードのヒントを入力することもできます。最後に、[次へ] ボタンをクリックします。 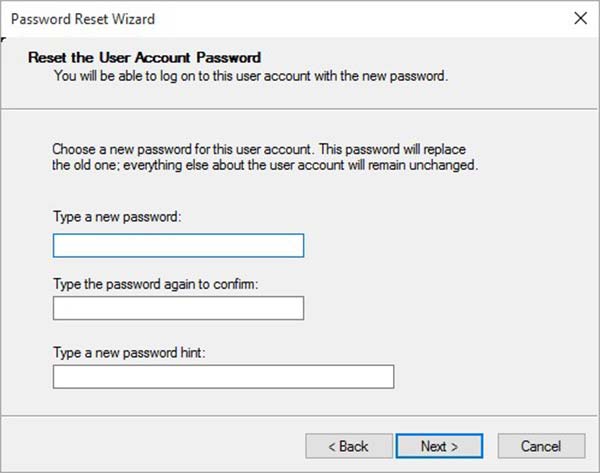 ステップ5あなたが得るならば パスワード リセット ウィザードの完了 メッセージ、それはプロセスが成功したことを意味します。を押します。 終了 ボタンをクリックしてウィザードを閉じます。 ステップ6次に、ラップトップまたは PC からパスワード リセット ディスクを取り出し、再起動します。ログイン画面で新しいパスワードを使用して Windows 10 にアクセスできます。
ステップ5あなたが得るならば パスワード リセット ウィザードの完了 メッセージ、それはプロセスが成功したことを意味します。を押します。 終了 ボタンをクリックしてウィザードを閉じます。 ステップ6次に、ラップトップまたは PC からパスワード リセット ディスクを取り出し、再起動します。ログイン画面で新しいパスワードを使用して Windows 10 にアクセスできます。 パート 4: Windows 10 のパスワードを他のサインイン オプションでリセットする方法
コントロール パネルでユーザー アカウントの Windows 10 パスワードをリセットする
Windows 10 では、複数のユーザー アカウントを設定できることはよく知られています。ユーザー アカウントの Windows 10 パスワードを忘れた場合、問題は簡単で、管理者アカウントにパスワードのリセットを依頼できます。
ステップ1PC の電源を入れ、管理者アカウントでサインインします。に行く 始める 左下のメニューから選択 コントロールパネル それを開きます。 ステップ2必ず設定してください 見る者 に カテゴリーを押す ユーザーアカウント.次に、Manage another account を選択すると、すべてのユーザー名が表示されます。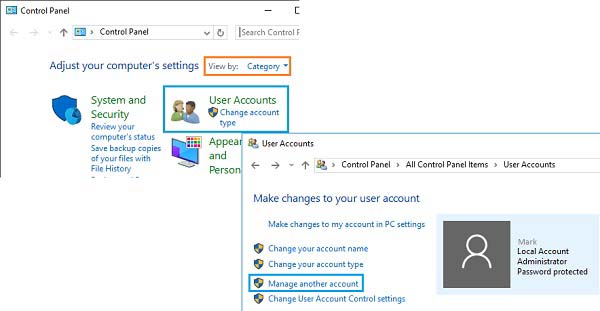 ステップ3パスワードをリセットする必要があるユーザー アカウントを選択し、ヒットします。 パスワードを変更する.これで、簡単にリセットできます。
ステップ3パスワードをリセットする必要があるユーザー アカウントを選択し、ヒットします。 パスワードを変更する.これで、簡単にリセットできます。 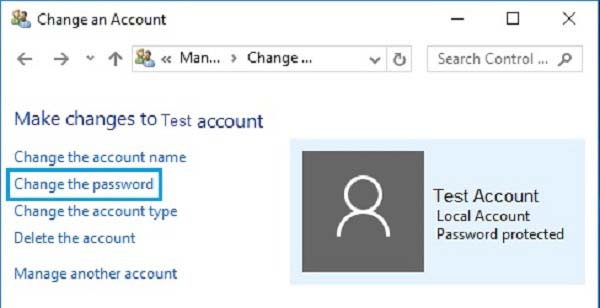
コマンドによるユーザー アカウントの Windows 10 パスワードのリセット
PIN パスワードに加えて、Windows 10 ではピクチャ パスワードまたは別の管理者アカウントを設定することもできます。コマンド プロンプトはユーザー アカウントのローカル パスワードをリセットできますが、管理者パスワードはこの方法では変更できません。ただし、コマンドを使用すると、新しい管理者アカウントを作成できます。
 ステップ1長押し Windows + X キーボードのキーで 始める メニューと選択 コマンド プロンプト (管理者). ステップ2プロンプトが表示されたら、クリックします はい 管理者としてコマンド プロンプト ウィンドウを開くオプション。 ステップ3以下のコマンドを入力して、ローカル管理者パスワードをリセットします。
ステップ1長押し Windows + X キーボードのキーで 始める メニューと選択 コマンド プロンプト (管理者). ステップ2プロンプトが表示されたら、クリックします はい 管理者としてコマンド プロンプト ウィンドウを開くオプション。 ステップ3以下のコマンドを入力して、ローカル管理者パスワードをリセットします。 ネット ユーザー ユーザー名 パスワード。
交換 ユーザー名 あなたのユーザーアカウントで、そして あなたのパスワード 新しいパスワードで。
ノート: 管理者アカウントの Windows 10 パスワードを忘れた場合は、コマンドで新しいアカウントを作成できます。 ネットユーザーユーザー名/追加.
パート 5: MSDaRT で Windows 10 パスワードをリセットする方法
上記の方法は、すべての Windows システムで使用できます。パスワードを忘れたために Windows 10 でサインインできない場合は、MSDaRT を試すこともできます。これは、Windows 10 のパスワードのリセットなど、さまざまな問題からシステムを回復するための Windows 10 に組み込まれたユーティリティである Microsoft Diagnostics and Recovery Toolset です。知っておくべき唯一のことは、MSDaRT は無料で使用できず、Microsoft ボリューム ユーザーのみが利用できるということです。
ステップ1まだアクセス可能なコンピューターを開き、Microsoft ボリューム ライセンス ポータルから Microsoft dart アプリケーションをダウンロードします。次に、アプリケーションを使用してブータブル DVD または USB を作成します。 ステップ2ブータブル メディアを Windows 10 に挿入し、電源を入れて、DVD または USB から起動します。そうして 診断および回復ツールセット 画面がポップアップします。 ステップ3プレス 錠前屋 画面に Windows 10 のパスワード リセット ダイアログが表示されます。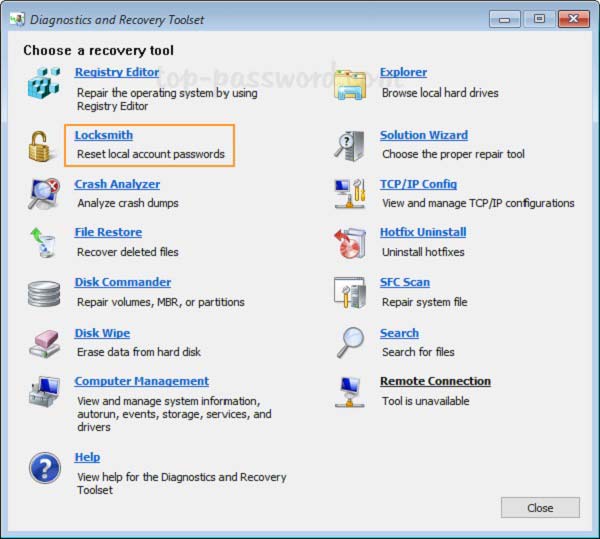 ステップ4の横にあるドロップダウン メニューから、リセットするアカウントを選択します。 アカウント.この方法を利用できるのは 管理者 アカウントも。 ステップ5にパスワードを入力します 新しいパスワード フィールドに再度入力します パスワードを認証する 箱。をクリックしたら、 次 ボタンをクリックすると、MSDaRT によって Windows 10 のパスワードがリセットされます。
ステップ4の横にあるドロップダウン メニューから、リセットするアカウントを選択します。 アカウント.この方法を利用できるのは 管理者 アカウントも。 ステップ5にパスワードを入力します 新しいパスワード フィールドに再度入力します パスワードを認証する 箱。をクリックしたら、 次 ボタンをクリックすると、MSDaRT によって Windows 10 のパスワードがリセットされます。 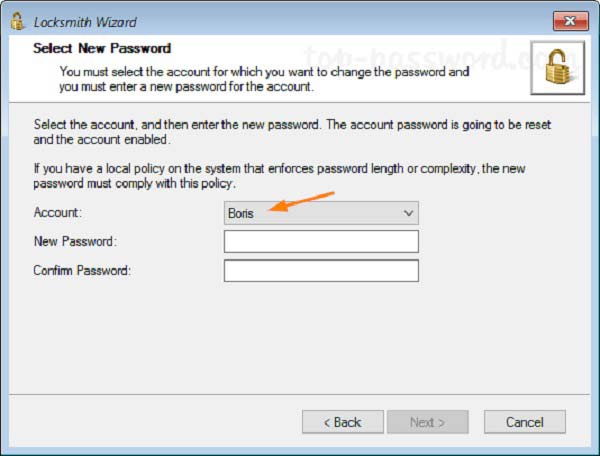 ステップ6次に、ブータブル メディアを取り外し、Windows 10 を再起動し、新しいパスワードでアカウントにログインします。
ステップ6次に、ブータブル メディアを取り外し、Windows 10 を再起動し、新しいパスワードでアカウントにログインします。 パート 6: Windows 10 パスワード リセットに関する FAQ
パスワードをバイパスして Windows 10 にログインできますか?
アカウントのパスワードを作成すると、パスワードがないと Windows 10 にログインできなくなります。オンラインでいくつかの方法を見つけることができますが、セキュリティ上の懸念があるため、それらを試さないことをお勧めします.
Windows 10 ラップトップをどのようにロックしますか?
アカウントのパスワードはラップトップをロックするための最良の方法であるため、Windows 10 では追加のロックは必要ありません。
ログインせずにWindows 10で新しいユーザーを作成する方法は?
に 新しいローカル アカウントを作成する Windows 10 では、システムにアクセスする必要があります。または、システムにログインせずに新しいアカウントを作成できるソフトウェアもあります。
結論
このガイドでは、Windows 10 のパスワードをリセットするための最良の方法を共有しました。パスワードを忘れた場合は、ガイドと提案に従ってマシンにすばやくログインできます。 imyPass Windows パスワード リセットは、初心者と技術に精通したユーザーの両方にとって最も簡単なオプションです。 PC でのパスワードのリセットに関連するその他の問題が発生した場合は、この投稿の下にメッセージを残してください。