Cara Menukar Kata Laluan Outlook dengan atau tanpa Kata Laluan Anda
Keselamatan kata laluan Outlook adalah penting kerana ia bersambung ke e-mel Outlook anda, kalendar dan tugas lain yang menyimpan maklumat penting, seperti sejarah pembelian anda, alamat, nombor telefon, dokumen kritikal, foto peribadi, makluman penting dan banyak lagi. Oleh itu, pakar keselamatan siber mencadangkan menukar kata laluan Outlook anda dengan kerap, terutamanya apabila anda percaya ia mungkin terjejas. Panduan ini akan menunjukkan kepada anda bagaimana untuk tukar kata laluan Outlook betul dalam pelbagai situasi.
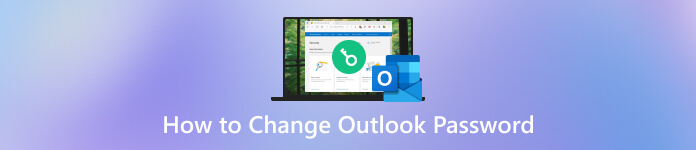
Dalam artikel ini:
Bahagian 1: 3 Cara Praktikal untuk Menukar Kata Laluan Outlook
Cara 1: Cara Menukar Kata Laluan Outlook Dalam Talian
Sesetengah orang lebih suka mengakses Outlook dalam penyemak imbas web mereka daripada dalam apl Outlook. Sudah tentu, anda boleh menukar kata laluan Outlook dalam talian secara langsung. Perlu diingat bahawa ia tidak akan mengubah bukti kelayakan pembekal e-mel lain yang anda gunakan dalam apl Outlook, seperti Yahoo, Gmail, dll. Semak langkah di bawah.
Akses halaman log masuk Outlook dalam penyemak imbas anda, masukkan akaun anda, klik Seterusnya, masukkan kata laluan semasa anda dan tekan Log masuk.
Petua: Jika anda terlupa kata laluan Outlook anda, langkau ke cara seterusnya.
Tekan profil anda di penjuru kanan sebelah atas, dan pilih Akaun saya. Cari Keselamatan bahagian, klik pada Kemas kini butang, dan tekan Tukar kata laluan saya di dalam Keselamatan kata laluan tab. Atau anda boleh melawati halaman web keselamatan Microsoft, log masuk ke akaun anda dan tekan Tukar kata laluan saya terus.
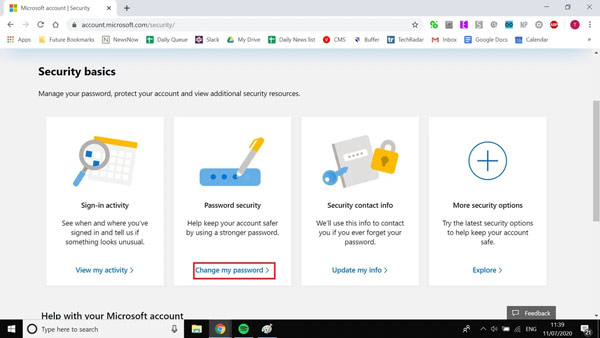
Kemudian, anda akan dipaparkan dengan halaman kata laluan baharu. Masukkan kata laluan semasa anda, dan masukkan dan masukkan semula kata laluan baharu.
Akhir sekali, klik pada Jimat butang. Kemudian anda perlu log masuk ke akaun Outlook anda dengan kata laluan baharu.
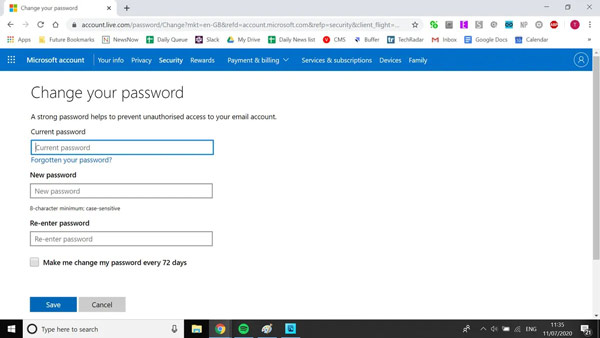
Cara 2: Cara Tetapkan Semula Kata Laluan Outlook yang Terlupa
Bolehkah anda menetapkan semula kata laluan Outlook anda selepas anda terlupa kata laluan semasa anda? Jawapannya ya. Tetapi premisnya ialah anda mengingati jawapan kepada soalan keselamatan yang anda tetapkan sebelum ini, atau nombor telefon anda masih tersedia.
Lawati halaman web log masuk Outlook dalam pelayar web. Masukkan akaun anda, dan tekan butang Lupa kata laluan pautan.
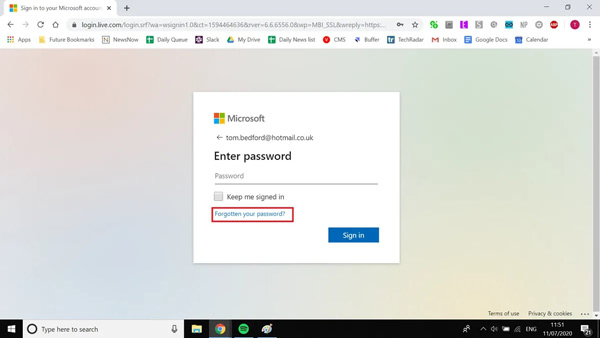
Sahkan pemilikan anda dengan nombor telefon atau soalan keselamatan anda. Selepas mengesahkan akaun anda, anda akan dibawa ke halaman kata laluan baharu.
Di sini, anda boleh memasukkan kata laluan baharu dan masukkan semula. Klik pada Jimat butang untuk menyelesaikan tetapan semula kata laluan Outlook.
Cara 3: Cara Menukar Kata Laluan Outlook dengan Klien
Jika anda mempunyai klien Outlook pada desktop anda, anda boleh menukar kata laluan Outlook anda tanpa penyemak imbas. Cara ini juga memerlukan sambungan internet. Berikut adalah langkah-langkah untuk menyelesaikan kerja.
Pada PC:
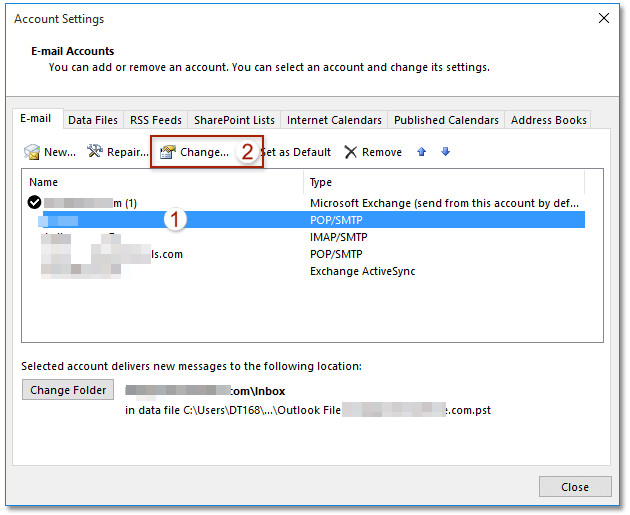
Jalankan klien Outlook, pergi ke Fail menu, dan pilih Tetapan Akaun. Kemudian pukul Tetapan Akaun sekali lagi dalam menu lungsur.
Pilih akaun yang anda ingin ubah dan klik pada Ubah butang. Masukkan kata laluan baharu anda pada Tukar Akaun dialog dan mengesahkannya. Tekan Selesai butang.
Tutup semua tingkap. Buka semula klien Outlook, dan log masuk dengan kata laluan baharu anda untuk menyemak sama ada menukar kata laluan Outlook berjaya.
Pada Mac:
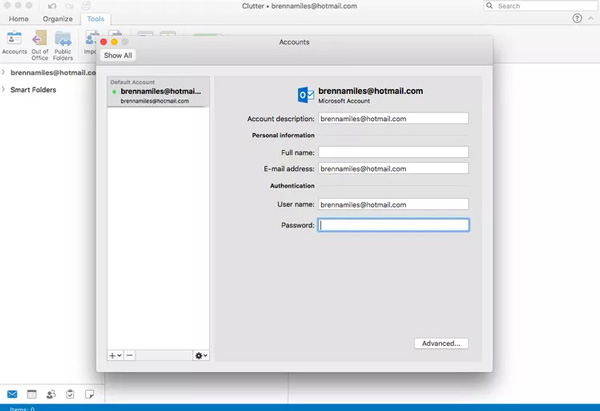
Pergi ke Alatan tab dalam klien Outlook anda, dan klik Akaun.
Pilih akaun sasaran pada panel kiri, dan masukkan kata laluan baharu ke dalam Kata laluan padang.
Menutup Akaun dialog dan Outlook akan menyimpan kata laluan baharu.
Petua Bonus: Cara Mengurus Kata Laluan Outlook pada iPhone
Hari ini, semakin ramai orang menyemak e-mel mereka pada peranti mudah alih mereka. Cara terbaik untuk mengurus kata laluan Outlook anda pada iPhone anda ialah menggunakan Pengurus Kata Laluan iPhone imyPass. Ia membolehkan anda mengurus semua kata laluan pada peranti iOS anda, termasuk Outlook.

4,000,000+ Muat Turun
Lihat, urus, eksport dan kongsi kata laluan Outlook pada iPhone anda dengan mudah.
Eksport semua kata laluan yang disimpan dalam iPhone anda ke komputer untuk sandaran.
Menyokong pelbagai kata laluan, termasuk kata laluan Apple ID, kata laluan e-mel, kata laluan Wi-Fi dan sebarang kata laluan lain yang disimpan pada iPhone anda.
Serasi dengan model iPhone dan iPad terkini.
Berikut ialah langkah untuk mengurus kata laluan Outlook anda pada iPhone anda:
Imbas iPhone anda
Lancarkan pengurus kata laluan ini untuk iOS selepas anda memasangnya pada PC anda. Terdapat versi lain untuk Mac jika anda mempunyai komputer Mac. Palamkan iPhone anda ke mesin yang sama dengan kabel Lightning. Kemudian tekan Mulakan butang untuk mengimbas peranti anda.

Lihat kata laluan Outlook anda
Seterusnya, anda akan dipaparkan dengan tetingkap pratonton. Semua kata laluan diisih mengikut jenis. Untuk mengurus kata laluan Outlook anda, contohnya, pilih Akaun emel di sebelah kiri. Kemudian anda akan melihat kata laluan anda pada panel utama.

Sandarkan kata laluan Outlook anda
Tandai kotak pilihan di sebelah setiap kata laluan yang anda ingin sandarkan dan klik pada Eksport butang. Apabila digesa, masukkan nama fail, pilih folder lokasi dan simpannya. Apabila anda terlupa kata laluan Outlook anda, anda boleh memulihkannya daripada fail sandaran dengan mudah.

Anda mungkin ingin tahu:
Soalan Lazim.
-
Bagaimana untuk menukar kata laluan Outlook pada iPhone?
Walaupun Microsoft melancarkan aplikasi Outlook untuk iOS, ia tidak membenarkan anda menukar kata laluan. Anda hanya boleh menukar kata laluan akaun anda dalam penyemak imbas telefon atau klien desktop. Anda boleh mengemas kini kata laluan Outlook anda dalam apl Tetapan.
-
Mengapa Outlook terus meminta kata laluan?
Sebab utama Outlook terus meminta kata laluan termasuk:
1. Outlook tidak disediakan untuk mengingati kata laluan.
2. Kata laluan akaun e-mel anda berbeza daripada kata laluan yang disimpan dalam Outlook.
3. Kata laluan yang disimpan dalam Outlook telah ranap.
4. Pelanggan atau aplikasi Outlook sudah lapuk.
5. Perisian antivirus menghalang Outlook daripada berfungsi seperti biasa. -
Apakah yang berlaku jika saya menukar kata laluan Outlook saya?
Selepas anda menukar kata laluan Outlook anda, lebih baik anda mengemas kini kata laluan baharu pada semua peranti anda. Jika tidak, anda tidak akan menerima e-mel baharu.
Kesimpulan
Panduan ini telah dibincangkan bagaimana untuk menukar kata laluan Outlook pada tapak web Outlook atau klien desktop. Walaupun anda terlupa kata laluan semasa anda, anda boleh menukarnya dengan mengikuti panduan kami. Pengurus Kata Laluan iPhone imyPass ialah cara paling mudah untuk membantu anda mengurus dan mengingati kata laluan Outlook anda dan kata laluan lain pada peranti iOS anda. Jika anda mempunyai soalan lain tentang topik ini, sila hubungi kami dengan meninggalkan mesej di bawah siaran ini.
Penyelesaian Panas
-
Buka kunci iOS
-
Kata Laluan Windows
-
Petua Windows
-
Betulkan Windows
Pengurus Kata Laluan iPhone
Urus Kata Laluan iPhone Dengan Mudah
Muat turun percuma Muat turun percuma
