Hvor mange mislykkede forsøk på skjermtidspassord på iPhone
Å navigere i den delikate balansen med tilgang til skjermtid er avgjørende. Men hva skjer etter 10 mislykkede skjermtidspassordforsøk? Svaret ligger i konsekvensene som følger, og former landskapet for enhetssikkerhet. For å avsløre dette digitale mysteriet og få innsikt i å beskytte dataene dine, dykk ned i vår detaljerte utforskning. Utforsk kjølvannet av overskredet passordforsøk og styrk deg selv med kunnskap. Les hele innlegget for å låse opp hemmelighetene til digital sikkerhet. Enhetenes beskyttelse kan avhenge av den.
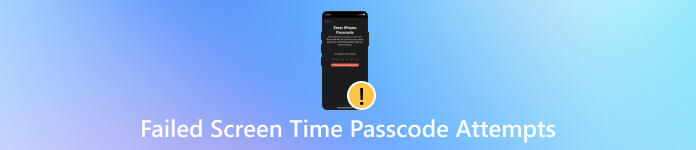
I denne artikkelen:
Del 1. Hva skjer etter 10 mislykkede skjermtidspassordforsøk?
Etter 10 mislykkede skjermtidspassordforsøk på en iPhone, vil enheten bli deaktivert, og du vil ikke kunne angi passordet på en bestemt periode. Varigheten av funksjonshemmingen øker for hvert påfølgende feil forsøk. For å få tilgang igjen, må du angi Apple ID-legitimasjonen din for å tilbakestille passordet for skjermtid. Det er viktig å huske passordet ditt eller ha Apple ID-informasjonen tilgjengelig for å gjenopprette tilgangen i tilfelle flere mislykkede forsøk. Nedenfor er forsøksvarslene du vil møte:
◆ Fem påfølgende mislykkede passordforsøk.
◆ Seks mislykkede passordforsøk resulterer i 1 minutts lockout.
◆ Etter syv mislykkede passordforsøk er et nytt forsøk tillatt etter 5 minutters ventetid.
◆ Åtte mislykkede passordforsøk utløser en 15-minutters lockout.
◆ Ni mislykkede passordforsøk førte til 60 minutters ventetid før et nytt forsøk.
◆ Etter ti påfølgende mislykkede passordforsøk er tilgangen begrenset i 60 minutter.
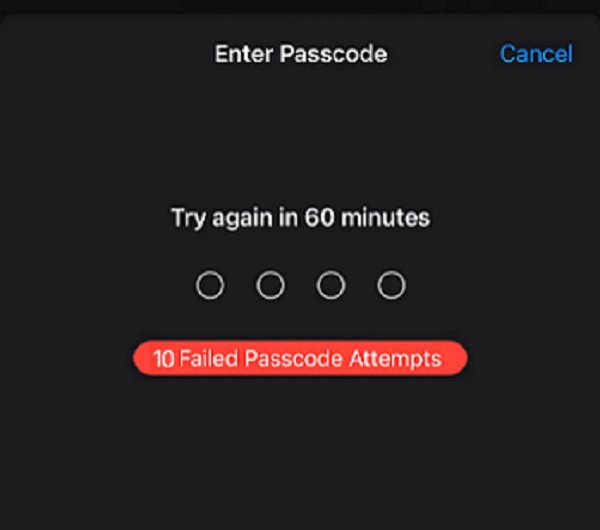
Del 2. Hva bør jeg gjøre når jeg har glemt passordet for skjermtid?
1. Tilbakestill skjermtidspassord ved hjelp av Apple-ID
Tilbakestilling av skjermtidspassordet med Apple-ID-en din innebærer en trinnvis prosess for å få tilbake tilgang til enhetens skjermtidsinnstillinger hvis du når 10 mislykkede forsøk på skjermtidspassord. Her er en detaljert veiledning du kan følge:
Først, åpne Innstillinger på iPhone eller iPad. Gå deretter til Skjermtid og trykk på Endre passord for skjermtid alternativ.
Hvis du har glemt passordet, velger du Glemt passord? knapp. Autentiser med din Apple-ID ved å skrive inn e-post og passord.
Bekreft identiteten din gjennom tofaktorautentisering eller sikkerhetsspørsmål. Angi et nytt passord for skjermtid. Bekreft til slutt det nye passordet ved å trykke OK.
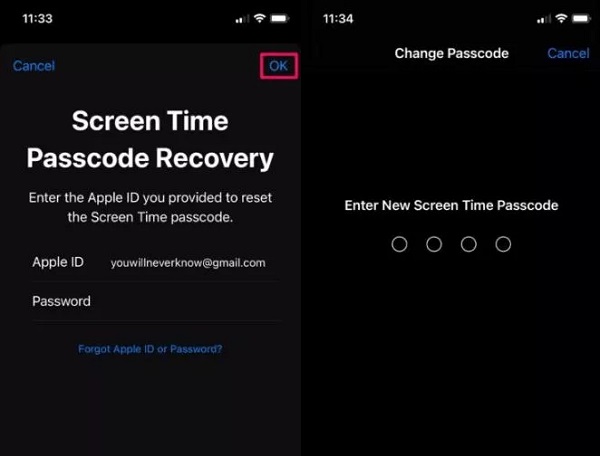
2. Gjenopprett iPhone med iCloud Backup
Denne metoden sikrer at en iCloud-sikkerhetskopi opprettes før passordet settes. Denne prosessen vil tilbakestille enheten til dens tilstand når den valgte sikkerhetskopieringen er laget. Følg trinnene nedenfor for å gjenopprette iPhone.
Slå på iPhone og trykk på Hjem Knapp. Velg ditt språk, angi ditt Land eller region, og koble til et Wi-Fi-nettverk for dataoverføring.
Sett opp Touch ID for sikkerhet. Under Apper og data, velg Gjenopprett fra iCloud Backup og logg på iCloud med din eple ID. Etterpå, trykk Godta vilkår og betingelser.
Deretter trykker du på Vis alle sikkerhetskopier, velg den relevante, og start dataoverføring. Hold deg tilkoblet og overvåk fremdriftslinjen; vent til alle data er overført før du bruker den gjenopprettede enheten.
3. Kontakt Apples kundestøtte
Når du står overfor 10 mislykkede forsøk på skjermtidspassordet ditt, søker du hjelp fra Apples kundestøtte er anbefalt. Kontakt Apples dedikerte støtteteam via telefon eller online for å løse dette problemet. Forklar situasjonen og følg veiledningen deres for å tilbakestille passordet ditt. Apples kunnskapsrike representanter kan gi trinn-for-trinn-hjelp, og sikre en jevn prosess for å få tilbake tilgang til enheten din samtidig som du opprettholder sikkerheten til innstillingene for skjermtid. Ta kontakt med en gang for å løse problemet og gjenopprette funksjonaliteten til iPhone eller iPad.
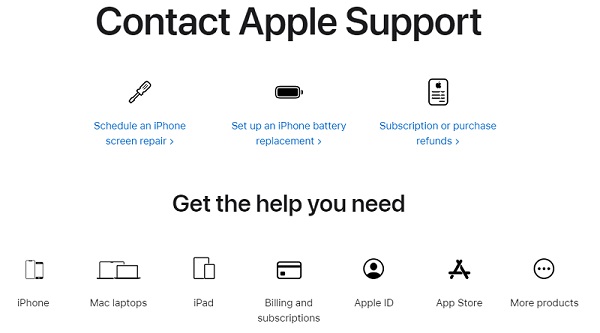
4. Bruk en profesjonell opplåser
imyPass iPassGo skiller seg ut som den ultimate løsningen for å låse opp skjermtidspassordet etter 10 mislykkede forsøk. Dette verktøyet sikrer en sikker og pålitelig prosess, og veileder deg trinn for trinn gjennom opplåsingsprosedyren. Dette verktøyet fungerer som en dyktig skjermtidskodefjerner, og eliminerer skjermtidsbegrensninger på Apple-enhetene dine uten å angi en passord. Spesielt garanterer denne prosessen at ingen data vil bli slettet under fjerningen, noe som gir en sømløs opplevelse. Det som skiller den er dens evne til å oppnå dette uten å ty til jailbreaking.
Få iPhone Screen Time Unlocker
Last ned opplåseren på din Windows- eller Mac-datamaskin ved å bruke Gratis nedlasting ikonet nedenfor. Følg veiledningen i dialogvinduet for å skaffe programvaren fullstendig.
Koble iPhone til datamaskinen
Etter å ha installert programvaren, åpne den og velg Skjermtid menyen fra hovedgrensesnittet. Når du er ferdig, får du lynkabelen og bruker den til å koble iPhone eller iPad til datamaskinen. Så, treff Start for å gå til neste vindu.
Lås opp skjermtid på to måter
◆ For iOS 12 eller nyere: iMyPass iPassGo låser raskt opp skjermtidspassord på iOS 12 eller nyere. Etter fullføring, utfør enhetsoppsett. På Apper og data side, velg Ikke overfør apper og data for å forhindre tap. Så velg Sett opp senere på Skjermtid-menyen i Innstillinger for full fjerning.
◆ For iOS 11 eller nyere: Verktøyet kan omgå iOS 11 eller tidligere begrensningspassord. For krypterte iTunes-sikkerhetskopier, skriv inn passordet for å dekryptere før du starter gjenopprettingsprosessen. Når du er ferdig, bruker du det presenterte passordet for å tilbakestille restriksjonsinnstillingene.
Få full tilgang til iPhone
Til slutt, få tilgang til iPhone uten begrensninger og skjermtidsbegrensninger. Du kan endre passordet avhengig av hva du liker og huske eller notere det for å unngå det samme problemet.
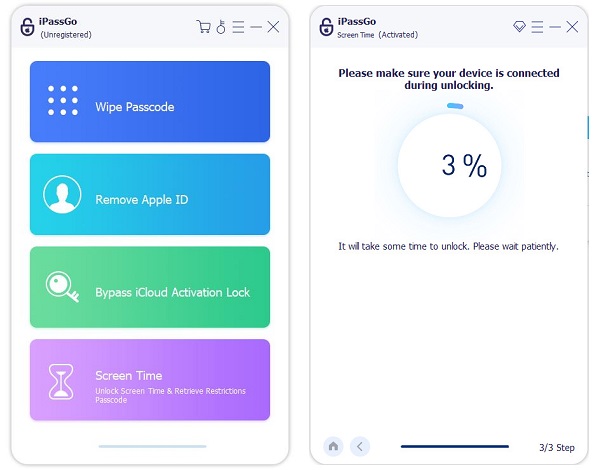
Du vil kanskje vite:
Vanlige spørsmål.
-
Hvordan blir du kvitt de mislykkede passordforsøkene på skjermtid?
For å eliminere mislykkede skjermtidspassordforsøk, gå til Innstillinger, trykk Skjermtid, og velg Endre passord for skjermtid. Hvis glemt, velg Glemt passord og tilbakestill med din Apple-ID. Alternativt kan du bruke imyPass iPassGo for å spare tid og få nøyaktige opplåsingsresultater.
-
Hvordan gjenoppretter jeg iPhonen min etter 10 mislykkede forsøk på begrensningskode?
Etter 10 mislykkede forsøk på begrensningskode, gjenopprett iPhone ved å koble den til iTunes eller Finder, gå inn i gjenopprettingsmodus og velge gjenopprettingsalternativet. Sørg for at en nylig sikkerhetskopi er tilgjengelig for å gjenopprette dataene dine.
-
Hvor mange ganger kan du mislykkes med en skjermtidskode?
Standard skjermtidsinnstillinger tillater seks mislykkede passordforsøk med økende forsinkelser. Kan tilpasses i innstillingene, overskridelse av forsøk ber en tilbakestilling av Apple ID for ekstra sikkerhet.
Konklusjon
Etter 10 mislykkede skjermtidspassordforsøk, blir iOS-enheten midlertidig deaktivert, noe som gir et avgjørende behov for løsning. Det kritiske spørsmålet melder seg: Hvor mange mislykkede forsøk for passord for skjermtid? Det er en påminnelse om den delikate balansen mellom sikkerhet og bekvemmelighet, og understreker viktigheten av å huske passord og bruke effektive gjenopprettingsmetoder for å opprettholde enhetens integritet. Du kan følge løsningene ovenfor for å få tilgang til alle appene dine uten et problem med skjermtidspassord.
Hot løsninger
-
Passordtips
-
Windows-passord
-
Fiks Windows
-
Windows-tips
-
GPS-plassering

