Wilt u de iPhone op afstand vergrendelen? Hier zijn oplossingen
Controle krijgen over de beveiliging en het gebruik van uw iPhone is van cruciaal belang in het digitale tijdperk. Dit artikel gaat dieper in iPhones op afstand vergrendelen, waarin de Screen Time-functie van Apple wordt onderzocht en gedetailleerde informatie wordt gegeven over het controleren, beperken en aanmoedigen van verantwoord apparaatgebruik. Het behandelt ook ontgrendelingstechnieken en veelgestelde vragen over iPhone-beveiliging. Of u nu een ouder bent die de schermtijd van uw kind wil beperken of de beveiliging van uw iPhone wil verbeteren, dit artikel bevat nuttig advies over hoe u uw smartphone op de juiste manier kunt gebruiken en beveiligen.
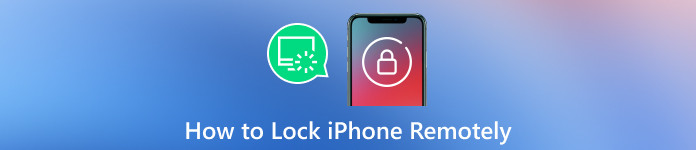
In dit artikel:
Deel 1. Kan ik de iPhone van mijn kind op afstand vergrendelen?
Zeker! Met de Screen Time-functie van Apple kunnen ouders de iPhone van hun kind op afstand vergrendelen, waardoor verantwoord apparaatgebruik wordt bevorderd en een veilige onlineomgeving wordt gegarandeerd. Deze tool voor ouderlijk toezicht, toegankelijk via de app Instellingen, maakt beperkingen mogelijk op verschillende aspecten van het apparaatgebruik. U kunt downtime, app-limieten en inhoudsbeperkingen afdwingen door Schermtijd in te stellen op uw iPhone en deze te koppelen aan het apparaat van uw kind. Dit garandeert de meest nauwkeurige en actuele gegevens voor effectief ouderlijk toezicht zonder afbreuk te doen aan veiligheidsmaatregelen zoals het uitschakelen van de iPhone-toegangscode.
Deel 2. Hoe je een iPhone op afstand kunt vergrendelen
Begin met het openen van de app Instellingen op uw iOS-apparaat om de apparaatinstellingen te openen en te configureren volgens uw voorkeuren.
Navigeer vervolgens naar Schermtijd door in de instellingen van uw iPhone te scrollen en op te tikken Scherm tijd. Met deze functie kunt u uw apparaatgebruik beheren en beperkingen instellen.
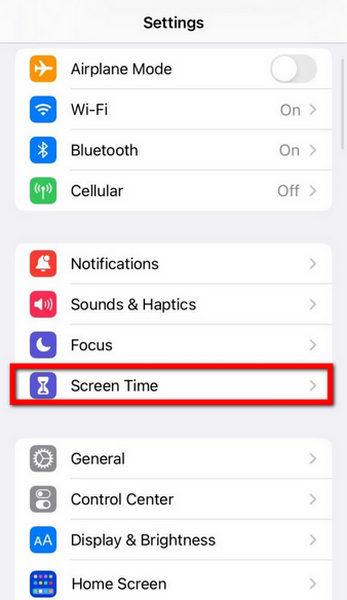
Start vervolgens de installatie van Schermtijd door te selecteren Schermtijd inschakelen als de functie nog niet is geactiveerd. Hiermee kunt u controles en beperkingen instellen voor het beheren van het apparaatgebruik.
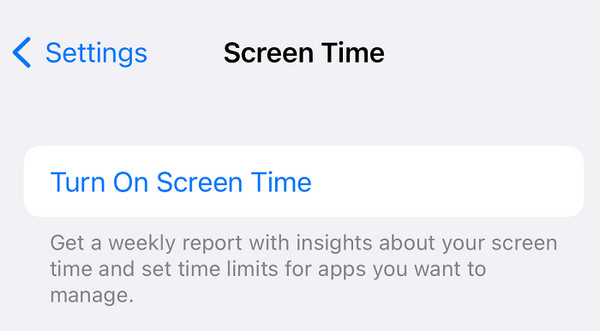
Geef daarna uw apparaat aan door te selecteren Dit is mijn iPhone. Deze stap is cruciaal voor het personaliseren en configureren van de Schermtijd-instellingen zodat deze overeenkomen met uw voorkeuren en gebruiksvereisten.
Navigeer naar de functie Downtime door op te tikken Downtime binnen de Schermtijd-instellingen. Met deze stap kunt u specifieke perioden instellen waarin bepaalde apparaatfuncties beperkt of beperkt zijn.
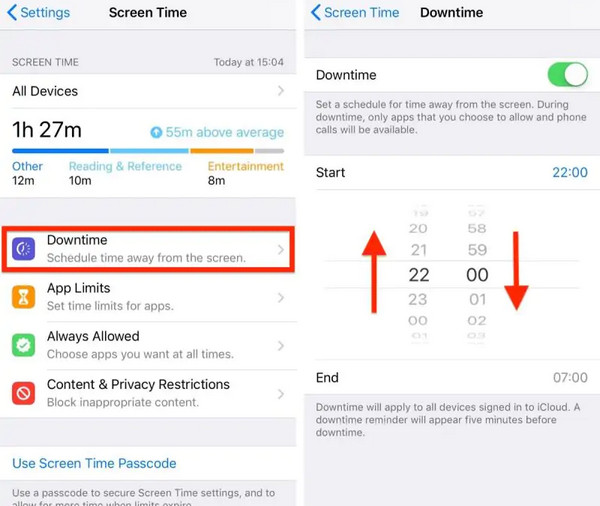
Activeer vervolgens Downtime door de schakelaar naar de OP positie. Selecteer vervolgens het gewenste schema door de tijden voor apparaatvergrendeling te kiezen in de Downtime-instellingen.
Bevestig ten slotte de geconfigureerde instellingen om de vergrendeling op afstand van uw iPhone op bepaalde tijden te starten.
Deel 3. Bonus: hoe de iPhone te ontgrendelen
Het ontgrendelen van je iPhone gaat moeiteloos imyPass iPassGo, een solide methode om de toegang tot uw apparaat te herstellen. Na een eenvoudig proces kunt u het wachtwoord verwijderen en de functionaliteit van uw iPhone herstellen. De gebruiksvriendelijke interface van imyPass iPassGo zorgt voor een naadloze ervaring terwijl u uw apparaat op uw computer aansluit en de verwijdering van de toegangscode start. Met deze oplossing kunt u uw iPhone eenvoudig ontgrendelen, waardoor u op een snelle en efficiënte manier de controle over en toegang tot uw apparaat terugkrijgt.
Download en installeer imyPass iPassGo op uw computer.
Selecteer Wis toegangscode modus vanuit de gebruikersinterface om het wachtwoord te verwijderen en de iPhone-toegang te herstellen om aan de slag te gaan.
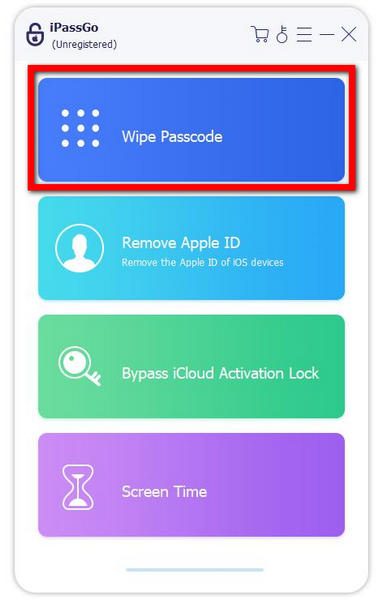
Sluit uw apparaat bovendien via USB aan op de computer. Om de bewerking te starten, klikt u op de Begin knop.
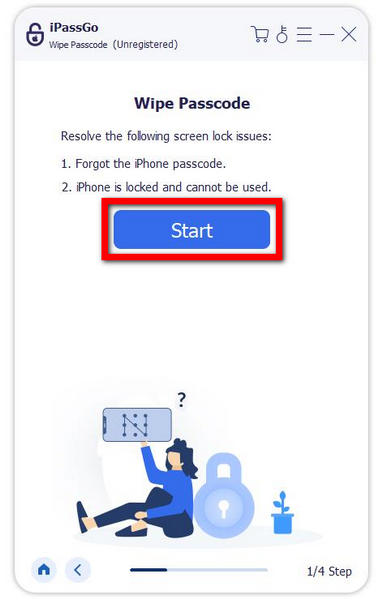
Bevestig daarna uw apparaatinformatie en begin met het downloaden van het firmwarepakket door de Begin knop van het netwerk.
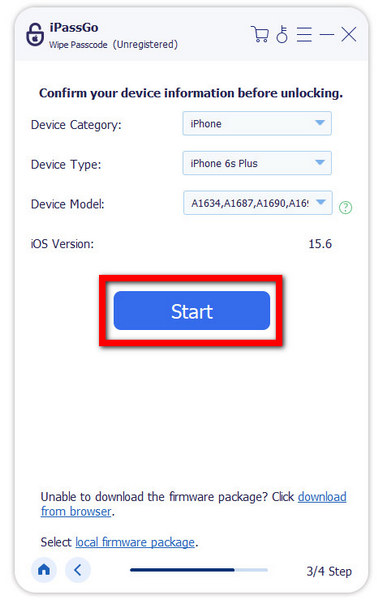
Voltooi de download en klik op Ontgrendelen. Voer 0000 in om uw voornemen om de toegangscode te wissen te bevestigen.
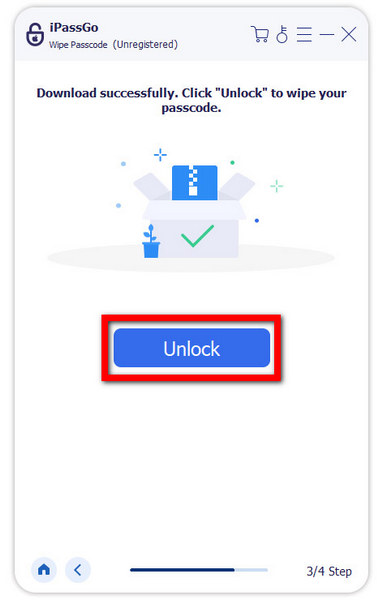
Veelgestelde vragen.
-
Kan ik mijn iPhone vinden als deze is uitgeschakeld?
Nee, over het algemeen kunt u uw iPhone niet vinden als deze is uitgeschakeld. De Zoek mijn-functie is afhankelijk van de verbinding van het gadget met internet en het activeren van locatiediensten. Als de iPhone is uitgeschakeld, kan deze zijn locatie niet doorgeven aan het Zoek mijn-netwerk. De functie is het meest effectief wanneer het apparaat is ingeschakeld en is verbonden met internet.
-
Hoe blokkeer ik de toegang tot mijn gestolen iPhone?
Als uw iPhone wordt gestolen, gebruikt u de Zoek mijn-functie van iCloud om het apparaat op afstand te vergrendelen. Meld de diefstal bij uw provider om de service op te schorten. Wijzig uw Apple ID en andere wachtwoorden om de beveiliging te verbeteren. Maak ook een proces-verbaal op bij de politie om de diefstal vast te leggen bij de plaatselijke politie. Met deze stappen kunt u de toegang blokkeren en uw persoonlijke gegevens op het gestolen apparaat beschermen.
-
Kan ik mijn telefoon volgen als deze is uitgeschakeld?
Nee, u kunt uw telefoon doorgaans niet volgen als deze is uitgeschakeld. Trackingfuncties zoals Zoek mijn iPhone zijn afhankelijk van het feit dat het apparaat is ingeschakeld en met internet is verbonden. Als de telefoon is uitgeschakeld, communiceert de telefoon niet actief zijn locatie. Het is essentieel om de telefoon ingeschakeld te houden en verbonden te houden met internet om de trackingmogelijkheden te verbeteren.
-
Is Screen Time beschikbaar op alle iPhone-modellen?
Schermtijd is beschikbaar op iPhones met iOS 12 en hoger. Hoewel het een ingebouwde functie is, kunnen de functionaliteiten per iPhone-model variëren. Gebruikers met compatibele apparaten hebben toegang tot Schermtijd in de app Instellingen om het apparaatgebruik te beheren en te controleren, beperkingen in te stellen en gezonde schermgewoonten te bevorderen. Controleer altijd de compatibiliteit van uw apparaat en update naar de nieuwste iOS-versie voor het meest effectieve gebruik van Schermtijd.
-
Kan ik verschillende beperkingen instellen voor meerdere apparaten met behulp van Schermtijd?
Met Schermtijd kunt u verschillende beperkingen instellen voor meerdere apparaten die aan uw Apple ID zijn gekoppeld. Deze functie biedt geïndividualiseerde controle over schermtijdlimieten, app-gebruik en inhoudsbeperkingen voor elk apparaat. Screen Time biedt flexibiliteit en maatwerk om aan uiteenlopende behoeften binnen een gedeeld Apple-ecosysteem te voldoen, of het nu gaat om het beheren van apparaten van gezinsleden of het personaliseren van beperkingen op basis van gebruikspatronen.
Conclusie
Via dit artikel heb je waardevolle inzichten gekregen in hoe u uw iPhone op afstand kunt vergrendelen met behulp van de Screen Time-functie van Apple. Als u de stappen begrijpt om Schermtijd in te stellen, beperkingen aan te passen en verantwoordelijk apparaatgebruik te bevorderen, kunt u de controle over de beveiliging van uw iPhone overnemen. Of u nu de schermtijd van uw kind beheert of de algehele apparaatbeveiliging verbetert, de uitgebreide gids die hier wordt verstrekt, garandeert dat u weet hoe u deze functies effectief kunt gebruiken en gebruiken. Blijf op de hoogte van de meest recente updates en behoud een gezond digitaal evenwicht met je iPhone dankzij de inzichten die in dit artikel worden gedeeld.
Hete oplossingen
-
Ontgrendel iOS
- Herziening van de gratis iCloud-ontgrendelservices
- Omzeil iCloud-activering met IMEI
- Verwijder Mosyle MDM van iPhone en iPad
- Verwijder support.apple.com/iphone/passcode
- Herziening van Checkra1n iCloud Bypass
- Omzeil de toegangscode van het iPhone-vergrendelscherm
- Hoe iPhone te jailbreaken
- Ontgrendel de iPhone zonder computer
- Omzeil iPhone vergrendeld voor eigenaar
- Fabrieksreset iPhone zonder Apple ID-wachtwoord
-
iOS-tips
-
Ontgrendel Android
- Hoe u kunt weten of uw telefoon ontgrendeld is
- Ontgrendel het Samsung-telefoonscherm zonder wachtwoord
- Ontgrendel patroonvergrendeling op Android-apparaat
- Herziening van directe ontgrendelingen
- Hoe OnePlus-telefoon te ontgrendelen
- Ontgrendel OEM en repareer OEM-ontgrendeling grijs weergegeven
- Hoe een Sprint-telefoon te ontgrendelen
-
Windows-wachtwoord

