Schermtijd uitschakelen met of zonder toegangscode
"Ik heb een paar dagen geleden een update naar het nieuwe iOS uitgevoerd en Schermtijd ingeschakeld, maar mijn batterij ging snel leeg. Kan ik Schermtijd tijdelijk uitschakelen?" Schermtijd is een uitstekende functie op Apple-producten waarmee je tijdslimieten voor apps kunt instellen en het gebruik van je eigen apparaat of dat van je kind kunt beheren. Soms kun je Schermtijd echter ook uitschakelen. Deze handleiding legt uit hoe je Schermtijd uitschakelen op een iPhone, iPad of MacBook.
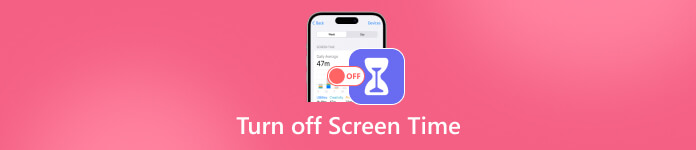
In dit artikel:
Deel 1. Schermtijd uitschakelen op je eigen iPhone, iPad en Mac
Schermtijd uitschakelen op iPhone/iPad
Vóór iOS 17 hadden gebruikers de mogelijkheid om Schermtijd op iPhone en iPad tegelijk uit te schakelen. Sindsdien moet je de tijdslimieten voor elke sectie uitschakelen om de betreffende instellingen uit te schakelen.
Op iOS 17 en later
Open de Instellingen app vanaf uw startscherm.
Ga naar de Scherm tijd tabblad.
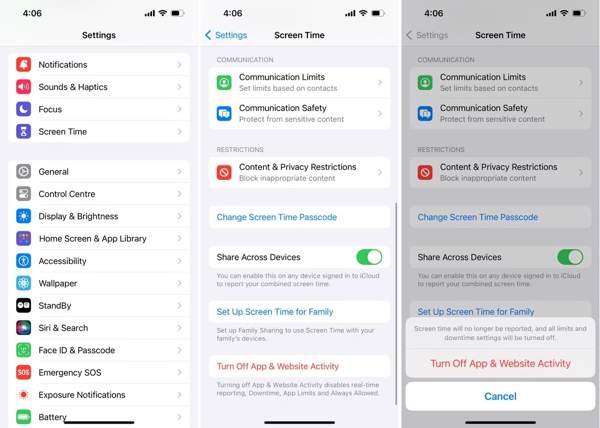
Tik App- en websiteactiviteit uitschakelen, en hit App- en websiteactiviteit uitschakelen opnieuw.
Kiezen Downtime op het scherm Schermtijd.
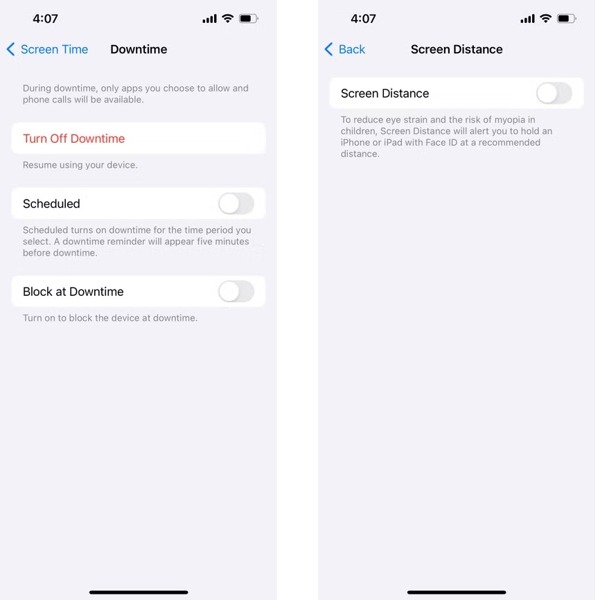
Druk op Schakel downtime uit knop.
Kies vervolgens Scherm afstand op het scherm Schermtijd.
Uitschakelen Scherm afstand.
Kiezen Communicatielimieten op het scherm Schermtijd.
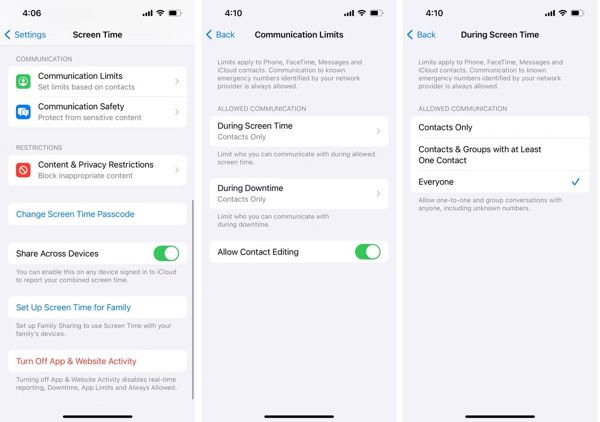
Druk op Tijdens schermtijd en selecteer Iedereen.
Eindelijk, kies Inhouds- en privacybeperkingen en schakel uit Inhouds- en privacybeperkingen.
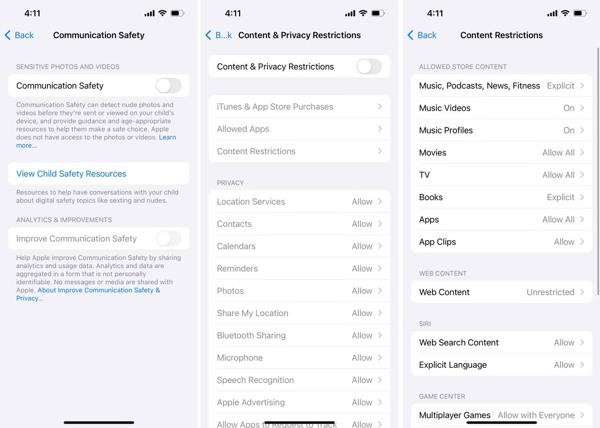
Vóór iOS 17
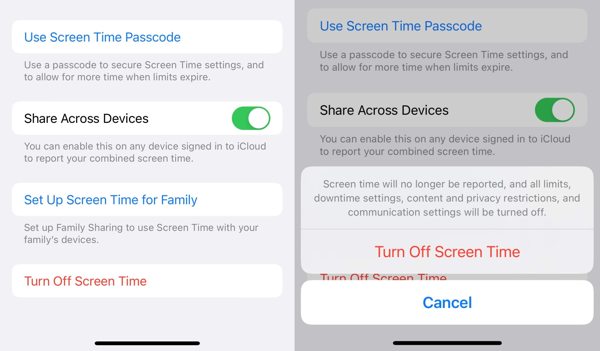
Open de app Instellingen.
Kies de Scherm tijd tabblad en typ uw schermtijd-toegangscode.
Druk op Schakel Schermtijd uit knop.
Selecteer Schakel Schermtijd uit in het waarschuwingsvenster.
Schermtijd uitschakelen op een Mac
De functie Schermtijd is ook beschikbaar op macOS. De stappen om schermtijd op Mac uit te schakelen zijn vergelijkbaar met de stappen voor iOS. Er is echter geen optie om Schermtijd volledig uit te schakelen. Je moet de betreffende instellingen in elke sectie uitschakelen.
Ga naar de Appel menu en kies Systeem instellingen of Systeem voorkeuren.
Kiezen Scherm tijd.
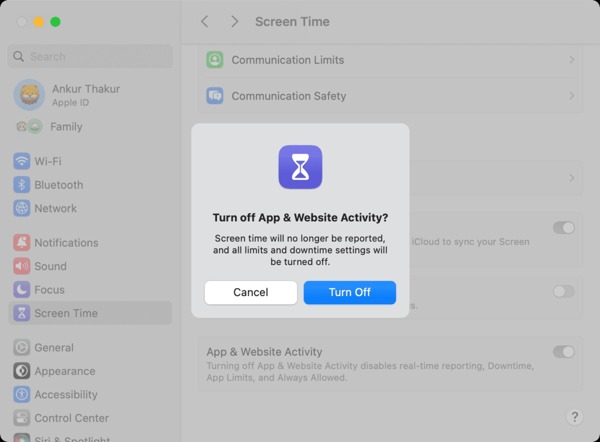
Uitschakelen App- en websiteactiviteit in het rechterdeelvenster.
Druk op Uitschakelen knop om het te bevestigen.
Schakel vervolgens uit Downtime, Inhoud en privacy, en andere items.
Deel 2. Schermtijd uitschakelen voor bepaalde apps
Tegenwoordig stellen steeds meer mensen Schermtijd in op hun Apple-apparaten om hun apparaatgebruik te controleren. Je loopt echter het risico belangrijke informatie te missen als je beperkingen oplegt aan bepaalde apps die je dagelijks gebruikt. Gelukkig kun je Schermtijd voor specifieke apps uitschakelen.
Schermtijd op de iPhone uitschakelen voor bepaalde apps
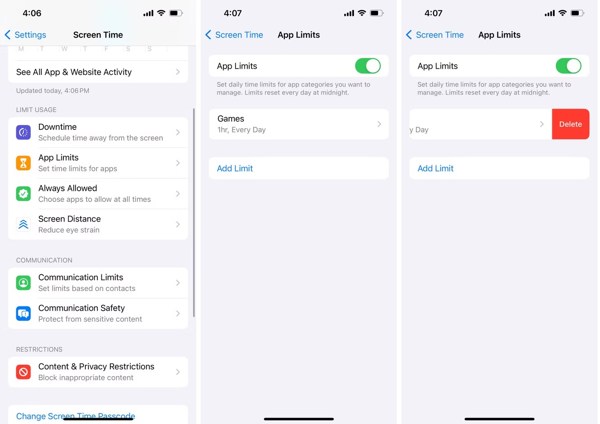
Begin uw Instellingen app.
Kies de Scherm tijd optie en tik App-limieten.
Veeg naar links op de gewenste app of categorie, tik Verwijderen, en hit Verwijderlimiet.
Opmerking: Als u de toegangscode voor Schermtijd hebt ingesteld, typt u uw toegangscode wanneer u de instellingen wijzigt.
Schermtijd op Mac uitschakelen voor bepaalde apps
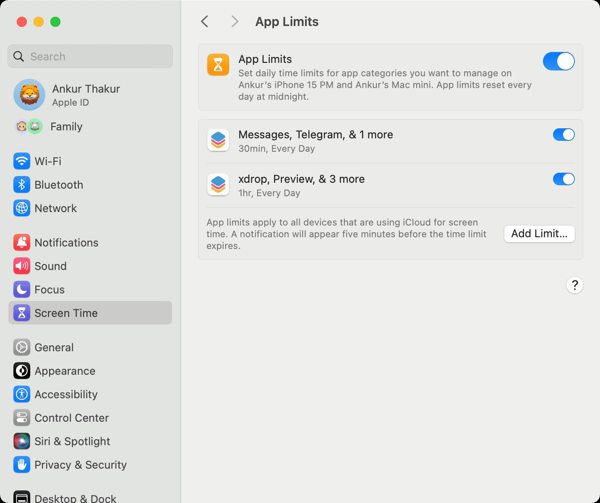
Klik op de Appel menu en kies Systeem instellingen.
Kiezen Scherm tijd en klik op de App-limieten keuze.
Zoek de gewenste app of categorie en zet de schakelaar op Uit.
Opmerking: Bovendien kunt u de app-tijdslimiet instellen door op de knop te drukken. Limiet toevoegen knop.
Deel 3. Schermtijd uitschakelen op de iPhone van je kind
Apple's Schermtijd is een gratis set ouderlijk toezicht. Als je kind ouder is, kun je Schermtijd op de iPhone van je kind uitschakelen. Uiteraard is deze aanpassing beschikbaar op zowel je iPhone als je Mac.
Schermtijd uitschakelen op een Chileens apparaat met een iPhone
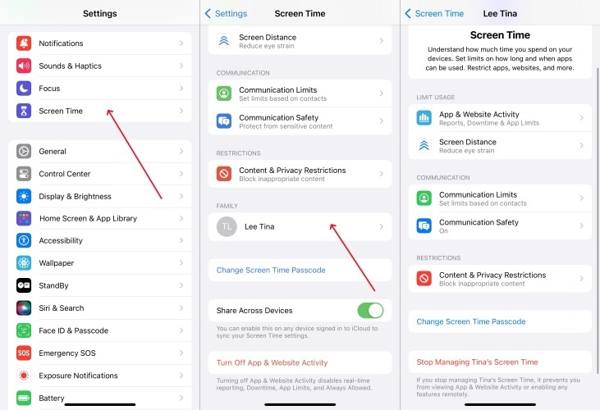
Ga naar de Scherm tijd tabblad in uw Instellingen app.
Scroll naar beneden en tik op de naam van uw kind onder de Familie rubriek.
Druk op Schakel Schermtijd uit Klik op de knop en bevestig dit. Als u een toegangscode voor Schermtijd hebt ingesteld, voer deze dan in.
Opmerking: Als u de Schakel Schermtijd uit knop, je moet het uitschakelen App- en websiteactiviteit, Scherm afstand, Communicatielimieten, en Inhouds- en privacybeperkingen, respectievelijk.
Schermtijd uitschakelen op een Chileens apparaat met een Mac
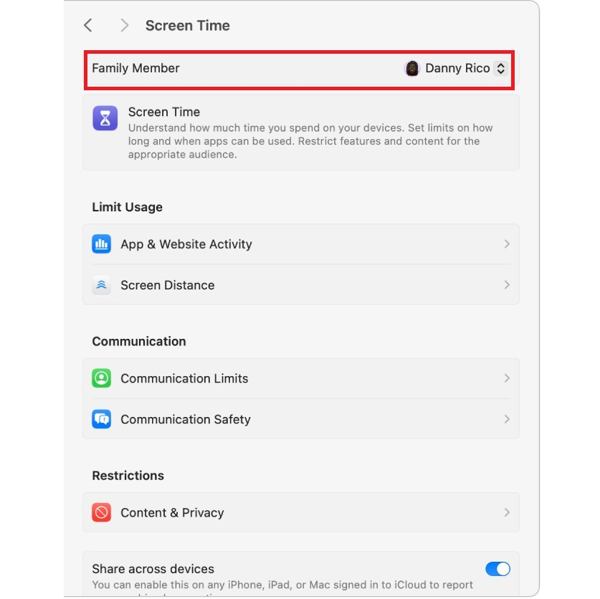
Klik op de Appel menu en kies Systeem instellingen.
Kies de Scherm tijd keuze.
Selecteer de naam van uw kind uit de Familielid sectie.
Klik vervolgens op de Schakel Schermtijd uit of schakel alle bedieningselementen in de lijst uit om Schermtijd op Mac uit te schakelen.
Deel 4. Hoe je als kind de schermtijd zonder wachtwoord kunt uitschakelen
Wanneer u Schermtijd voor uw eigen kind instelt, kunt u een toegangscode aanmaken die verschilt van het wachtwoord dat u op uw iPhone of Mac gebruikt. U moet de toegangscode invoeren wanneer u wijzigingen aanbrengt. Is het mogelijk om Schermtijd uit te schakelen zonder toegangscode? Het antwoord is ja, en het enige wat u hoeft te doen is: iPassGoHet helpt kinderen om schermtijd te hacken op hun iPhone of iPad zonder enige beperking. Bovendien is het gebruiksvriendelijk en gebruiksvriendelijk.

4.000.000+ downloads
Schakel Schermtijd uit op een iPhone of iPad zonder toegangscode.
Bescherm uw gegevens terwijl u Schermtijd verwijdert.
Omzeil iPhone-schermvergrendelingen en verwijder het Apple ID-wachtwoord.
MDM verwijderen van iOS-apparaten.
Ondersteunt de nieuwste versies van iOS en iPadOS.
Schermtijd uitschakelen zonder toegangscode
Installeer de Screen Time-verwijderingstool
Start de beste Screen Time-verwijderingssoftware nadat je deze op je pc hebt geïnstalleerd. Er is een andere versie voor Mac-gebruikers. Kies de Scherm tijd -modus vanuit de home-interface. Verbind vervolgens je iPhone of iPad met je pc met een Lightning-kabel. Tik Vertrouwen op uw scherm als u de twee apparaten voor het eerst koppelt. De software detecteert uw apparaat onmiddellijk. Klik op de Begin knop om verder te gaan.

Schermtijd uitschakelen
Nu worden er twee scenario's weergegeven:
Scenario 1: Op iOS 12 of later
Zorg ervoor dat Zoek mijn iPhone is uitgeschakeld. Zo niet, ga dan naar de Instellingen app, tik op je naam, kies Vind mijn, en uitschakelen Vind mijn iphoneVervolgens schakelt de software Schermtijd automatisch uit. Het enige wat u hoeft te doen, is uw apparaat tijdens het proces aangesloten te houden. Volg vervolgens de instructies op het scherm om uw apparaat in te stellen.
Scenario 2: Op iOS 11 of eerder
Zorg ervoor dat je iTunes-back-up niet versleuteld is. Anders moet je deze ontsleutelen met het wachtwoord. De software haalt dan automatisch de toegangscode voor beperkingen op. Je kunt de functie direct uitschakelen met de toegangscode. Je kunt ook verwijderen iTunes-back-upwachtwoord ermee.

Conclusie
Deze gids heeft laten zien hoe u Schermtijd uitschakelen op een iPhone, iPad en Mac. U kunt onze stappen volgen om de gebruikscontrole te verwijderen. Bovendien kunnen ouders de controle voor de iPhones van hun kinderen eenvoudig uitschakelen. iPassGo is de beste optie om Schermtijd op elk iOS-apparaat te verwijderen zonder de toegangscode. Als u nog andere vragen over dit onderwerp heeft, kunt u gerust een bericht achterlaten onder dit bericht.
Hete oplossingen
-
Ontgrendel iOS
- Herziening van de gratis iCloud-ontgrendelservices
- Omzeil iCloud-activering met IMEI
- Verwijder Mosyle MDM van iPhone en iPad
- Verwijder support.apple.com/iphone/passcode
- Herziening van Checkra1n iCloud Bypass
- Omzeil de toegangscode van het iPhone-vergrendelscherm
- Hoe iPhone te jailbreaken
- Ontgrendel de iPhone zonder computer
- Omzeil iPhone vergrendeld voor eigenaar
- Fabrieksreset iPhone zonder Apple ID-wachtwoord
-
iOS-tips
-
Ontgrendel Android
- Hoe u kunt weten of uw telefoon ontgrendeld is
- Ontgrendel het Samsung-telefoonscherm zonder wachtwoord
- Ontgrendel patroonvergrendeling op Android-apparaat
- Herziening van directe ontgrendelingen
- Hoe OnePlus-telefoon te ontgrendelen
- Ontgrendel OEM en repareer OEM-ontgrendeling grijs weergegeven
- Hoe een Sprint-telefoon te ontgrendelen
-
Windows-wachtwoord

