Nie można przywrócić iPhone'a za pomocą aplikacji Apple Devices — dlaczego i co zrobić
„Czy ktoś wie, dlaczego ja nie można przywrócić iPhone'a 7 za pomocą aplikacji urządzeń Apple?"
Czy kiedykolwiek napotkałeś takie problemy? Nie martw się! Ten przewodnik jest tutaj, aby pomóc Ci zidentyfikować przyczyny leżące u podstaw i zapewnić Ci precyzyjne rozwiązywanie problemów!
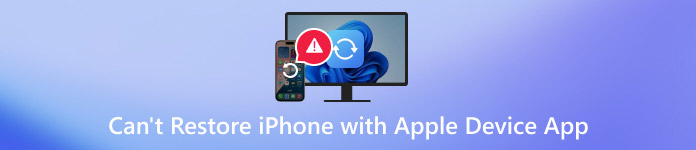
W tym artykule:
Część 1. Dlaczego nie można przywrócić iPhone'a za pomocą aplikacji Apple Device
1. Problem z wersją oprogramowania/systemu
Aplikacja Apple Devices może wymagać aktualizacji do najnowszej wersji, aby obsługiwać funkcję przywracania. Lub wystąpią konflikty, które wpłyną na normalne użytkowanie. Ponadto należy również sprawdzić, czy system Windows obsługuje tę funkcję, np. czy spełnia minimalne wymagania systemowe.
2. Problem z połączeniem
Jeśli Twój kabel do transmisji danych jest uszkodzony, ma słaby styk lub nie jest oryginalny, będzie to miało wpływ na normalne działanie Twojego urządzenia Apple.
3. iPhone nie jest w odpowiednim trybie
Jeśli Twój iPhone nie znajduje się w trybie odzyskiwania lub DFU, przywracanie również nie będzie kontynuowane.
4. Problemy z kopią zapasową
Pliki kopii zapasowej mogą zostać uszkodzone podczas procesu tworzenia lub przechowywania, co uniemożliwi ich przywrócenie. Taka sytuacja często ma miejsce, ponieważ pliki kopii zapasowej zostały oznaczone jako „tylko do odczytu” lub ograniczone uprawnieniami przez system.
5. Zakłócenia oprogramowania zabezpieczającego
Istnieje również możliwy powód, dla którego oprogramowanie antywirusowe lub zapory sieciowe mogły zablokować proces przywracania. Sprawdź, czy je włączyłeś i wyłącz, aby rozwiązać problem.
Część 2. Jak naprawić problem z przywróceniem iPhone'a za pomocą aplikacji Apple Device
1. Zaktualizuj oprogramowanie lub system, aby mieć pewność, że są najnowsze.
2. Sprawdź kabel USB. Spróbuj podłączyć inne urządzenie, aby wykluczyć, czy kabel danych jest uszkodzony. Jeśli nie ma żadnych problemów, spróbuj podłączyć do innych portów komputera.
3. Sprawdź, czy Twój iPhone jest w trybie recovery. Jeśli nie, spróbuj ręcznie przełączyć iPhone'a w tryb recovery.
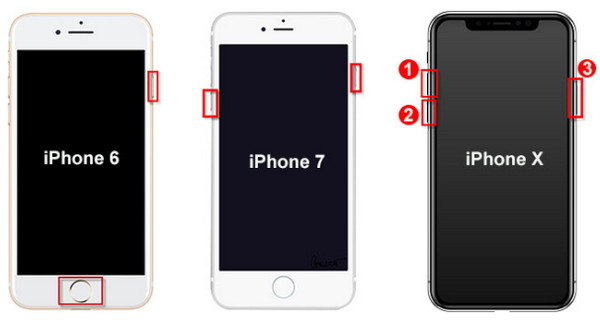
Użytkownicy iPhone’a 8 i nowszych:Szybko naciśnij i zwolnij Zwiększ głośność przycisk, a następnie szybko naciśnij i zwolnij Ściszanie przycisk. Naciśnij i przytrzymaj przycisk zasilania Naciskaj przycisk, aż na Twoim iPhonie pojawi się ekran połączenia.
Użytkownicy iPhone’a 7 i 7 Plus: Naciśnij i przytrzymaj oba przyciski Moc i Ściszanie jednocześnie, aż pojawi się ekran połączenia.
Użytkownicy iPhone’a 6s i starszych modeli: Naciśnij i przytrzymaj oba przyciski Dom przycisk i Moc jednocześnie, aż pojawi się ekran połączenia.
Pamiętaj, aby wyprowadź iPhone'a z trybu recovery jeśli się nie powiedzie.
4. Jeśli problem dotyczy kopii zapasowej, należy usunąć uszkodzoną kopię.
Okna:
Zamknij iTunes, przejdź do C:/Users/(nazwa użytkownika)/AppData/Roaming/Apple Computer/MobileSync/Backup na twoim komputerze.
Usuń wszystkie foldery kopii zapasowej iTunes, a następnie ponownie uruchom iTunes, aby wykonać proces tworzenia kopii zapasowej.
Prochowiec:
Zamknij Finder i przejdź do ścieżki kopii zapasowej: ~/Biblioteka/Wsparcie aplikacji/MobileSync/Kopia zapasowa/.
Usuń i ponownie wykonaj kopię zapasową swojego iPhone'a.
Jeśli to nie pomoże, spróbuj zmienić uprawnienia systemowe:
Kliknij prawym przyciskiem myszy folder iTunes - Właściwości - Bezpieczeństwo - Zaawansowane - Edytuj uprawnienia użytkownika, aby ustawić Pełna kontrola.
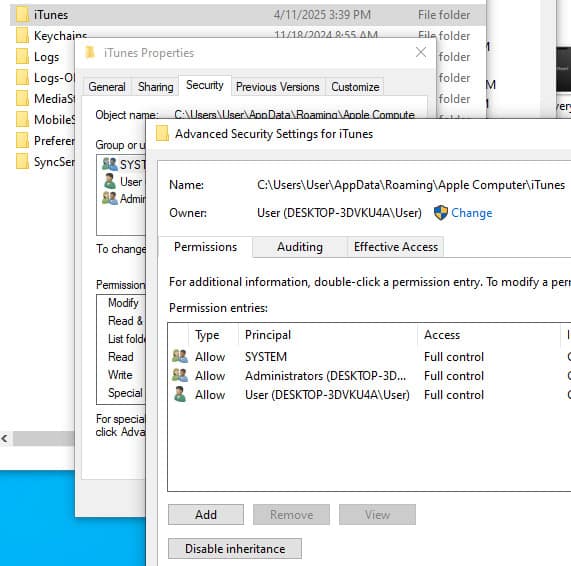
5. Zamknij odpowiednie oprogramowanie antywirusowe lub zaporę sieciową na swoim komputerze.
Część 3. Niezawodna alternatywa do przywracania danych iPhone’a
Oprogramowanie profesjonalne
Jeśli nadal nie możesz przywrócić iPhone'a za pomocą aplikacji Apple Devices, mimo że próbowałeś wszystkiego, co mogłeś, dlaczego nie znaleźć innego niezawodnego sposobu na odzyskanie danych z iPhone'a? Tutaj polecamy potężne narzędzie do odzyskiwania danych z iPhone'a - imyPass iPhone Odzyskiwanie danych, aby pomóc Ci łatwo odzyskać dane z iPhone'a!

Ponad 4 000 000 pobrań
Odzyskiwanie danych z iPhone'a w przypadku różnych uszkodzeń i scenariuszy.
Odzyskaj ponad 20 typów danych z iPhone'a/iPada/iPoda.
Odzyskaj dane z iPhone'a z kopii zapasowych iTunes/iCloud.
Wybierz selektywnie dane, które chcesz odzyskać.
Podgląd przed odzyskiwaniem.
Pobierz to znakomite narzędzie do odzyskiwania danych z iPhone'a, klikając powyższy link, a następnie postępuj zgodnie z instrukcjami wyświetlanymi na ekranie, aby zainstalować oprogramowanie.
Podłącz iPhone'a do oprogramowania. Nie zapomnij zaufać temu urządzeniu na ekranie iPhone'a.
Wybierz pierwszą opcję Odzyskaj z iCloud w lewym panelu i kliknij Rozpocznij skanowanie na prawej stronie.
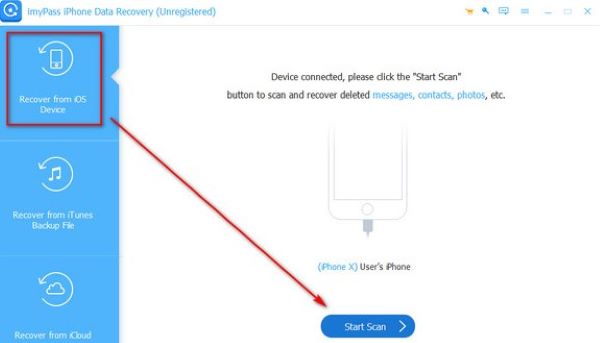
Wybierz żądany typ danych, który chcesz odzyskać w lewym panelu. Na prawym ekranie możesz kliknąć na każdy szczegółowy plik, aby uzyskać dalszy podgląd i sprawdzić, czy jest potrzebny.
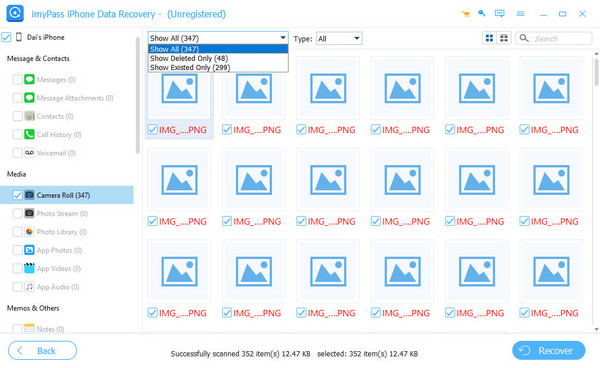
Po dokonaniu wyboru naciśnij Odzyskiwać w prawym dolnym rogu i wybierz ścieżkę zapisu.
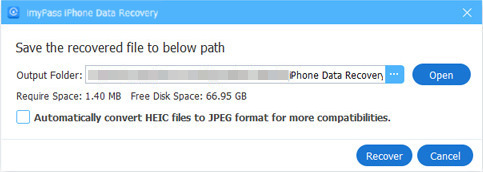
iCloud
iCloud to również praktyczny sposób na przywrócenie danych iPhone’a, który nie wymaga komputera. Możesz przywrócić iPhone’a kilkoma kliknięciami, korzystając z tej metody. Jednak ta metoda wymaga wcześniejszej kopii zapasowej.
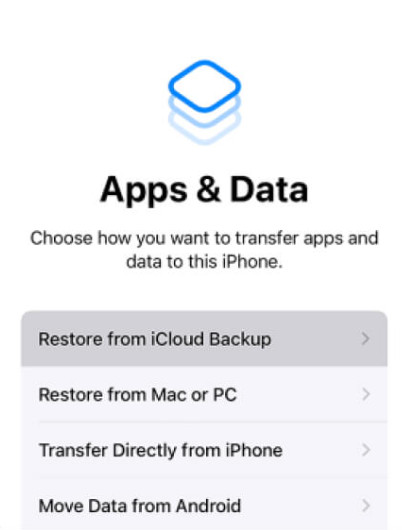
Postępuj zgodnie z instrukcjami wyświetlanymi na ekranie, aby zakończyć ustawienia konfiguracji. Gdy jesteś na Aplikacja i dane ekran, wybierz Przywróć z kopii zapasowej iCloud.
Zaloguj się za pomocą swojego Apple ID i hasła, których używałeś wcześniej.
Wybierz najnowszą kopię zapasową i rozpocznij przywracanie.
iTunes/Finder
Możesz również przywrócić iPhone'a za pomocą iTunes. Jeśli jesteś użytkownikiem Maca, możesz również przywrócić dane iPhone'a za pomocą wbudowanej aplikacji - Finder. Ponieważ kroki odzyskiwania danych z iTunes i Finder są podobne, tutaj bierzemy odzyskiwanie iTunes jako przykład:
Podłącz swój iPhone do komputera za pomocą kabla Lightning i uruchom iTunes.
Kliknij przycisk swojego urządzenia, a następnie kliknij opcję Przywróć kopię zapasową na prawej stronie.
Wybierz najnowszą kopię zapasową i kliknij Przywróć, aby potwierdzić.
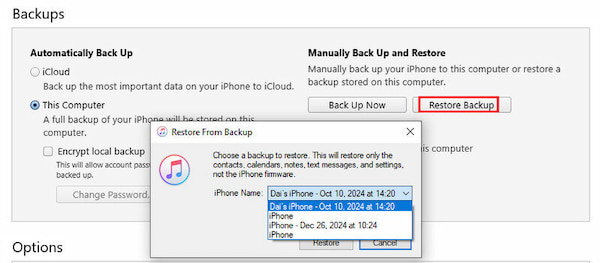
Notatka:
Możesz wykonać podobne kroki odzyskaj usunięte zdjęcia, wiadomości, kontakty itp. poprzez iCloud.
Wniosek
Podsumowując, kiedy nie można przywrócić iPhone'a za pomocą urządzeń Apple, postępuj zgodnie z tym postem, aby uzyskać instrukcje dotyczące rozwiązywania problemów krok po kroku. Jeśli nadal nie możesz przywrócić iPhone'a za pomocą urządzeń Apple, zaleca się użycie alternatywnego sposobu łatwego przywracania iPhone'a, a imyPass iPhone Data Recovery jest idealnym wyborem.
Gorące rozwiązania
-
Odzyskaj dane
- Odzyskaj widok WhatsApp po zdjęciu
- Odzyskiwanie usuniętych filmów TikTok na urządzeniu mobilnym
- Odzyskaj usunięte zdjęcie z Facebooka
- Odzyskaj wiadomości, zdjęcia itp. z Vibera.
- Odzyskiwanie usuniętych zdjęć ze Snapchata
- 5 najlepszych aplikacji do odzyskiwania kontaktów
- Odzyskaj usunięte wiadomości Discord
- Recenzja AppGeeker iOS Data Recovery
- Odzyskiwanie danych z trybu DFU
- Nie można przywrócić kopii zapasowej iPhone'a
-
Odblokuj iOS
-
Wskazówki dotyczące iOS
-
Wskazówki dotyczące hasła
Odzyskiwanie danych z iPhone'a
Odzyskiwanie usuniętych lub utraconych danych z iPhone'a
Darmowe pobieranie Darmowe pobieranie
