Rozwiąż problem z niedziałającym trybem przywracania iPada i utknięciem w trybie odzyskiwania
Czy kiedykolwiek spotkałeś się z Tryb przywracania iPada nie działa? Być może czasami napotykasz problemy z oprogramowaniem, które wymagają przywrócenia lub odzyskania systemu operacyjnego na iPadzie. Jednak iPad może utknąć w trybie odzyskiwania, a tryb przywracania nie działa. Musi to być irytujące, ponieważ pilnie potrzebujesz użyć iPada. Nie martw się. Ten artykuł przeprowadzi Cię przez różne rozwiązania, aby naprawić problemy.
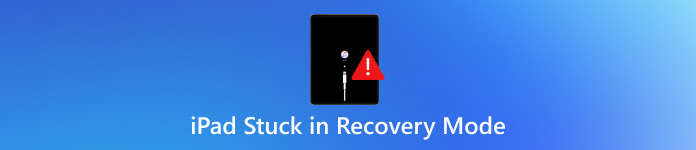
W tym artykule:
Część 1: Przyczyny zacinania się iPada w trybie odzyskiwania i trybie przywracania
Dlaczego Twój iPad utknął w trybie odzyskiwania lub trybie przywracania iPada i nie działa? Możesz najpierw dowiedzieć się, co dokładnie to oznacza:
Tryb odzyskiwania:Stan, w którym iTunes lub Finder mogą zdiagnozować i naprawić błędy systemowe poprzez aktualizację lub przywrócenie urządzenia.
Tryb przywracania:Proces, w którym system operacyjny iPada zostaje całkowicie zainstalowany ponownie, a wszystkie dane i ustawienia zostają usunięte.
Gdy Twój iPad utknął w trybie odzyskiwania, a tryb przywracania nie działa, może to być spowodowane różnymi przyczynami, w tym nieudaną aktualizacją systemu iOS, uszkodzonym oprogramowaniem układowym lub problemami sprzętowymi. Ale nie martw się, są to oficjalne funkcje oferowane przez Apple, więc muszą istnieć oficjalne metody łatwego ich naprawienia.
Problemy z siecią
Niestabilne połączenie sieciowe może spowodować niekompletną aktualizację systemu iPadOS, co prowadzi do błędu 4013: iPad nie mógł zostać przywrócony. Jeśli aktualizacja zostanie przerwana, iPad może nie uruchomić się prawidłowo.
Problemy z iTunes lub Finderem
Jeśli aplikacja iTunes lub Finder jest zbyt nieaktualna, może to powodować problemy z połączeniem i niepowodzenia przywracania, co może doprowadzić do zablokowania iPada w trybie odzyskiwania.
Problemy ze sprzętem
Po pierwsze, jeśli Twój iPad ma niewystarczającą pamięć, iTunes lub Finder nie mogą zaktualizować iOS dla Twojego iPada, co spowoduje, że iPad utknie w trybie odzyskiwania. Następnie wadliwe kable, porty lub wewnętrzne problemy sprzętowe mogą prowadzić do awarii przywracania.
Część 2: Jak naprawić iPada zablokowanego w trybie odzyskiwania i trybie przywracania
Teraz możesz sprawdzić, jak naprawić problem z iPadem zablokowanym w trybie odzyskiwania i niedziałającym trybem przywracania iPada.
1. Wymuś ponowne uruchomienie iPada
Zanim spróbujesz czegoś skomplikowanego, możesz wymusić ponowne uruchomienie iPada. Może to bezpośrednio naprawić problem z iPadem utkniętym w trybie przywracania lub trybie odzyskiwania.
Dla iPadów z przyciskiem Home:
Naciśnij i przytrzymaj oba przyciski Dom przycisk i Moc jednocześnie. Trzymaj tak długo, aż zobaczysz logo Apple.
Dla iPadów bez przycisku Home:
Naciśnij i zwolnij Zwiększ głośność przycisk. Następnie naciśnij i zwolnij Ściszanie przycisk. Na koniec naciśnij i przytrzymaj Moc aż pojawi się logo Apple.
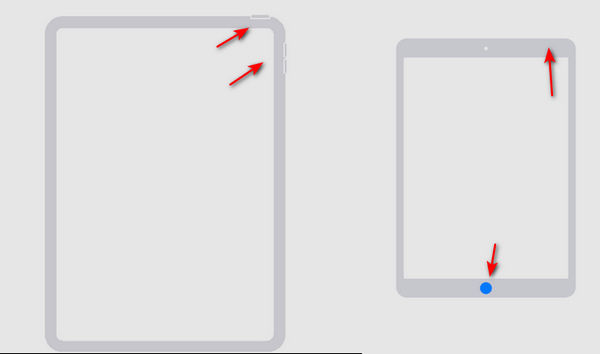
2. Zaktualizuj iTunes
Jeśli Twój iTunes jest nieaktualny, może to spowodować, że Twój iPad utknął w trybie odzyskiwania. Aby to naprawić, możesz zaktualizować iTunes. Powinieneś uruchomić iTunes, a następnie kliknąć Pomoc przycisk. Następnie kliknij Sprawdź aktualizacje aby zaktualizować iTunes. Następnie możesz naprawić niektóre problemy z oprogramowaniem iTunes, aby naprawić problem z iPadem utkniętym w trybie odzyskiwania. Następnie możesz odblokuj swojego iPhone’a lub iPada za pomocą iTunes.
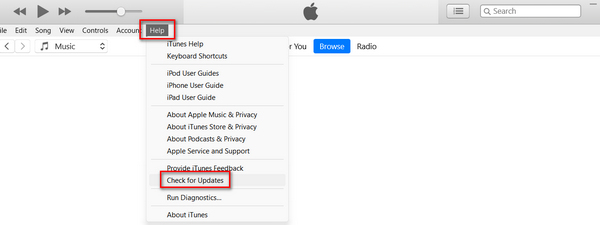
3. Tryb DFU
Jeśli Twój iPad utknął w trybie Recovery Mode, możesz przełączyć iPhone'a w tryb DFU, aby rozwiązać ten problem. W trybie DFU możesz łatwo kontynuować przywracanie iPada.
W przypadku iPada z przyciskiem Home:
Podłącz iPada do komputera za pomocą kabla USB. Naciśnij przycisk zasilania na 3 sekundy.
Naciśnij i przytrzymaj oba przyciski Dom przycisk i Moc przycisk. Po 8 sekundach powinieneś zwolnić Moc przycisk, trzymając go nadal Dom przycisk. Jeśli pojawi się logo Apple, oznacza to, że Moc przycisk był przytrzymywany zbyt długo.
Nic nie pojawi się na ekranie, gdy Twój iPad jest w trybie DFU. Zamiast tego iTunes powiadomi Cię, że Twój iPad został wykryty w trybie Recovery Mode i możesz przywrócić iPada, aby rozwiązać ten problem.
Dla iPada bez przycisku Home:
Podłącz iPada do komputera za pomocą kabla USB. Trzymaj oba Moc przycisk i Ściszanie przycisk.
Po 8 sekundach zwolnij Moc przycisk, trzymając go nadal Ściszanie przycisk. Jeśli pojawi się logo Apple, oznacza to, że trzymałeś Moc przycisk za długi. Powinieneś spróbować ponownie, aby naprawić problem z iPadem utkniętym w trybie odzyskiwania.
Bonus: Odzyskiwanie utraconych danych z trybu odzyskiwania
Nawet jeśli uda Ci się naprawić problem z iPadem utkniętym w trybie odzyskiwania, Twój iPad nadal zostanie wymazany. Jak możesz przywrócić wszystkie utracone dane na iPadzie, zwłaszcza gdy nie masz kopii zapasowych iCloud ani iTunes? Nie możesz tego przegapić imyPass iPhone Odzyskiwanie danych. To najlepsza metoda rozwiązania wszelkich problemów z utratą danych na urządzeniach z systemem iOS. Możesz bezpośrednio odzyskać utracone pliki na iPadzie, nawet jeśli zostały trwale usunięte.

Ponad 4 000 000 pobrań
Przeskanuj swojego iPada, aby pobrać różne typy plików.
Oznacz utracone pliki na czerwono, aby móc je szybko wybrać.
Przed odzyskaniem przejrzyj utracone pliki.
Wybierz żądane pliki odzyskiwanie danych z iPhone'a lub iPad.
Wniosek
W tym artykule dowiesz się, jak to naprawić iPad utknął w trybie odzyskiwania na 3 sposoby. Możesz bezpośrednio wymusić przywrócenie iPada, aby ominąć tryb odzyskiwania. Możesz również zaktualizować iTunes, aby naprawić wszystkie problemy w iTunes. Powinieneś również wiedzieć, że tryb odzyskiwania wymaże iPada, więc jak możesz odzyskać utracone dane? imyPass iPhone Odzyskiwanie danych jest najlepszym rozwiązaniem do odzyskiwania wszystkich typów utraconych plików na urządzeniach z systemem iOS! Za pomocą kabla USB i kilku kliknięć możesz odzyskać nawet trwale usunięte dane.
Gorące rozwiązania
-
Odzyskaj dane
- Odzyskaj widok WhatsApp po zdjęciu
- Odzyskiwanie usuniętych filmów TikTok na urządzeniu mobilnym
- Odzyskaj usunięte zdjęcie z Facebooka
- Odzyskaj wiadomości, zdjęcia itp. z Vibera.
- Odzyskiwanie usuniętych zdjęć ze Snapchata
- 5 najlepszych aplikacji do odzyskiwania kontaktów
- Odzyskaj usunięte wiadomości Discord
- Recenzja AppGeeker iOS Data Recovery
- Odzyskiwanie danych z trybu DFU
- Nie można przywrócić kopii zapasowej iPhone'a
-
Odblokuj iOS
-
Wskazówki dotyczące iOS
-
Wskazówki dotyczące hasła
Odzyskiwanie danych z iPhone'a
Odzyskiwanie usuniętych lub utraconych danych z iPhone'a
Darmowe pobieranie Darmowe pobieranie
