Jak utworzyć, usunąć i używać Apple ID na urządzeniach z systemem iOS
Zaczynasz pracę z nowym iPhonem lub iPadem? Pierwszym krokiem do uwolnienia jego pełnego potencjału jest Stwórz identyfikator Apple. W tym artykule przeprowadzimy Cię przez prosty proces konfigurowania konta Apple ID, dzięki czemu uzyskasz dostęp do wielu funkcji i usług dostosowanych do Twoich potrzeb. Poznaj różne procesy tworzenia i usuwania, nawet z hasłem lub bez. Ponadto dodatkowe wskazówki dotyczące odkrywania funkcjonalności Apple ID i jego różnych zastosowań.
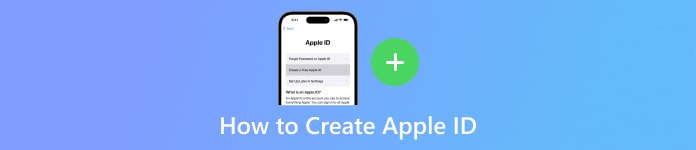
W tym artykule:
Część 1. Sposoby tworzenia Apple ID
W tej sekcji odkryjesz różne platformy, które pozwolą Ci bez wysiłku utworzyć swój Apple ID. Niezależnie od tego, czy robisz to za pomocą ustawień swojego urządzenia, iTunes, sieci Web czy Maca, wykonaj następujące uproszczone kroki, aby to zrobić. Możesz zmień zdjęcie swojego Apple ID za pomocą Memoji i utwórz nowe Apple ID.
W ustawieniach:
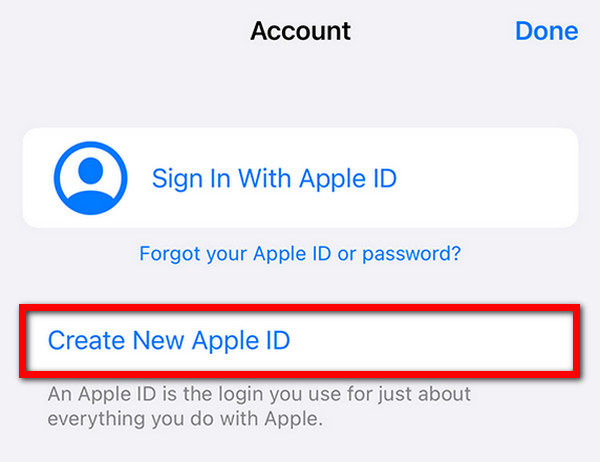
Aby rozpocząć, dotknij aplikacji Ustawienia na iPhonie lub iPadzie.
Jeśli nie jesteś jeszcze zalogowany, dotknij Zaloguj się na swoim iPhonie u góry menu Ustawienia.
Następnie wybierz Nie masz Apple ID lub zapomniałeś go? Następnie dotknij Utwórz nowy Apple ID.
Następnie podaj swoje imię i nazwisko, datę urodzenia, adres e-mail i hasło.
Aby zakończyć, postępuj zgodnie z instrukcjami wyświetlanymi na ekranie, aby zweryfikować swój adres e-mail i wyrazić zgodę na Warunki.
Korzystanie z iTunes:
Otwórz iTunes i przejdź do Rachunek > Zalogować się > Utwórz nowy Apple ID.
Podaj adres e-mail, hasło i region urządzenia.
Wprowadź informacje o płatności lub wybierz Nic. Sprawdź swój e-mail w celu weryfikacji.
W Internecie:
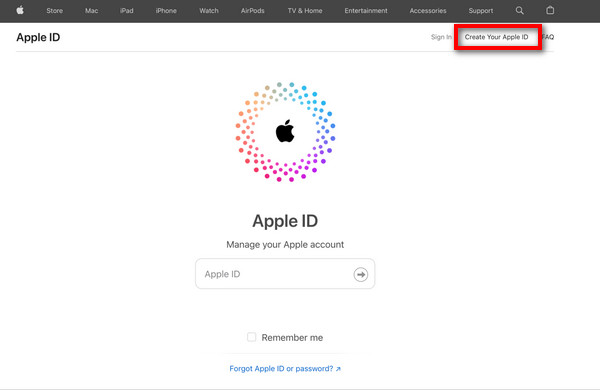
Odwiedź appleid.apple.com i kliknij Utwórz swój Apple ID.
Postępuj zgodnie z instrukcjami wyświetlanymi na ekranie dotyczącymi adresu e-mail, hasła i regionu.
Wprowadź numer telefonu, zaznacz pola wyboru aktualizacji i kliknij Kontynuować.
Aby zakończyć proces, zweryfikuj adres e-mail i numer telefonu.
Na komputerze Mac:
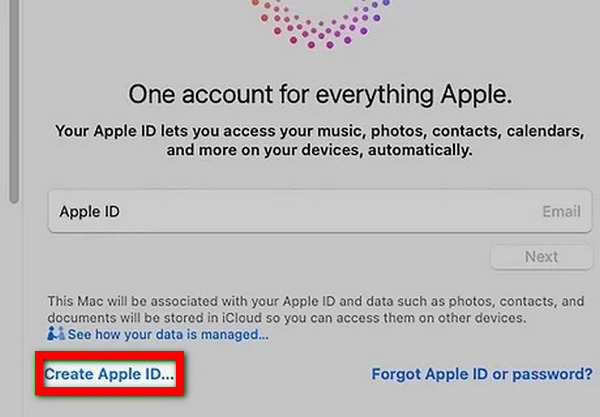
Otwórz Preferencje systemowe i kliknij Zaloguj się przy użyciu swojego Apple ID.
Wybierać Stworzyć Apple ID i postępuj zgodnie z instrukcjami wyświetlanymi na ekranie dotyczącymi adresu e-mail, hasła i regionu.
Wprowadź informacje o płatności lub wybierz Nic. Sprawdź swój e-mail w celu weryfikacji.
Część 2. Bonus: Jak usunąć Apple ID z hasłem i bez
Usuń Apple ID za pomocą hasła
Najprostszy sposób usuń Apple ID użycie hasła polega na wejściu do aplikacji Ustawienia na iPhonie. Wykonaj te proste kroki, aby bezproblemowo usunąć.
Najpierw idź do Ustawienia aplikację na swoim urządzeniu.
Jeśli jesteś zalogowany, dotknij swojego Apple ID u góry ekranu Ustawienia. Następnie przewiń w dół i kliknij Wyloguj się.
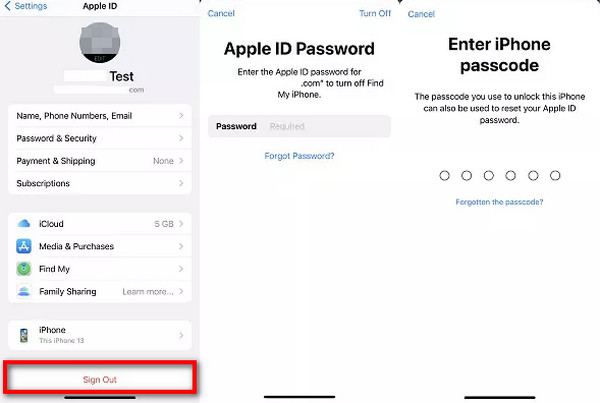
Następnie po wyświetleniu monitu wprowadź hasło Apple ID.
Pojawi się wyskakujące okienko z monitem o wybranie, czy chcesz zachować kopię danych na urządzeniu, czy je usunąć. Na koniec wybierz swoje preferencje i dotknij Wyloguj się potwierdzać.
Bonus: usuń Apple ID bez hasła
Przedstawiamy najlepsze rozwiązanie do usuwania Apple ID bez hasła: imyPass iPassGo. Ten wyjątkowy moduł odblokowujący iOS oferuje niezrównaną skuteczność usuwania Apple ID z iPhone'a, iPada lub iPoda, zapewniając pełne bezpieczeństwo i łatwość użytkowania.

Ponad 4 000 000 pobrań
Prosty proces, bez konieczności podawania hasła
Zapewnia bezpieczeństwo danych podczas usuwania Apple ID
Płynne przejście po usunięciu Apple ID
Bądź na bieżąco z systemami iOS 26, iPadOS 26 i serią iPhone 16
Dodatkowe funkcje obejmują usuwanie MDM, odblokowywanie hasła iPhone'a i wiele innych.
Poniżej znajdują się kroki umożliwiające usunięcie identyfikatora Apple ID bez konieczności podawania hasła:
Pobierz i zainstaluj imyPass iPassGo na swoim komputerze osobistym. Następnie uruchom narzędzie i wybierz opcję Usuń Apple ID tryb, aby kontynuować.

Następnie za pomocą przewodu USB podłącz urządzenie do komputera i kliknij przycisk Początek przycisk, aby rozpocząć usuwanie Apple ID z urządzenia.

Poczekaj, aż proces się zakończy. Po zakończeniu kliknij OK przycisk, aby zastosować zmiany.

Część 3. Wskazówki: zastosowania Apple ID
1. Uzyskaj dostęp do iCloud: Bezproblemowo przechowuj, synchronizuj i udostępniaj pliki, zdjęcia i dokumenty.
2. Pobierz aplikacje: Przeglądaj i pobieraj szeroką gamę aplikacji i gier z App Store.
3. Zawartość zakupu: Kupuj muzykę, filmy, programy telewizyjne, e-booki i audiobooki w iTunes i Apple Books.
4. Apple Pay: Bezproblemowo dokonuj bezpiecznych płatności w sklepach, aplikacjach i Internecie za pomocą Apple Pay.
5. Znajdź moje: Zlokalizuj swoje urządzenia, udostępnij swoją lokalizację i zdalnie usuń dane w przypadku ich zgubienia lub kradzieży.
6. Muzyka Apple: Ciesz się nieograniczonym dostępem do milionów utworów, wybranych list odtwarzania i ekskluzywnych treści.
7. Apple TV+: Przesyłaj strumieniowo szeroką gamę oryginalnych programów, filmów i filmów dokumentalnych w usłudze przesyłania strumieniowego Apple.
8. Zdrowie jabłek: Śledź swoje dane dotyczące zdrowia i kondycji, monitoruj poziomy aktywności i bezpiecznie uzyskuj dostęp do dokumentacji zdrowotnej.
Często zadawane pytania.
-
Jak mogę zalogować się przy użyciu Apple ID, jeśli zapomniałem hasła?
Jeśli tak zapomniałeś hasła do Apple ID, odwiedź stronę konta Apple ID i wybierz opcję Nie pamiętasz Apple ID lub hasła? Postępuj zgodnie z instrukcjami, aby zweryfikować swoją tożsamość za pomocą wiadomości e-mail, pytań ochronnych lub uwierzytelnienia dwuskładnikowego. Następnie zresetuj hasło i zaloguj się przy użyciu nowych danych uwierzytelniających, aby uzyskać bezproblemowy dostęp do usług Apple.
-
Jak utworzyć Apple ID za pomocą Gmaila?
Aby utworzyć konto Apple ID w Gmailu, odwiedź stronę tworzenia konta Apple ID i wybierz opcję Użyj bieżącego adresu e-mail. Wpisz swój adres Gmail, podaj wymagane informacje, ustaw silne hasło i postępuj zgodnie z instrukcjami, aby dokończyć weryfikację. Twój adres Gmail stanie się Twoim Apple ID umożliwiającym dostęp do usług Apple.
-
Czy możesz utworzyć identyfikator Apple ID bez podawania adresu e-mail?
Podczas tworzenia Apple ID niezbędny jest adres e-mail. Służy jako podstawowy identyfikator i punkt kontaktowy dla rachunku. Za pomocą adresu e-mail można zarejestrować identyfikator Apple ID, ponieważ jest on integralną częścią procesu tworzenia konta.
-
Jak utworzyć Apple ID w Safari?
Aby utworzyć konto Apple ID w przeglądarce Safari, odwiedź stronę tworzenia konta Apple ID. Wybierz opcję Utwórz swój Apple ID i podaj niezbędne informacje, w tym adres e-mail, hasło i region urządzenia. Postępuj zgodnie z instrukcjami wyświetlanymi na ekranie w celu weryfikacji. Po zakończeniu Twój Apple ID będzie gotowy do użycia w usługach Apple.
-
Jak utworzyć Apple ID i wyłączyć hasło?
Aby utworzyć Apple ID i wyłączyć hasło na swoim iPhonie, przejdź do Ustawień, dotknij swojego imienia i wybierz Zaloguj się do swojego iPhone'a. Aby utworzyć Apple ID, po prostu postępuj zgodnie z instrukcjami. Następnie przejdź do opcji Ustawienia > Face ID i hasło lub Touch ID i hasło, wprowadź aktualny kod dostępu i wybierz Wyłącz hasło.
Wniosek
Dzięki temu artykułowi się tego nauczyłeś jak zrobić nowy Apple ID bez wysiłku, umożliwiając dostęp do mnóstwa funkcji. Niezależnie od tego, czy konfigurujesz urządzenie, czy usuwasz je z hasłem lub bez, opanowanie Apple ID odblokowuje nieograniczone możliwości dla Twojego iPhone'a lub iPada. Podejmij nadchodzącą podróż z ufnością.
Gorące rozwiązania
-
Odblokuj iOS
- Recenzja bezpłatnych usług odblokowania iCloud
- Pomiń aktywację iCloud za pomocą IMEI
- Usuń Mosyle MDM z iPhone'a i iPada
- Usuń support.apple.com/iphone/passcode
- Recenzja Checkra1n iCloud Bypass
- Omiń hasło ekranu blokady iPhone'a
- Jak jailbreakować iPhone'a
- Odblokuj iPhone'a bez komputera
- Omiń iPhone'a zablokowanego dla właściciela
- Przywróć ustawienia fabryczne iPhone'a bez hasła Apple ID
-
Wskazówki dotyczące iOS
-
Odblokuj Androida
-
Hasło systemu Windows

