Невозможно восстановить iPhone с помощью приложения Apple Devices — почему и что делать
«Кто-нибудь знает, почему я не могу восстановить iPhone 7 с помощью приложения для устройств Apple?"
Вы когда-нибудь сталкивались с такими проблемами? Не волнуйтесь! Это руководство поможет вам определить основные причины и предоставить точные рекомендации по устранению неполадок!
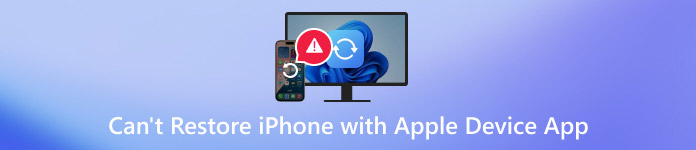
В этой статье:
Часть 1. Почему не удаётся восстановить iPhone с помощью приложения Apple Device
1. Проблема с версией программного обеспечения/системы
Приложение Apple Devices может потребовать обновления до последней версии для поддержки функции восстановления. Или возникнут конфликты, которые повлияют на нормальное использование. Кроме того, вам следует также проверить, поддерживает ли ваша система Windows эту функцию, например, соответствует ли она минимальным системным требованиям.
2. Проблема с подключением
Если ваш кабель передачи данных поврежден, имеет плохой контакт или не является оригинальным, это повлияет на нормальную работу вашего устройства Apple.
3. iPhone не в том режиме
Если ваш iPhone не находится в режиме восстановления или DFU, восстановление также не будет выполнено.
4. Проблемы с резервным копированием
Ваши файлы резервных копий могут быть повреждены в процессе создания или хранения, что приведет к невозможности их восстановления. Такая ситуация часто возникает из-за того, что файлы резервных копий были помечены как «только для чтения» или ограничены разрешениями системы.
5. Вмешательство программного обеспечения безопасности
Также возможная причина в том, что антивирусное программное обеспечение или брандмауэры могли заблокировать процесс восстановления. Проверьте, включили ли вы их, и отключите их для устранения неполадок.
Часть 2. Что делать, если не удаётся восстановить iPhone с помощью приложения Apple Device
1. Обновите свое программное обеспечение или систему, чтобы убедиться, что они являются последними.
2. Проверьте ваш USB-кабель. Попробуйте подключить другое устройство, чтобы исключить повреждение кабеля передачи данных. Если проблем нет, попробуйте подключиться к другим портам компьютера.
3. Проверьте, находится ли ваш iPhone в режиме восстановления. Если нет, попробуйте вручную перевести ваш iPhone в режим восстановления.
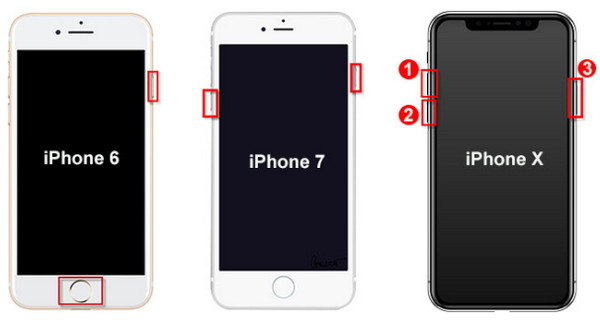
Пользователи iPhone 8 и более поздних версий: Быстро нажмите и отпустите кнопку Увеличить громкость кнопку, затем быстро нажмите и отпустите Звук тише Кнопка. Нажмите и удерживайте кнопку Power пока на вашем iPhone не появится экран подключения.
Пользователи iPhone 7 и 7 Plus: Нажмите и удерживайте обе кнопки Сила и Звук тише одновременно нажмите и удерживайте кнопки, пока не появится экран подключения.
Пользователи iPhone 6s и более ранних моделей: Нажмите и удерживайте обе кнопки Дом кнопка и Сила одновременно нажмите и удерживайте кнопку до тех пор, пока не появится экран подключения.
Помните, вывести iPhone из режима восстановления если не удалось.
4. Если проблема связана с резервной копией, следует удалить поврежденную резервную копию.
Окна:
Закройте iTunes, перейдите в C:/Users/(имя пользователя)/AppData/Roaming/Apple Computer/MobileSync/Backup на вашем компьютере.
Удалите все папки резервных копий iTunes, а затем повторно войдите в iTunes, чтобы выполнить процесс резервного копирования.
Мак:
Закройте Finder и перейдите по пути резервной копии: ~/Библиотека/Поддержка приложений/MobileSync/Резервное копирование/.
Удалите и заново создайте резервную копию вашего iPhone.
Если это все еще не работает, попробуйте изменить системные разрешения:
Щелкните правой кнопкой мыши папку iTunes - Свойства - Безопасность - Дополнительно - Изменить разрешения пользователя для установки Полный контроль.
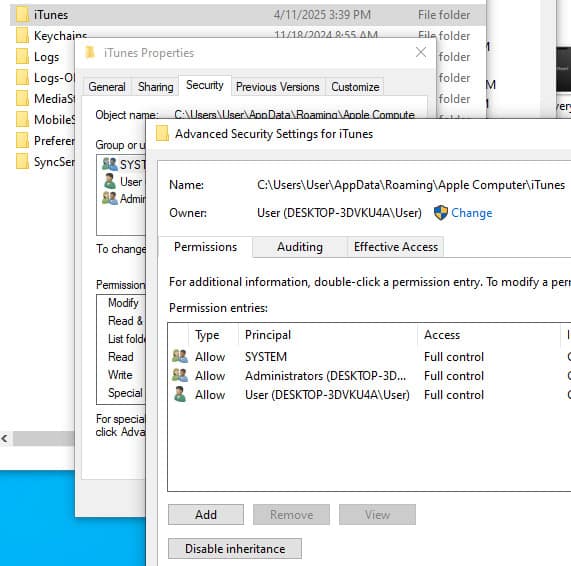
5. Закройте соответствующее антивирусное программное обеспечение или брандмауэр на вашем компьютере.
Часть 3. Надежная альтернатива восстановлению данных iPhone
Профессиональное программное обеспечение
Если вы все еще не можете восстановить свой iPhone с помощью приложения Apple Devices, хотя вы перепробовали все, что могли, почему бы не найти другой надежный способ восстановить данные iPhone? Здесь мы рекомендуем мощный инструмент для восстановления данных iPhone - Восстановление данных iPhone imyPass, чтобы помочь вам с легкостью восстановить нужные данные iPhone!

4 000 000+ загрузок
Восстановление данных iPhone после различных повреждений и ситуаций.
Восстановление более 20 типов данных с iPhone/iPad/iPod.
Восстановите данные iPhone из резервных копий iTunes/iCloud.
Выборочно выбирайте, какие данные восстанавливать.
Предварительный просмотр перед восстановлением.
Загрузите этот выдающийся инструмент для восстановления данных iPhone, нажав на ссылку выше, и следуйте инструкциям на экране для установки программного обеспечения.
Подключите свой iPhone к программному обеспечению. Не забудьте доверить этому устройству на экране вашего iPhone.
Выберите первый вариант Восстановить из iCloud на левой панели и нажмите «Начать сканирование» на правой странице.
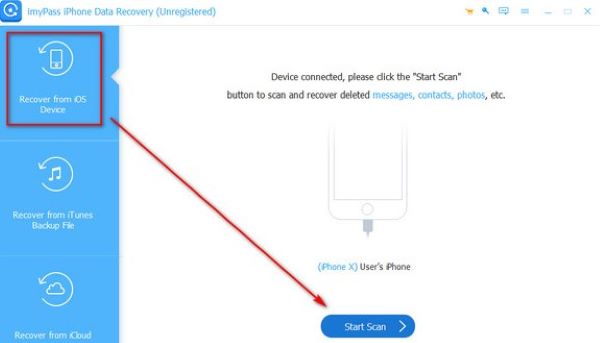
Выберите нужный тип данных, который вы хотите восстановить, на левой панели. На правом экране вы можете нажать на каждый подробный файл для дальнейшего предварительного просмотра, чтобы проверить, нужен ли он.
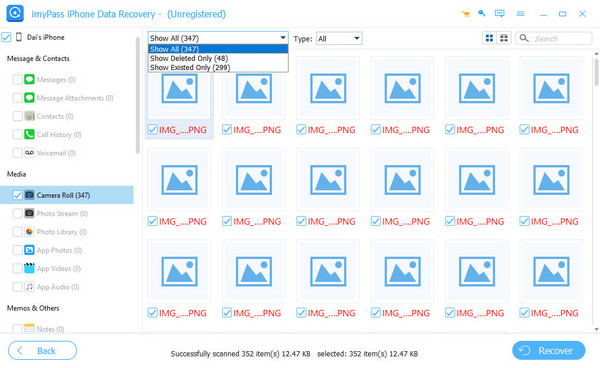
После выбора нажмите кнопку Восстанавливаться в правом нижнем углу и выберите путь сохранения.
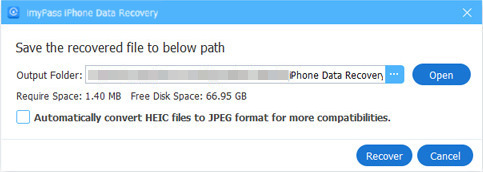
iCloud
iCloud также является практичным способом восстановления данных iPhone, который не требует компьютера. Вы можете восстановить свой iPhone за несколько кликов, используя этот метод. Однако этот метод требует наличия предыдущей резервной копии.
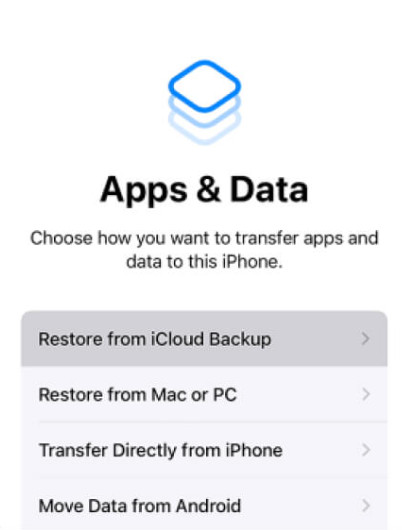
Следуйте инструкциям на экране, чтобы завершить настройку параметров. Когда вы находитесь на Приложение и данные экран, выберите Восстановление из резервной копии iCloud.
Войдите в систему, используя свой Apple ID и пароль, которые вы использовали ранее.
Выберите последнюю резервную копию и начните восстановление.
iTunes/Finder
Вы также можете восстановить свой iPhone с помощью iTunes. Если вы пользователь Mac, вы также можете восстановить данные iPhone с помощью его встроенного приложения - Finder. Поскольку шаги по восстановлению данных из iTunes и Finder схожи, здесь мы возьмем восстановление iTunes в качестве примера:
Подключите iPhone к компьютеру с помощью кабеля Lightning и запустите iTunes.
Нажмите кнопку вашего устройства и нажмите «Восстановить резервную копию» на правой странице.
Выберите последнюю резервную копию и нажмите «Восстановить» для подтверждения.
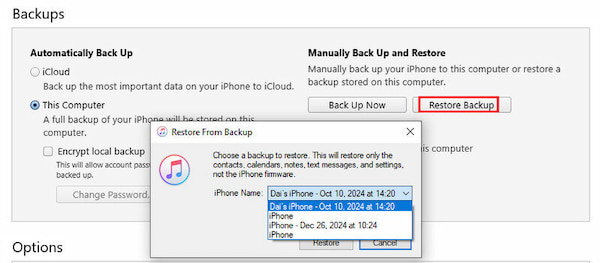
Примечание:
Вы можете выполнить аналогичные шаги, чтобы восстановить удаленные фотографии, сообщения, контакты и т. д. через iCloud.
Вывод
В заключение, когда вы не могу восстановить iPhone с помощью устройств Apple, следуйте этому посту, чтобы получить пошаговое устранение неполадок. Если вы все еще не можете восстановить iPhone с помощью устройств Apple, рекомендуется использовать альтернативный способ легкого восстановления iPhone, и imyPass iPhone Data Recovery — идеальный выбор.
Горячие решения
-
Восстановить данные
- Восстановить WhatsApp View Once Photo
- Восстановление удаленных видео TikTok на мобильном устройстве
- Восстановить удаленную фотографию Facebook
- Восстановление сообщений Viber, фотографий и т. д.
- Восстановить удаленные фотографии Snapchat
- 5 лучших приложений для восстановления контактов
- Восстановить удаленные сообщения Discord
- Обзор восстановления данных iOS от AppGeeker
- Восстановление данных из режима DFU
- Невозможно восстановить резервную копию iPhone
-
Разблокировать iOS
-
Советы по iOS
-
Советы по паролю
Восстановление данных iPhone
Восстановить удаленные или утерянные данные iPhone
Скачать бесплатно Скачать бесплатно
