Как создать, удалить и использовать Apple ID на устройствах iOS
Приступаете к работе с новым iPhone или iPad? Первым шагом к раскрытию его полного потенциала является Создание Apple ID. В этой статье мы покажем вам простой процесс настройки Apple ID, чтобы вы могли получить доступ к множеству функций и услуг, адаптированных к вашим потребностям. Изучите различные процессы создания и удаления, даже с паролем или без него. Плюс дополнительные советы по изучению функциональности Apple ID и ее различных вариантов использования.
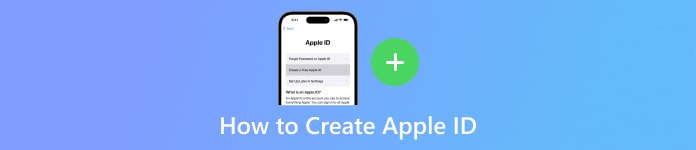
В этой статье:
Часть 1. Способы создания Apple ID
В этом разделе вы найдете различные платформы для легкого создания вашего Apple ID. Будь то через настройки вашего устройства, iTunes, веб или ваш Mac, следуйте этим оптимизированным шагам, чтобы сделать это. Вы можете измените фотографию вашего Apple ID с помощью Memoji и создайте совершенно новый Apple ID.
В настройках:
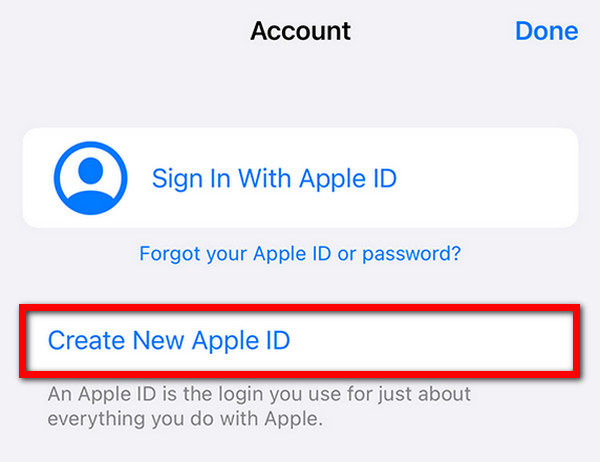
Для начала коснитесь приложения «Настройки» на вашем iPhone или iPad.
Если вы еще не вошли в систему, нажмите Войдите в свой iPhone в верхней части меню «Настройки».
Затем выберите У вас нет Apple ID или вы забыли его? Затем нажмите Создать новый Apple ID.
После этого укажите свое имя, дату рождения, адрес электронной почты и пароль.
Для завершения следуйте инструкциям на экране, чтобы подтвердить свой адрес электронной почты и согласиться с Условиями использования.
Использование iTunes:
Откройте iTunes и перейдите в Счет > Войти > Создать новый Apple ID.
Укажите адрес электронной почты, пароль и регион устройства.
Введите платежную информацию или выберите Никто. Проверьте свою электронную почту для подтверждения.
В интернете:
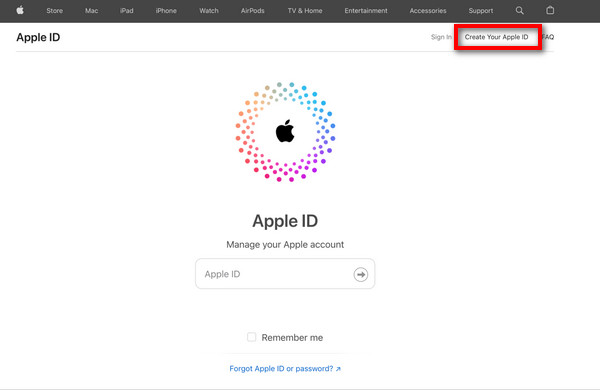
Посетите appleid.apple.com и нажмите Создайте свой Apple ID.
Следуйте инструкциям на экране, указав адрес электронной почты, пароль и регион.
Введите номер телефона, установите флажки для обновлений и нажмите Продолжать.
Подтвердите адрес электронной почты и номер телефона, чтобы завершить процесс.
На Mac:
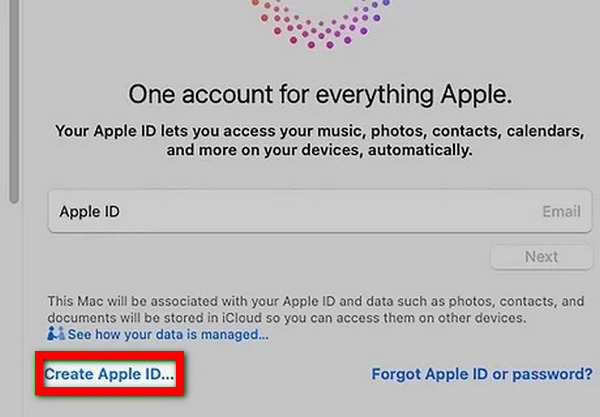
Откройте Системные настройки и нажмите Войдите в систему, используя свой Apple ID.
Выбирать Создать Apple ID и следуйте инструкциям на экране, указав адрес электронной почты, пароль и регион.
Введите платежную информацию или выберите Никто. Проверьте свою электронную почту для подтверждения.
Часть 2. Бонус: как удалить Apple ID с паролем и без него
Удалить Apple ID с паролем
Самый простой способ удалить Apple ID использование пароля — это доступ к приложению «Настройки» на вашем iPhone. Следуйте этим простым шагам для плавного удаления.
Сначала зайдите в Настройки приложение на вашем устройстве.
Если вы вошли в систему, нажмите на свой Apple ID в верхней части экрана настроек. Затем прокрутите вниз и нажмите Выход.
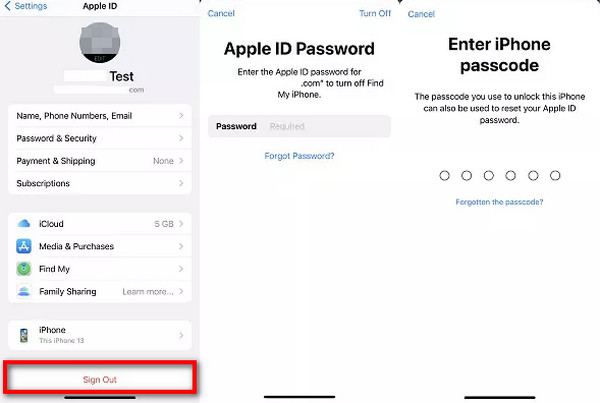
Затем введите пароль Apple ID, когда будет предложено.
Появится всплывающее окно, предлагающее вам выбрать, сохранить ли копию ваших данных на устройстве или удалить ее. Наконец, выберите свои предпочтения и нажмите Выход подтвердить.
Бонус: удалите Apple ID без пароля
Представляем идеальное решение для удаления Apple ID без пароля: iPassGo. Этот исключительный инструмент для разблокировки iOS обеспечивает непревзойденную эффективность удаления Apple ID с вашего iPhone, iPad или iPod, обеспечивая полную безопасность и простоту использования.

4 000 000+ загрузок
Простой процесс, пароль не требуется
Обеспечивает безопасность данных во время удаления Apple ID
Плавный переход после удаления Apple ID
Будьте в курсе событий с iOS 26, iPadOS 26 и iPhone 16 серии
Бонусные функции включают удаление MDM, разблокировку пароля iPhone и многое другое.
Ниже приведены шаги по удалению Apple ID без запроса пароля:
Загрузите и установите imyPass iPassGo на свой персональный компьютер. Затем запустите инструмент и выберите Удалить Apple ID режим для продолжения.

После этого с помощью USB-кабеля подключите устройство к компьютеру и нажмите кнопку Начинать кнопку, чтобы начать удаление Apple ID с вашего устройства.

Пожалуйста, подождите, пока процесс не завершится. После завершения нажмите кнопку ХОРОШО кнопку, чтобы применить изменения.

Часть 3. Советы: использование Apple ID
1. Доступ к iCloud: Легко храните, синхронизируйте и делитесь файлами, фотографиями и документами.
2. Загрузите приложения: Исследуйте и загружайте огромное количество приложений и игр из App Store.
3. Приобретение контента: Покупайте музыку, фильмы, телешоу, электронные книги и аудиокниги в iTunes и Apple Books.
4. Apple Pay: С легкостью совершайте безопасные платежи в магазинах, приложениях и онлайн с помощью Apple Pay.
5. Найдите мое: Найдите свои устройства, поделитесь своим местоположением и удаленно удалите данные в случае их утери или кражи.
6. Apple Музыка: Наслаждайтесь неограниченным доступом к миллионам песен, тщательно подобранным плейлистам и эксклюзивному контенту.
7. Apple TV+: Транслируйте разнообразные оригинальные шоу, фильмы и документальные фильмы на потоковом сервисе Apple.
8. Apple Здоровье: Отслеживайте данные о своем здоровье и физической форме, отслеживайте уровень активности и безопасно получайте доступ к медицинским записям.
Часто задаваемые вопросы.
-
Как я могу войти в систему с помощью Apple ID, если я забыл пароль?
Если у вас есть забыл пароль Apple ID, посетите страницу учетной записи Apple ID и выберите Забыли Apple ID или пароль? Следуйте инструкциям, чтобы подтвердить свою личность по электронной почте, с помощью секретных вопросов или двухфакторной аутентификации. Затем сбросьте пароль и войдите в систему, используя новые учетные данные, чтобы получить беспрепятственный доступ к сервисам Apple.
-
Как создать Apple ID в Gmail?
Чтобы создать Apple ID с помощью Gmail, посетите страницу создания учетной записи Apple ID и выберите «Использовать текущий адрес электронной почты». Введите свой адрес Gmail, предоставьте необходимую информацию, установите надежный пароль и следуйте инструкциям для завершения проверки. Ваш адрес Gmail станет вашим Apple ID для доступа к сервисам Apple.
-
Можете ли вы создать Apple ID без указания адреса электронной почты?
Адрес электронной почты необходим при создании Apple ID. Он служит основным идентификатором и контактным лицом для учетной записи. Имея адрес электронной почты, можно зарегистрироваться для получения Apple ID, поскольку он является неотъемлемой частью процесса создания учетной записи.
-
Как создать Apple ID в Safari?
Чтобы создать Apple ID в Safari, посетите страницу создания учетной записи Apple ID. Выберите «Создать свой Apple ID» и укажите необходимую информацию, включая адрес электронной почты, пароль и регион устройства. Следуйте инструкциям на экране для проверки. После завершения ваш Apple ID будет готов к использованию во всех сервисах Apple.
-
Как создать Apple ID и отключить пароль?
Чтобы создать Apple ID и отключить пароль на вашем iPhone, перейдите в «Настройки», нажмите на свое имя и выберите «Войти на свой iPhone». Чтобы создать Apple ID, просто следуйте подсказкам. Затем перейдите в «Настройки» > «Face ID и пароль» или «Touch ID и пароль», введите текущий пароль и выберите Отключить пароль.
Вывод
Благодаря этой статье вы узнали как создать новый Apple ID без особых усилий, обеспечивая доступ к множеству функций. Независимо от того, настраиваете ли вы свое устройство или удаляете его с паролем или без него, освоение Apple ID открывает безграничные возможности для вашего iPhone или iPad. Отправляйтесь в предстоящее путешествие с уверенностью.
Горячие решения
-
Разблокировать iOS
- Обзор бесплатных сервисов разблокировки iCloud
- Обойти активацию iCloud с помощью IMEI
- Удалить Mosyle MDM с iPhone и iPad
- Удалить support.apple.com/iphone/passcode
- Обзор Checkra1n обхода iCloud
- Обойти пароль блокировки экрана iPhone
- Как сделать джейлбрейк iPhone
- Разблокировать iPhone без компьютера
- Обход iPhone, привязанного к владельцу
- Сброс настроек iPhone без пароля Apple ID
-
Советы по iOS
-
Разблокировать Андроид
- Как узнать, разблокирован ли ваш телефон
- Разблокировать экран телефона Samsung без пароля
- Разблокировать графический ключ на устройстве Android
- Обзор прямых разблокировок
- Как разблокировать телефон OnePlus
- Разблокировать OEM и исправить разблокировку OEM, выделенную серым цветом
- Как разблокировать телефон Sprint
-
Пароль Windows

