Den bästa iTunes-återställningsguiden för iPhone 17/16 [2025]
När du återställa iPhone med iTunes, kan du felsöka olika problem, förbereda dig för att sälja din enhet eller helt enkelt vill ha en nystart. Oavsett om din iPhone upplever programvarufel, går långsamt eller fastnar i återställningsläge, kan iTunes återställa iPhone och hjälpa till att lösa dessa problem. Dessutom kan du återställa raderade data på iPhone med iTunes om du tidigare har säkerhetskopierat det. Den här artikeln kommer att berätta hur du använder iTunes för att återställa iPhone eller återställa raderade iPhone-data.

I den här artikeln:
Del 1: Kan iTunes återställa iPhone?
Naturligtvis kan iTunes enkelt återställa din iPhone. Du kan återställa iPhone med iTunes för att få en nystart. Du kan också återställa raderade data på iPhone med iTunes. Du bör dock förbereda något i förväg oavsett om du vill återställa iPhone från iTunes eller återställa förlorad data.
Återställ iPhone med iTunes
För att återställa iPhone till fabriksinställningarna i iTunes bör du ha iTunes installerat på din Windows-dator. Om du använder macOS Mojave (10.14) eller tidigare bör du också installera iTunes. Om du använder macOS Catalina (10.15) eller senare kan du direkt använda Finder istället för iTunes.
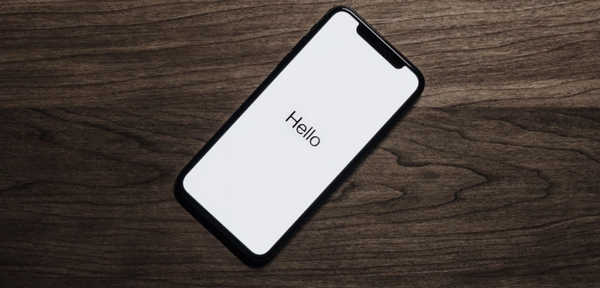
Återställ förlorad enhet från iPhone i iTunes
Om du vill återställa förlorade data och filer i iPhone med iTunes, förutom förberedelserna ovan, måste du också se till att du tidigare har säkerhetskopierat din iPhone till datorn där du ska använda iTunes (Finder). Annars kan iTunes inte upptäcka säkerhetskopian, än mindre återställa data.

Del 2: Hur man återställer iPhone med iTunes
Nu kan du lära dig hur du återställer iPhone med iTunes först. Det hjälper dig att återställa din iPhone till fabriksinställningarna. Du kan använda din iPhone som en fräsch ny enhet.
Hur man återställer iPhone med iTunes (Windows)
Anslut din iPhone till datorn
Du bör starta iTunes på din Windows-dator och sedan ansluta din iPhone till din PC med en USB-kabel. Om ett Trust This Computer-fönster visas ska du ange ditt lösenord och trycka på Förtroende knapp.
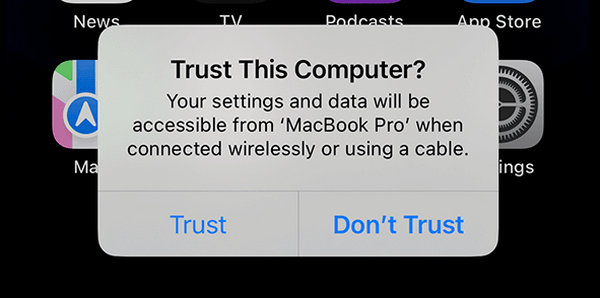
Sätt din iPhone i återställningsläge (om det behövs)
Om din iPhone har fastnat, inte kan slås på eller inte svarar kan du behöva gå in iPhone återställningsläge innan du återställer iPhone från iTunes.
Välj alternativet Återställ
I iTunes klickar du på Enhet knappen längst upp till vänster för att ange din iPhones inställningar.
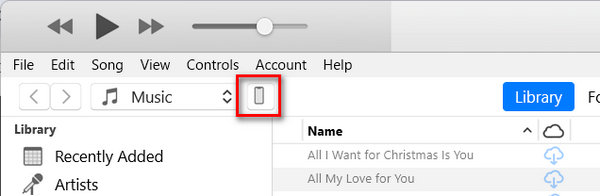
I det här fönstret bör du klicka på Återställ Iphone knappen i Sammanfattning flik. Om din iPhone har gått in i återställningsläget kommer iTunes att meddela att din iPhone har ett problem, och du bör också klicka på Återställ knappen för att återställa iPhone med iTunes.
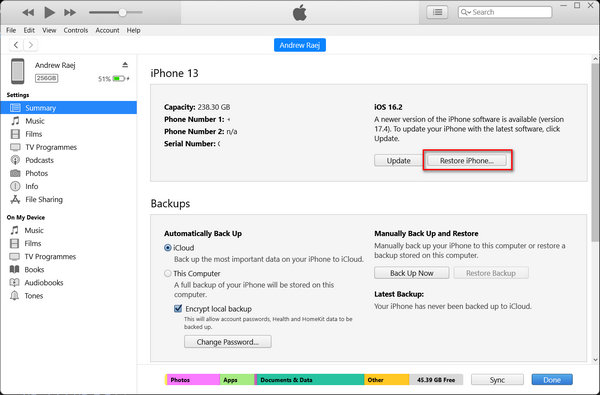
Hur man återställer iPhone med iTunes eller Finder (macOS)
Om du har en Mac-dator kan du även återställa iPhone från iTunes på den. Om ditt macOS är Mojave (10.14) eller tidigare måste du installera iTunes manuellt. Processen för att återställa iPhone med iTunes är densamma som Windows iTunes. Men om din macOS är macOS Catalina (10.15) eller senare kommer iTunes att bli Finder, och du behöver bara återställa iPhone i Finder.
Du måste också ansluta din iPhone till din Mac och starta iTunes eller Finder. Om det behövs, sätt din iPhone i återställningsläge.
I Finder bör du välja din iPhone och klicka på Återställ Iphone för att återställa iPhone med iTunes (Finder). Om du har gått in i återställningsläge på iPhone kommer Finder att upptäcka att din iPhone har ett problem, och du kan välja alternativet Återställ i popup-fönstret för att återställa iPhone från iTunes.
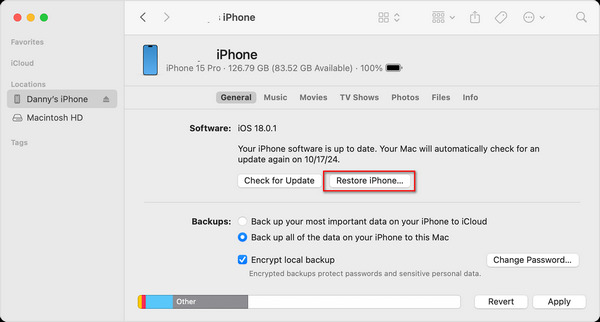
Del 3: Hur man återställer raderade data från iPhone i iTunes
Om du vill återställa raderade data från iPhone med iTunes är processen också väldigt enkel och på samma sätt som att återställa din iPhone till fabriksinställningarna. Du bör dock se till att din nuvarande dator någonsin har använts för att säkerhetskopiera din iPhone i iTunes.
Du behöver bara ansluta din iPhone till din dator. Starta iTunes och klicka på iPhone-enhet knappen för att öppna din iPhones inställningspanel.
I det här fönstret bör du klicka på Återställa säkerhetskopia knappen för att återställa raderade data från iPhone i iTunes. Du kan också behöva ange iTunes Backup lösenord om du någonsin har ställt in det.
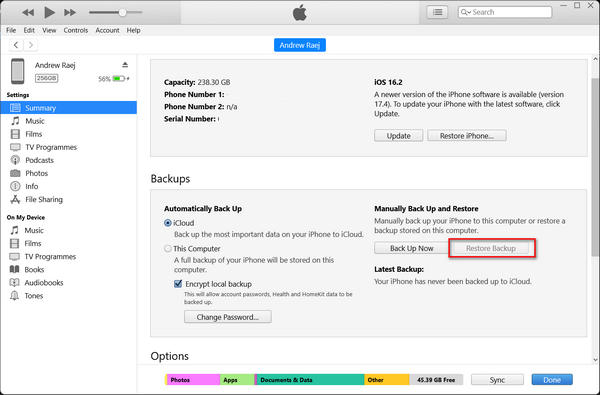
Del 4: Hur man återställer iPhone-data utan iTunes
Vad händer om din dator inte har någon iTunes-säkerhetskopia? Hur kan du återställa raderade data från iPhone i iTunes? Tyvärr kan du inte använda iTunes för att återställa din iPhone-data. Men lyckligtvis imyPass iPhone Data Recovery kan enkelt hjälpa dig att återställa din iPhone-data. Det här programmet kan återställa raderade data även om de är permanent raderade och inte har någon säkerhetskopia. Därför är detta din ultimata utväg för att återställa din önskade iPhone-data.

4 000 000+ nedladdningar
Anslut din iPhone till datorn för att söka efter förlorad data.
Förhandsgranska dina förlorade filers typer, datum och format innan återställning.
Markera de förlorade filerna i rött för ditt snabba val.
Återställ raderade data på iPhone under skanningsprocessen.
Ladda ner och installera imyPass iPhone Data Recovery och starta den. Anslut din iPhone till din dator. Klicka på Starta skanning knappen på huvudgränssnittet. Sedan kommer detta bästa iTunes-alternativ att skanna din iPhone för att söka efter förlorade filer.
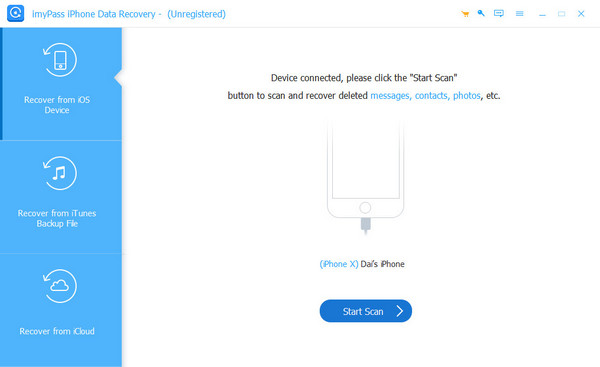
Under skanningsprocessen kan du se att massor av filer hämtas. Du kan välja dina önskade och klicka på Återvinna knappen för att enkelt återställa dem. Om du inte kan återställa iPhone-data med iTunes kan det här programmet hjälpa dig.

Slutsats
Du kan återställa iPhone med iTunes för att fixa allvarliga systemfel eller kraschar, särskilt när din iPhone har fastnat eller inte kan starta. iTunes kan också hjälpa dig att säkerhetskopiera och återställa data på din iPhone. Men om du inte har säkerhetskopierat din iPhone kan iTunes inte hjälpa dig att återställa data. Glöm i så fall inte att använda imyPass iPhone Data Recovery för att enkelt återställa filer. Du kan direkt hitta och återställa förlorade filer även om de raderades permanent.
Heta lösningar
-
Återställ data
- Återställ WhatsApp View Once Photo
- Återställ raderade TikTok-videor på mobilen
- Återställ raderat Facebook-foto
- Återställ Viber-meddelanden, foton etc.
- Återställ raderade Snapchat-foton
- 5 bästa appar för kontaktåterställning
- Återställ raderade Discord-meddelanden
- AppGeeker iOS Data Recovery Review
- Återställ data från DFU-läge
- Kan inte återställa iPhone-säkerhetskopia
-
Lås upp iOS
-
iOS-tips
-
Lösenordstips
iPhone dataåterställning
Återställ raderad eller förlorad iPhone-data
Gratis nedladdning Gratis nedladdning
