Vad du ska göra när du inte kan logga in på Windows 10
Ibland kanske du inte kan komma förbi inloggningsskärmen på Windows 10, även om du har angett rätt lösenord. I den här situationen måste du vara förvirrad och inte veta vad du ska göra. Frukta inte! Du är inte den enda som har detta problem. Det händer vanligtvis efter att du har uppgraderat till Windows 10. Men det kan också bero på dålig internetuppkoppling, skadat operativsystem eller många andra orsaker.
Här i det här inlägget kommer vi att visa dig de enklaste sätten att hjälpa dig fixa Windows 10 kan inte logga in problem.

- Metod 1. Se till att ditt tangentbord fungerar som det ska
- Metod 2. Kontrollera din internetanslutning
- Metod 3. Starta om datorn
- Metod 4. Starta din enhet i felsäkert läge
- Metod 5. Inaktivera ditt antivirusprogram
- Metod 6. Återställ Windows 10-lösenordet utan att förlora data
- Metod 7. Installera om Windows
- Vanliga frågor om Kan inte logga in på Windows 10
Metod 1. Se till att ditt tangentbord fungerar som det ska
När du stöter på problemet med Windows 10-lösenordet som inte fungerar, är det första du bör kontrollera om ditt tangentbord fungerar normalt. Vanligtvis, om Windows 10 inte accepterar rätt lösenord, kan det vara något fel på ditt tangentbord. Du kan till exempel kontrollera om Caps Lock är på. Stäng i så fall av den.
Du kan också försöka återansluta ditt tangentbord om du använder ett skrivbord. Om det inte fungerar kan du använda tangentbordet på skärmen istället. Välj bara Enkel åtkomst och då Skärmtangentbord på inloggningsskärmen. Välj nycklarna för att skriva ditt lösenord.
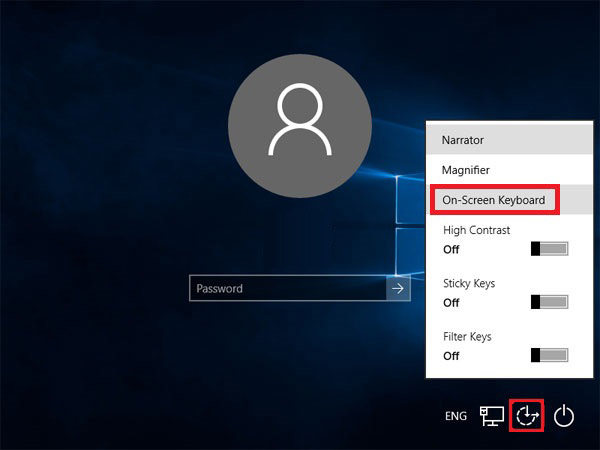
Metod 2. Kontrollera din internetanslutning
Kontrollera internetanslutningen genom att välja Nätverk på låsskärmen. Detta kan också påverka Windows 10 och göra det omöjligt för dig att logga in på din dator. Om det behövs kan du starta om din router eller ansluta till modemet med en Ethernet-kabel direkt.
Metod 3. Starta om och uppdatera din dator
Du kan starta om datorn för att lösa detta Lösenordet för Windows 10 fungerar inte problem, särskilt när uppdateringar är tillgängliga. Välj Kraft sedan Uppdatera och starta om så att du kan starta om datorn och installera dessa uppdateringar.
Metod 4. Starta din enhet i felsäkert läge
För att felsöka inloggningsproblem kan du välja att starta din dator i felsäkert läge. Det fungerar ofta när grundläggande enhetsdrivrutiner och standardinställningar inte är anledningen till att du misslyckas med att logga in i Windows 10.
Steg 1Välj Kraft sedan Omstart. När inloggningsskärmen dyker upp, tryck och håll ned Flytta när du klickar Kraft sedan Omstart. Steg 2Sedan startar din dator om igen och du kommer till skärmen Välj ett alternativ. Välj Felsökning att gå in Avancerade alternativ. Träffa Startinställningar och Omstart.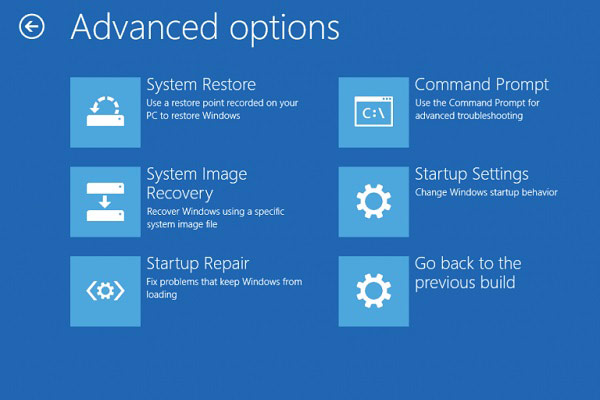 Steg 3Efter omstart kan du se Startinställningar lista. Det rekommenderas att välja 5 eller trycka på F5 för att Aktivera felsäkert läge med nätverk.
Steg 3Efter omstart kan du se Startinställningar lista. Det rekommenderas att välja 5 eller trycka på F5 för att Aktivera felsäkert läge med nätverk. 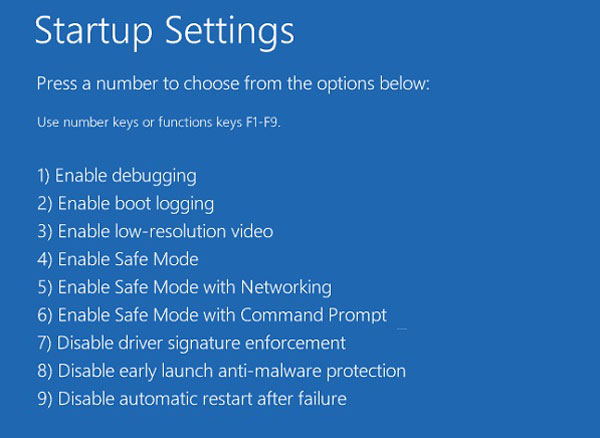
Metod 5. Inaktivera ditt antivirusprogram
Om omstart inte hjälper kanske du måste inaktivera ditt antivirusprogram. Eftersom de kan skanna din dator under inloggningen, vilket kommer att påverka systemet och orsaka inloggningsproblem som att Windows 10 inte accepterar rätt lösenord.
Metod 6. Återställ Windows 10-lösenordet utan att förlora data
Om ingen av dessa metoder ovan kan lösa ditt problem, finns det en annan fungerande lösning för dig, med vilken du kan ta bort och återställa ditt Windows-lösenord utan krångel.
Vänligen träffas imyPass Windows lösenordsåterställning, ditt bästa val som kan hjälpa dig att radera lösenord för Windows 10 direkt och utan ansträngning. Och det viktigaste är att det inte kommer att formatera om eller installera om operativsystemet. Så du kan ta bort och återställa lösenordet på ett säkert sätt utan att förlora data.
Dessutom är den superlätt att använda. Du kan kringgå inloggningsskärmen med 3 enkla steg.
Steg 1Skapa en diskFörsta gratis nedladdning och installation imyPass Windows lösenordsåterställning på en tillgänglig dator. Öppna sedan programmet. Du kan välja att skapa en disk med CD/DVD eller USB beroende på din enhet. Sätt i en tom CD/DVD eller anslut en tom USB till datorn. Börja sedan bränna skivan. Efter det, mata ut disken och avsluta denna programvara.
 Steg 2Starta den låsta Windows-datorn
Steg 2Starta den låsta Windows-datorn Anslut skivan till den låsta datorn. Nu måste du starta om datorn och trycka på F12 nyckel eller ESC på tangentbordet. Detta bör leda dig till Boot-menyn. Välj sedan den brända skivan och tryck Stiga på. Efter det, spara och avsluta Boot Menu.
Notera: De flesta enheter kan öppna Boot-menyn på detta sätt. Men vissa kan använda andra kortkommandon för att initiera menyn. Det är bättre att googla det innan du startar om datorn.
 Steg 3Ta bort ditt Windows-lösenord
Steg 3Ta bort ditt Windows-lösenord Efter omstart visas imyPass Windows Password Reset omedelbart. Välj operativsystemet och hitta det konto du vill ta bort lösenordet. Träffa Återställ lösenord och klicka OK. När ditt lösenord har raderats, glöm inte att mata ut disken och starta om datorn.

Metod 7. Installera om Windows
Att installera om ditt operativsystem är också ett valfritt sätt när du inte kan logga in på Windows 10.
Du bör dock märka att det kan radera alla dina data och program. Om du inte har en fullständig säkerhetskopia, rekommenderar vi inte att du provar den här metoden.
Vanliga frågor om Kan inte logga in på Windows 10
1. Vad behöver jag för att passera inloggningsskärmen för Windows 10?
För att logga in på Windows 10, välj bara den användarprofil du vill logga in på och ange motsvarande lösenord eller den 6-siffriga PIN-koden.
2. Varför säger min dator hela tiden att mitt lösenord är felaktigt?
Ibland kan du ha aktiverat Caps Lock eller ditt tangentbord. Ibland kanske din dator har ett virus. Oavsett vad, bör metoderna i det här inlägget hjälpa dig.
3. Varför måste jag logga in på Windows varje gång?
Detta är faktiskt för din säkerhet. På så sätt kan Windows 10 separera olika användare och skydda varje individs data.
Slutsats
Vi hoppas att du har löst ditt problem som du kan inte logga in på Windows. Kort sagt, om du har försäkrat dig om att du inte är den skyldige kan du ge imyPass ett försök. Det kan hjälpa dig att komma över detta problem med Windows 10 kommer inte att logga in utan krångel. Lämna gärna ett meddelande till oss om du har några frågor. Du kan också kommentera nedan om du har andra effektiva lösningar.



