Återställ/ändra Windows 8-lösenord med fyra enkla alternativ
Många av er står nu inför den här situationen – efter att ha provat så många möjliga lösenord på er Windows 8-dator kan ni fortfarande inte ange rätt lösenord. I så fall måste ni ta bort eller återställa lösenordet. Men hur? Den här artikeln presenterar fyra enkla sätt att... återställ ditt Windows 8-lösenord.
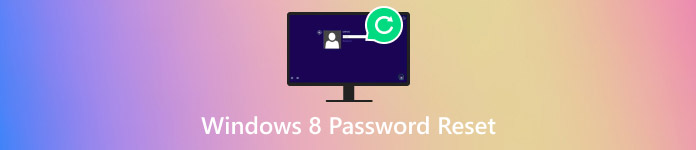
I den här artikeln:
- Del 1. Hur man återställer Windows 8-lösenordet om man glömmer det [Redaktörens val]
- Del 2. Återställ Windows 8-lösenordet med Windows-lösenordstips
- Del 3. Återställ Windows 8-lösenordet med lösenordsåterställningsskivan
- Del 4. Återställ Windows 8-lösenordet med hjälp av Microsofts återställningstjänst
Del 1. Hur man återställer Windows 8-lösenordet om man glömmer det [Redaktörens val]
Den bästa programvaran som används för att återställa Windows 8-lösenordet är att använda imyPass Windows lösenordsåterställningDet är ett professionellt verktyg för borttagning av lösenord. Dess framgångsfrekvens på 100% garanterar att du kan återställa datorns lösenord utan att misslyckas. Den snabba processen gör det möjligt att snabbt låsa upp datorn.
Den är kompatibel med Windows 7, 8, 10, 11 och andra Windows-versioner. Förutom att stödja ändra Windows 10-lösenordet, programvaran stöder även återställning av Windows 8-lösenordet. Hela återställningsprocessen är uppdelad i tre delar. Kom ihåg att förbereda en upplåst dator.
Följ först alla dessa procedurer på din olåsta vanliga dator:
Ladda ner och installera programvaran på en olåst vanlig dator.
Skapa en återställningsskiva för lösenord. Du kan välja antingen en tom CD/DVD eller ett USB-minne och sätta in det i din vanliga dator. Klicka sedan på Bränn CD/DVD eller Bränn USB.

När bränningen är klar klickar du på OK för att ta ut den brända skivan. Avsluta programvaran.
Följ sedan dessa steg på din låsta Windows-dator:
Sätt i den brända CD-/DVD-skivan eller USB-enheten i den låsta datorn.
Tryck F12 eller ESC på tangentbordet för att öppna startmenyn på den låsta datorn.
I startmenyn använder du piltangenten nedåt eller uppåt för att markera den isatta CD/DVD-enheten eller USB-enheten. Tryck på Stiga på.

Spara och stäng startmenyn. Därefter startar din låsta dator om automatiskt.
Slutligen, efter att din låsta dator har startat om, kan du återställa ditt Windows-lösenord:
Välj det Windows-operativsystem där du vill återställa lösenordet om du har installerat två eller fler operativsystem tidigare.

Klicka på det konto som du vill återställa lösenordet för.
Klicka på Återställ lösenord knappen. I popup-fönstret klickar du på OKMata sedan ut den brända skivan och starta om datorn.

Du kan också välja att lägga till ett nytt konto i steg 2 istället för att välja bland befintliga konton. Den här metoden kan även fungera när din Windows-dator nekar åtkomst för att ändra lösenordet.
Del 2. Återställ Windows 8-lösenordet med Windows-lösenordstips
Vanligtvis blir du ombedd att ange en lösenordsledtråd när du anger lösenordet i Windows. Den här ledtråden kan vara till stor hjälp om du glömmer Windows-lösenordet. Om du har angett fel lösenord flera gånger visas den här ledtråden. Den kan påminna dig om rätt lösenord.
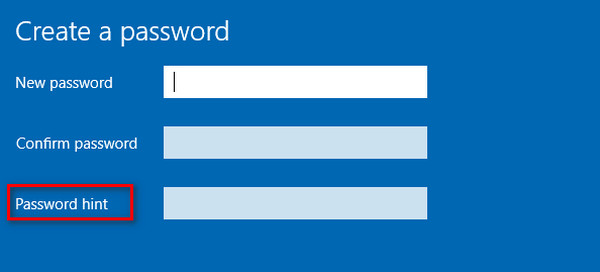
Del 3. Återställ Windows 8-lösenordet med lösenordsåterställningsskivan
Att återställa ditt Windows 8-lösenord med en återställningsskiva för lösenord är ett enkelt sätt att återställa det. Jämfört med Windows Password Reset fungerar dock den här metoden bara om du har skapat en återställningsskiva för lösenord tidigare. Du kan inte skapa en efter att du har glömt lösenordet. Nedan följer stegen som krävs för den här metoden:
Gå till inställningar av Windows-datorn. Hitta Skapa en disk för lösenordsåterställning alternativ. Den här funktionen kräver en flyttbar enhet, till exempel ett USB-minne. Du måste först sätta i ett USB-minne.
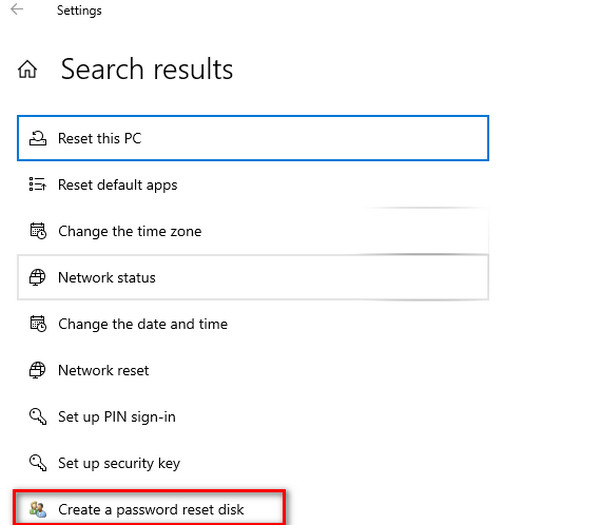
På inloggningsskärmen anger du valfritt lösenord (även om det är felaktigt) och trycker på Stiga påWindows visar att lösenordet är felaktigt. Klicka. Återställ lösenord under lösenordsrutan.
I den Wizard för återställning av lösenord popup-fönstret, klicka NästaVälj din USB-enhet från rullgardinsmenyn. Klicka på Nästa.
Ange ett nytt lösenord. Klicka. Nästa, då AvslutaNu kan du logga in med ditt nya lösenord.
Del 4. Återställ Windows 8-lösenordet med hjälp av Microsofts återställningstjänst
Om du använder ett Microsoft-konto kan du prova Microsofts återställningstjänst för att återställa ditt Windows 8-lösenord. Det är också enkelt och snabbt.
Besök webbplatsen för Microsofts återställningstjänst. Välj Jag har glömt mitt lösenord.
Följ instruktionerna på skärmen genom att verifiera din identitet.
Efter återställningen kan du logga in med ditt nya lösenord.
Slutsats
Så här återställer du Windows 8-lösenordetVi har fyra enkla sätt att göra det. Om du inte skapade en återställningsskiva för lösenord eller har ett Microsoft-konto, och du fortfarande inte kan komma ihåg rätt lösenord trots tipset, kan du använda Windows lösenordsåterställning.
Heta lösningar
-
Windows lösenord
- Förbigå Windows 8-lösenord
- Visa administratörslösenord med CMD
- Förbigå lösenordet för Windows 10
- Hacka lösenord på Windows-dator
- Förbigå administratörslösenord på Windows
- Topp 5 Windows 10 Password Crackers
- Windows Vista lösenordsåterställning
- Gratis verktyg för återställning av lösenord för Windows
-
Windows tips
-
Fixa Windows
-
Lösenordstips
Windows lösenordsåterställning
Återställ Windows Admin/Användarkonto
Gratis nedladdning Gratis nedladdning
