En detaljerad guide för att ändra e-postlösenord på iPhone
Det är viktigt att prioritera säkerheten för våra e-postkonton genom att regelbundet byta lösenord. Som iOS-användare kan du enkelt hantera och uppdatera e-postlösenord direkt från din iPhone. Om du behöver en detaljerad handledning om hur du kontrollerar och ändra e-postlösenord på en iPhone, läs detta inlägg.
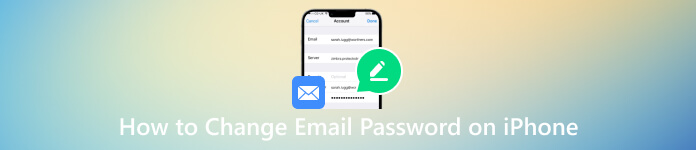
- Del 1. Ändra e-postlösenord på iPhone
- Del 2. Bästa iPhone Password Viewer för att se e-postlösenord
- Del 3. Vanliga frågor om hur man ändrar e-postlösenord på iPhone
Del 1. Hur man ändrar e-postlösenord på iPhone
Du kan ändra e-postlösenord på en iPhone för att skydda mot obehörig åtkomst. Genom att regelbundet uppdatera ditt e-postlösenord kan du göra det svårare för andra att kapa ditt konto. Dessutom kan du bättre skydda din personliga information och säkerställa konfidentialitet och integritet för din e-postkommunikation.
Som nämnts ovan är det enkelt att ändra e-postlösenord på din iPhone. Du kan gå till Inställningar och ta följande guide för att uppdatera ditt e-postlösenord.
Steg 1För att börja processen med att ändra ditt e-postlösenord på din iPhone, tryck på knappen Inställningar för att öppna appen på din startskärm. Scrolla ner och tryck på Lösenord alternativ. Du måste identifiera dig genom ditt ansikte, fingeravtryck eller ett digitalt lösenord. Steg 2När du når huvudgränssnittet för lösenord kan du hantera alla konton som är länkade till din iPhone, inklusive dina e-postkonton. Hitta och välj det e-postkonto du vill ändra lösenordet för. Steg 3När du har valt e-postkonto kommer du att dirigeras till sidan med kontoinställningar. Här hittar du olika alternativ relaterade till ditt e-postkonto, inklusive ditt användarnamn, lösenord, kontobeskrivning och mer. Steg 4För att kontrollera ditt e-postlösenord, leta upp och tryck på Lösenord del. Du kan bli ombedd att ange ditt nuvarande lösenord eller använda Face ID/Touch ID för autentiseringsändamål. När du har autentiserats kommer du att kunna se det aktuella lösenordet.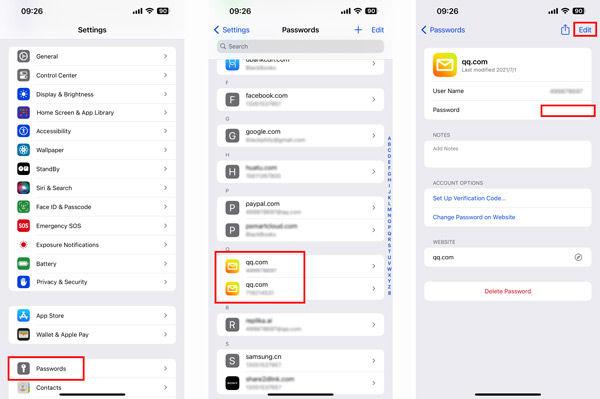 Steg 5Knacka Redigera i det övre högra hörnet för att ändra ditt e-postlösenord på en iPhone. När du skapar ett nytt lösenord är det avgörande att välja en stark och unik kombination av tecken. Undvik att använda lätt gissa information som ditt namn, födelsedatum eller vanliga ord. Knacka Gjort för att bekräfta din operation. Din iPhone kommer sedan att uppdatera lösenordet för ditt e-postkonto.
Steg 5Knacka Redigera i det övre högra hörnet för att ändra ditt e-postlösenord på en iPhone. När du skapar ett nytt lösenord är det avgörande att välja en stark och unik kombination av tecken. Undvik att använda lätt gissa information som ditt namn, födelsedatum eller vanliga ord. Knacka Gjort för att bekräfta din operation. Din iPhone kommer sedan att uppdatera lösenordet för ditt e-postkonto. Del 2. Bästa iPhone Password Viewer för att kontrollera sparade e-postlösenord
Anta att du letar efter en pålitlig lösenordshanterare för att säkerställa säkerheten för dina e-postkonton och visa dina sparade e-postlösenord. I så fall kan du prova det populära imyPass iPhone Password Manager. Det erbjuder ett bekvämt sätt att visa och hantera dina lagrade iPhone-lösenord. Förutom e-postlösenord låter den dig hantera lösenord för ditt Apple-konto, Wi-Fi-lösenord och olika lösenord skapade i appar och webbläsare.
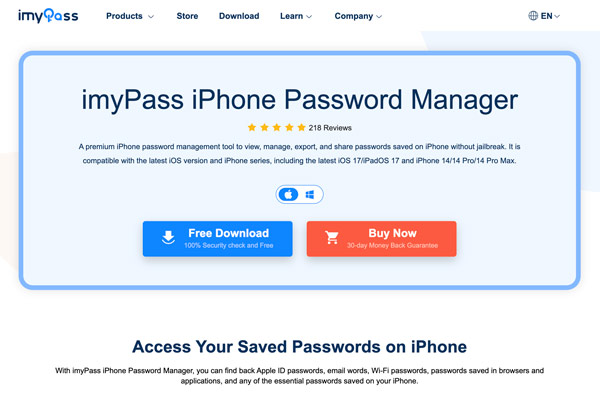
imyPass använder avancerade krypteringstekniker för att säkert lagra dina e-postlösenord, vilket säkerställer att de är skyddade från hackare och obehörig åtkomst. Dess inbyggda lösenordsgenerator hjälper dig att skapa starka och unika lösenord för dina e-postkonton, vilket ytterligare förbättrar din säkerhet. Med sitt intuitiva gränssnitt och avancerade krypteringsalgoritmer säkerställer imyPass att dina iPhone-lösenord är skyddade från obehörig åtkomst.
Hur man använder imyPass för att hantera e-postlösenord på iPhone
Steg 1Ladda ner och starta den bästa e-postlösenordsvisaren på din Mac- eller Windows-dator. Anslut din iPhone och klicka Start för att skanna alla typer av lösenord som lagras på iOS-enheten, inklusive dina e-postlösenord.
Om din iTunes-säkerhetskopia är krypterad bör du ange och verifiera dess lösenord. Under det här steget kan du också behöva ange lösenordet för låsskärmen på din iPhone.
Steg 2När skanningsprocessen är klar kommer alla dina iPhone-lösenord att listas i specifika typer till vänster, som e-postkonto, Apple-ID, Wi-Fi-konto, webb- och applösenord, lösenord för skärmtid och mer. För att se dina e-postlösenord på din iPhone, klicka på Email konto alternativ. Steg 3För att se det aktuella lösenordet för ditt e-postkonto bör du klicka på öga knappen bredvid. Denna iPhone Password Manager låter dig också säkerhetskopiera och exportera dina lagrade iPhone-lösenord. Klick Exportera för att exportera dina valda e-postlösenord i en CSV-fil.
Steg 3För att se det aktuella lösenordet för ditt e-postkonto bör du klicka på öga knappen bredvid. Denna iPhone Password Manager låter dig också säkerhetskopiera och exportera dina lagrade iPhone-lösenord. Klick Exportera för att exportera dina valda e-postlösenord i en CSV-fil. 
Del 3. Vanliga frågor om hur man ändrar e-postlösenord på iPhone
Hur kan jag ändra mitt Gmail-lösenord på min iPhone?
Öppna Gmail på din iPhone och tryck på din profilbild. Tryck på knappen Hantera ditt Google-konto och tryck på fliken Personlig information. Nu kan du rulla ner för att välja avsnittet Lösenord. Tryck på sidopilen för att ändra ditt Gmail-lösenord. Ange det nya lösenordet och skriv igen för att bekräfta det. Tryck på knappen Ändra lösenord för att bekräfta din åtgärd.
Hur ställer jag in och ändrar standardappen för e-post på en iPhone?
Leta upp appen Inställningar på din iPhones startskärm och tryck på den för att öppna. Rulla ner i menyn Inställningar och leta efter avsnittet märkt Mail. Tryck på den för att komma åt inställningarna för e-postappen. I Mail-inställningarna trycker du på alternativet Standard Mail App. En lista över installerade e-postappar visas på skärmen. Välj den e-postapp du vill ställa in som standard. En bekräftelseprompt dyker upp och frågar om du vill ändra standardappen för e-post. Tryck på Ändra app eller Ange som standard för att bekräfta ditt val.
Hur ändrar du din Mail-avisering?
Gå till Inställningar och scrolla ner för att välja alternativet Mail. När du kommer åt e-postinställningarna, tryck på Aviseringar och se till att alternativet Tillåt aviseringar är aktiverat. Nu kan du trycka på Anpassa aviseringar och välja det specifika e-postkonto du vill anpassa aviseringsinställningarna. Du kan välja varningar eller märken baserat på ditt behov. Justera de relaterade alternativen för att ändra e-postljuden.
Hur ändrar jag Wi-Fi-lösenord på en iPhone?
För att ändra Wi-Fi-lösenord på en iPhone, öppna appen Inställningar och gå till Wi-Fi-alternativet. Det kommer att visa en lista över tillgängliga Wi-Fi-nätverk. Leta reda på det Wi-Fi-nätverk som du vill ändra lösenordet för. Tryck på knappen (i) bredvid nätverksnamnet för att komma åt dess inställningar.
Tryck på alternativet Glöm detta nätverk för att ta bort nätverket från din iPhones sparade nätverk. Gå tillbaka till listan över tillgängliga Wi-Fi-nätverk och välj samma nätverk igen. Du kommer att bli ombedd att ange det nya Wi-Fi-lösenordet. Skriv in det nya Wi-Fi-lösenordet för nätverket och tryck på Gå med för att ansluta till nätverket med det uppdaterade lösenordet.
Slutsats
Genom att följa den detaljerade guiden ovan kan du enkelt visa och ändra dina e-postlösenord direkt från din iPhone. Att regelbundet uppdatera e-postlösenord är en viktig praxis för att förbättra säkerheten för dina olika onlinekonton. För fler frågor om hur ändra e-postlösenord på din iPhone, du kan skicka ett meddelande till oss.



