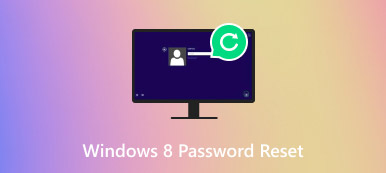Topp 3 gratis verktyg för lösenordsåterställning för Windows 10
Alla kan glömma lösenordet till en dator som de inte använt på länge. Hur hittar och återställer jag lösenordet eller kringgår det låsta användarkontot? Det är ett tufft problem när du inte ens kan komma in på skrivbordet. Oroa dig inte. Här är topp 3 gratis verktyg för återställning av Windows-lösenord för att återställa Windows 10-lösenord gratis.
- Del 1: Topp 3 Windows 10 Lösenordsåterställningsverktyg gratis
- Del 2: Hur man återställer Windows 10-lösenord
- Del 3: Vanliga frågor om Windows 10 Lösenordsåterställning

Del 1: Topp 3 Windows 10 Lösenordsåterställningsverktyg gratis
Om du vill återställa lösenordet på Windows 10 utan att förlora dina data kan du prova de tre Windows-verktygen för återställning av lösenord. Alla av dem kräver en vanlig dator på vilken du kommer att bränna en startbar USB- eller DVD-skiva.
1imyPass Windows lösenordsåterställning
imyPass Windows lösenordsåterställning tool är ett praktiskt verktyg för att återställa Windows-lösenord. Den tar bort den låsta Windows-användarens lösenord utan att förstöra några data på din Windows. De andra användarna kommer inte heller att påverkas.

4 000 000+ nedladdningar
Återställ lösenordet för ett låst användarkonto på Windows 10.
Steg för steg process låter dig lösa problemet med lätthet.
Ta bort Windows 10 användarlösenord utan att skada data.
Förbigå och behåll det låsta användarkontot genom att skapa en ny användare.
2PassMoz LabWin
PassMoz LabWin stöder Windows XP/Vista/7/8/10. Det kan återställa ditt Windows-lösenord utan ansträngning. Allt du behöver göra är att skapa en startbar återställningsskiva med en USB-flashdisk eller en DVD-skiva. Du behöver inte oroa dig för datasäkerhet eftersom PassMoz LabWin inte kommer åt eller förstör någon data på din dator.
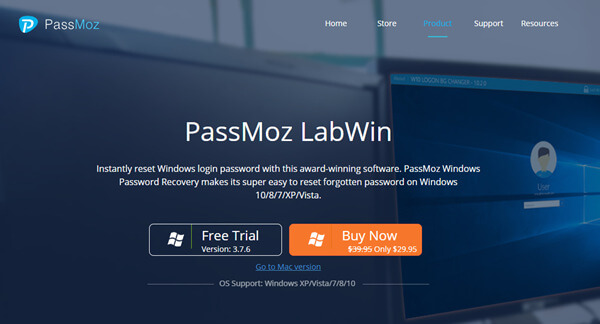
3PassFab 4WinKey
Den mest enastående funktionen hos PassFab 4WinKey är att den kan hantera lösenordsåterställning på Windows 10/8.1/8/7/Vista/XP och Server 2019. Du kan använda den för att hämta ditt Windows-användarlösenord och besöka din dator igen. Med PassFab 4WinKey kan du också låsa upp alla inloggningsalternativ för ditt Windows som bildlösenord, säkerhetsnyckel, Windows Hello Pin och Windows Hello Fingerprint.
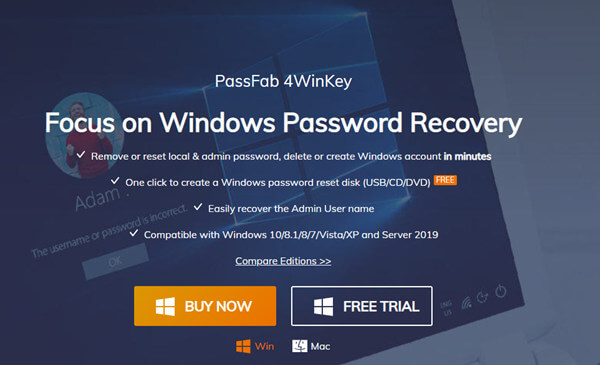
Del 2: Hur man återställer Windows 10-lösenord
Metod 1
Du har många verktyg för att återställa Windows 10-lösenord. Här tar vi till exempel verktyget för lösenordsåterställning nr 1 för Windows 10.
Steg 1Bränn en startbar disk på en vanlig enhetFörbered ett USB-minne. Installera och starta imyPass Windows Password Reset-verktyget på en annan dator och sätt i USB-enheten. I den Skapa lösenordsåterställ USB-minne väljer du den USB-enhet du satte in och klickar på Bränn USB knapp.
 Steg 2Anslut den brända startbara skivan till den låsta datorn
Steg 2Anslut den brända startbara skivan till den låsta datorn När bränningsprocessen är klar klickar du bara på OK knappen och koppla ur ditt USB-minne. Sätt in den i den låsta datorn.
Steg 3Slå på datorn och gå in i BIOS på ditt moderkort. För att komma in i BIOS måste du trycka på s specifika tangent på ditt tangentbord under uppstartsprocessen. Du kan prova det från Del, F1 och F2. I BIOS måste du gå till KÄNGA sektion. Steg 4På startmenyn kan du se en lista med startalternativ. Välj den startbara USB du just brände. Efter omstart av datorn kommer du att se gränssnittet för imyPass Windows Password Reset-verktyget.
Steg 4På startmenyn kan du se en lista med startalternativ. Välj den startbara USB du just brände. Efter omstart av datorn kommer du att se gränssnittet för imyPass Windows Password Reset-verktyget.  Steg 5Det finns fyra sektioner från topp till botten i gränssnittet. Lämna den första som standard. För det andra avsnittet måste du välja det låsta användarkontot. Välj den Återställ lösenord i tredje avsnittet.
Steg 5Det finns fyra sektioner från topp till botten i gränssnittet. Lämna den första som standard. För det andra avsnittet måste du välja det låsta användarkontot. Välj den Återställ lösenord i tredje avsnittet. Nu är ditt Windows-lösenord återställt.
Metod 2
Om du använder ett Microsoft-konto för att logga in på ditt Windows är det här problemet lätt att lösa med den här metoden.
Steg 1Starta din dator. Efter skärmen med Windows-logotypen kommer du att se inloggningsskärmen. Klicka på Jag har glömt mitt lösenord knappen under lösenordsrutan. Eller så kan du gå direkt till https://account.live.com/ResetPassword.aspx på en annan enhet. Steg 2Innan du återställer Windows-lösenordet kommer Microsoft att verifiera din identitet genom att skicka verifieringsmail och korta meddelanden och andra sätt. Det beror på vilken säkerhetsinformation du tidigare ställt in för ditt Microsoft-konto. Steg 3När du är klar med verifieringen kan du skriva ett nytt lösenord och klicka på Nästa knapp. Nu har du lyckats återställa lösenordet för din Windows 10.
Steg 2Innan du återställer Windows-lösenordet kommer Microsoft att verifiera din identitet genom att skicka verifieringsmail och korta meddelanden och andra sätt. Det beror på vilken säkerhetsinformation du tidigare ställt in för ditt Microsoft-konto. Steg 3När du är klar med verifieringen kan du skriva ett nytt lösenord och klicka på Nästa knapp. Nu har du lyckats återställa lösenordet för din Windows 10. Del 3: Vanliga frågor om Windows 10 Password Recovery
Varför kan jag inte komma in i Windows med rätt lösenord?
När du skriver ditt lösenord, var uppmärksam på varje enskild nyckel. Se om det finns någon dålig tangent på ditt tangentbord. När en nyckel har fastnat eller en nyckel som inte fungerar kommer du alltid att ange fel lösenord.
Varför går min dator alltid in i lösenordsåterställningsverktyget istället för Windows?
Eftersom ditt BIOS ger den startbara disken en högre startprioritet än din hårddisk. Du kan koppla ur eller mata ut den startbara disken och starta om datorn. Eller så kan du ändra startprioritetsinställningarna i BIOS.
Hur tar jag bort administratörskonto på min Windows 10?
Du kan ta bort administratörskontot via Inställningar på din Windows 10-dator. Läs vidare om du vill veta mer Hur man tar bort och inaktiverar administratörskonto på Windows 10/8/7 med/utan lösenord.
Vad är BIOS?
BIOS är Basic Input Output System som följer med ditt moderkort. Även när du inte kan komma in i Windows är BIOS fortfarande tillgängligt. Du kan ändra startprioritetsinställningarna i den.
Slutsats
Den här artikeln introducerade topp 3 Verktyg för återställning av lösenord för Windows 10. De är imyPass Windows Password Reset, PassMoz LabWin och PassFab 4WinKey. Dessutom pratade vi om två sätt att uppnå Windows 10 lösenordsåterställning. imyPass Windows Password Reset är utan tvekan ditt ultimata val. Men om du loggar in på Windows med ett Microsoft-konto kan du det återställ ditt Microsoft-lösenord på en annan enhet.